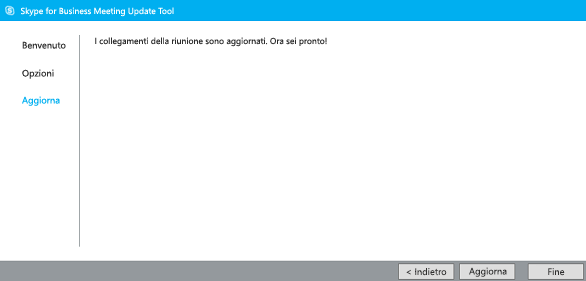Lo strumento di aggiornamento delle riunioni per Skype for Business e Lync consente di aggiornare le riunioni quando l'account passa da un server all'altro o quando effettui l'upgrade da Lync a Skype for Business. Questo strumento individua le riunioni con i collegamenti precedenti e invia automaticamente inviti aggiornati ai partecipanti, in modo che possano prendere parte alle riunioni.
Durante l'esecuzione dello strumento di migrazione è necessario che Outlook e Skype for Business siano entrambi aperti.
Nota: Lo strumento di aggiornamento può aggiornare le riunioni solo se l'indirizzo SIP (Session Initiation Protocol), come ad esempio nomeutente@contoso.com, ) in Skype for Business è lo stesso di Lync. Se l'indirizzo SIP è stato modificato, dovrai ricreare le riunioni in Skype for Business.
Installare ed eseguire lo strumento di migrazione
-
Installare lo strumento seguendo le istruzioni fornite dal team di supporto dell'organizzazione.
-
Individua il percorso in cui è stato installato lo strumento. Per impostazione predefinita il percorso è c:\Programmi\Skype for Business Meeting Update.
-
Fare doppio clic su MeetingMigration.exe.
-
Al caricamento dello strumento viene visualizzata la pagina iniziale. Fare clic su Avanti.
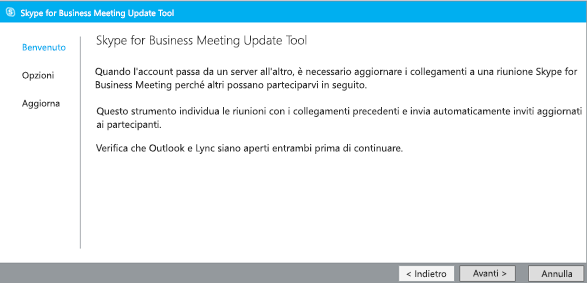
-
Selezionare le riunioni da aggiornare e fare clic su Next.
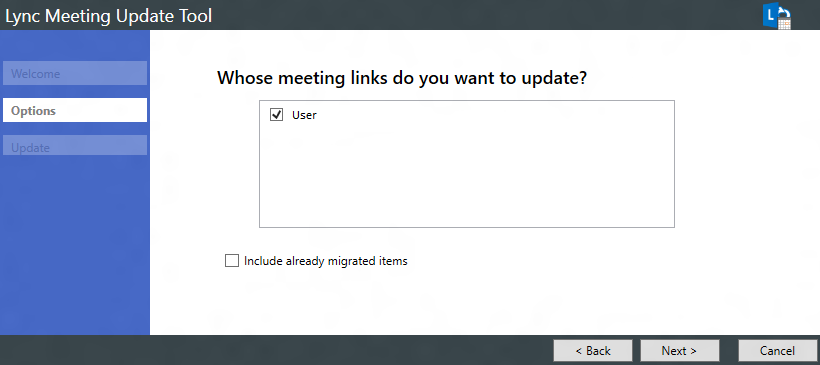
Nota: In alcuni casi in cui l'organizzatore della riunione ha lo stesso nome visualizzato del destinatario della riunione, quest'ultimo vedrà anche l'elenco delle riunioni dell'organizzatore. Per risolvere il problema, il destinatario può semplicemente deselezionare l'organizzatore prima di procedere.
-
Nella schermata successiva, è possibile scegliere le riunioni da aggiornare. Se si è un delegato, verranno visualizzati i nomi delle persone di cui si gestiscono i calendari. È possibile scegliere di eseguire la migrazione delle proprie riunioni contemporaneamente a quelle degli altri, oppure è possibile deselezionare i nomi per eseguire prima la migrazione delle proprie riunioni. Fare quindi clic su Indietro o eseguire di nuovo lo strumento per procedere alla migrazione delle riunioni degli altri.
-
Lo strumento cerca tutte le riunioni Skype for Business e le elenca insieme agli orari di inizio e fine e agli schemi di ricorrenza.
-
Fare clic su Update.
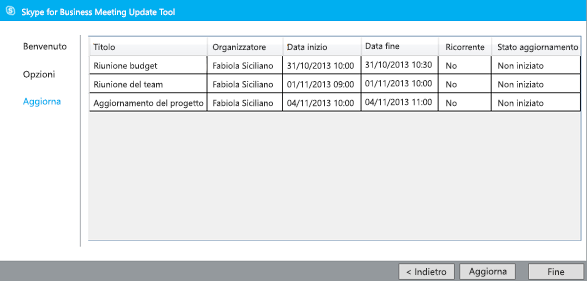
Le riunioni vengono automaticamente aggiornate con le nuove informazioni di Skype for Business e le convocazioni di riunione vengono inviate agli invitati.
-
Al termine, fare clic su Finish per chiudere lo strumento.
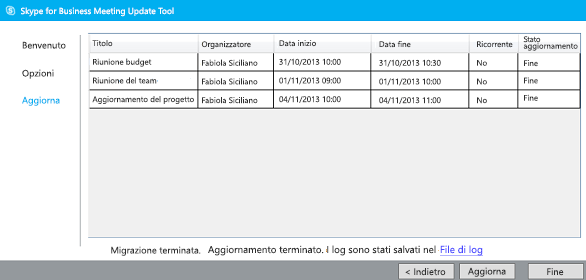
Riunioni aggiornate
Se le riunioni sono tutte aggiornate, lo strumento notificherà all'utente che non è necessario alcun intervento.