Microsoft Lync Web Scheduler è un programma Web utilizzabile per creare riunioni Lync se non è disponibile Microsoft Outlook oppure si esegue un sistema operativo non Windows. Con Web Scheduler è possibile creare nuove riunioni, modificare riunioni esistenti e inviare inviti con il programma di posta elettronica preferito.
Il team di supporto aziendale comunica il collegamento al portale di Web Scheduler insieme al nome utente e alla password per accedere. Nella pagina è possibile fare clic sulle varie schede per accedere alle opzioni oppure usare TAB sulla tastiera per selezionare l'opzione desiderata.
Creare una riunione Lync
-
Passare alla pagina di Web Scheduler indicata dal team di supporto aziendale.
-
Accedere con il nome utente e la password comunicati.
-
Fare clic su Crea nuova riunione.
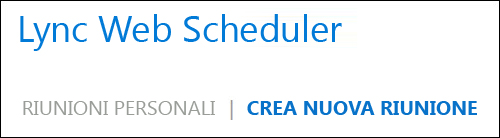
-
Digitare un Oggetto per la riunione.
-
È possibile confermare Riunione Lync come sede della riunione oppure aggiungere una sede, come una sala riunione, se sono previsti anche partecipanti di persona.
-
Digitare un breve messaggio o l'agenda della riunione nella casella Messaggio (facoltativo).
-
Selezionare il Fuso orario e la data e ora di Inizio e Fine della riunione.
-
Per impostazione predefinita, tutti, incluse le persone esterne alla società, possono evitare la sala d'attesa, ovvero l'area virtuale dalla quale è possibile concedere o negare l'accesso ai partecipanti. Per informazioni su come modificare le opzioni, vedere Accesso e relatori.
-
Per impostazione predefinita, tutte le persone interne alla società hanno autorizzazioni di relatore. Per informazioni su come modificare le opzioni, vedere Accesso e relatori.
-
In Partecipanti e audio aggiungere i nomi o gli indirizzi di posta elettronica degli invitati, separati da punti e virgola (;).
-
Fare clic su Controlla nomi per verificare che i nomi siano corretti.
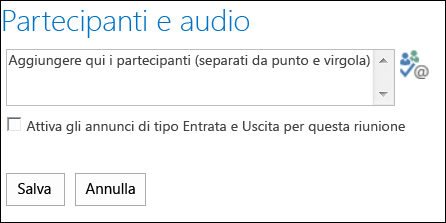
Per gli invitati esterni alla società, digitare l'indirizzo di posta elettronica completo, ad esempio contoso@contoso.com.
Nota: È consigliabile digitare gli indirizzi di posta elettronica completi degli invitati. Web Scheduler può risolvere i nomi dei dipendenti aziendali solo se sono univoci e non esistono più persone con lo stesso nome.
-
Se l'account utilizzato è configurato con un provider di servizi di audioconferenza, l'invito alla riunione includerà il numero verde, il numero a tariffa e il codice partecipante. I partecipanti alla riunione possono utilizzare l'audio del computer o partecipare tramite telefono.
-
Fare clic su Salva.
Inviare inviti ai partecipanti della riunione
Per inviare l'invito alla riunione, selezionare uno dei metodi seguenti:
-
Inviare gli inviti tramite il programma di posta elettronica
Con questo metodo, le informazioni sulla riunione vengono copiate da Web Scheduler e incollati in una convocazione di riunione creata con il programma di posta elettronica preferito.
-
Quando la riunione è pronta, fare clic su Salva.
-
Viene aperta una finestra con informazioni sulla riunione
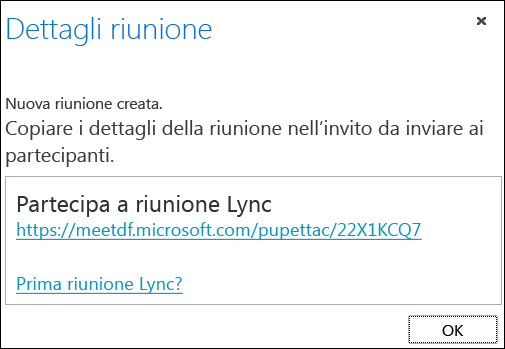
-
Evidenziare le informazioni sulla riunione, inclusi l'URL della riunione, il numero dei servizi di audioconferenza e l'ID conferenza.
-
Fare clic con il pulsante destro del mouse sul testo e quindi scegliere Copia.
-
Aprire qualsiasi programma di posta elettronica e creare una normale convocazione di riunione.
-
Incollare i dettagli della riunione Lync (copiati nel passaggio 4) nella convocazione.
-
Aggiungere i partecipanti, verificare data e ora della riunione, digitare l'agenda e inviare la convocazione.
-
Inviare inviti con iCalendar
iCalendar consente lo scambio di informazioni sul calendario tra utenti di sistemi di posta elettronica diversi. I destinatari della convocazione iCalendar devono disporre di software supportato per aprire la convocazione di riunione e rispondere.
-
Nella sezione Riunioni personali selezionare la riunione in base all'oggetto e quindi fare clic su Esporta come iCalendar.
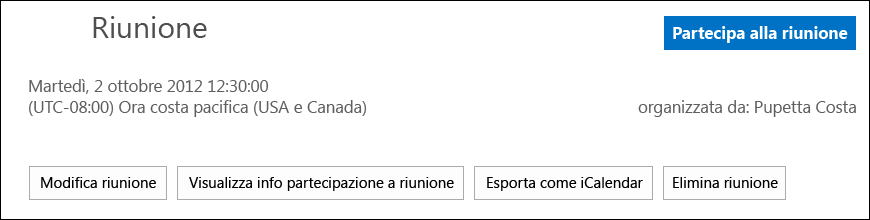
-
Fare clic su Apri quando richiesto dal programma di posta elettronica in uso.
-
Quando si apre la voce del calendario, inoltrarla alle persone aggiunte come partecipanti durante la pianificazione della riunione.
-
Gli invitati potranno aprire e salvare il file di iCalendar con il programma di posta elettronica preferito, come Outlook, Notes, iCal e così via.
Accesso e relatori
Le opzioni predefinite per le riunioni sono ottimali per riunioni standard di team di lavoro. È possibile personalizzare le opzioni delle riunioni per meglio adeguarsi a specifici requisiti, al tipo di riunione e ai partecipanti.
Quando si crea una nuova riunione, in Accesso e relatori selezionare i partecipanti che possono evitare la sala d'attesa e quelli che possono partecipare alla riunione come relatori.
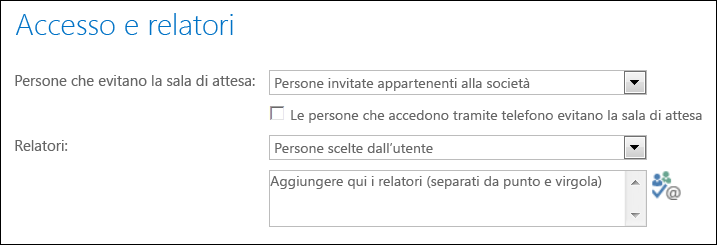
Utenti che possono evitare la sala d'attesa
|
Opzioni di accesso |
Effetto |
Utilizzo consigliato |
|
Solo organizzatore (bloccato) |
Solo l'organizzatore della riunione accede direttamente. Tutti gli altri devono attendere l'autorizzazione. |
Quando si vuole garantire una maggiore sicurezza della riunione e delle informazioni riservate. |
|
Persone invitate appartenenti alla società |
Solo le persone invitate accedono direttamente alla riunione. Tutti gli altri devono attendere l'autorizzazione. |
Quando si devono presentare informazioni riservate e si vuole che partecipino solo persone specifiche. |
|
Persone appartenenti alla società |
Tutti gli utenti della società possono accedere direttamente alla riunione anche se non sono stati invitati. |
Quando non ci sono partecipanti esterni e non si prevede di dover presentare informazioni riservate. |
|
Tutti, incluse le persone esterne alla società |
Tutti gli utenti che hanno il collegamento alla riunione possono accedere direttamente. |
Quando si invitano partecipanti esterni e non si prevede di dover presentare informazioni riservate. |
Importante: Anche se è abilitata la sala di attesa della riunione, coloro che partecipano telefonicamente alla riunione evitano automaticamente la sala di attesa.
Chi è un relatore
|
Opzioni per i relatori |
Chi è un relatore |
Utilizzo consigliato |
|
Solo organizzatore |
Quando l'utente corrente sarà l'unico relatore. |
Presentazioni in cui i partecipanti non devono interagire con il contenuto della riunione. È possibile designare altri relatori durante la riunione. |
|
Persone appartenenti alla società |
Tutti gli utenti della società hanno il ruolo di relatori. |
Quando si svolgono riunioni informali con i membri del proprio team, in cui tutti i partecipanti possono condividere e modificare il contenuto. |
|
Tutti, incluse le persone esterne alla società (nessuna restrizione) |
Tutti gli invitati hanno il ruolo di relatori. |
Quando sono presenti partecipanti esterni a cui si vuole assegnare il ruolo di relatore. |
|
Persone scelte |
L'utente corrente e le persone da lui scelte. |
Quando si vuole assegnare il ruolo di relatore a persone specifiche. |
Nota: Quando si seleziona Persone scelte, fare clic su Scegli i relatori e spostare i partecipanti dalla sezione Partecipante a Relatori. Con questa opzione non è possibile aggiungere come relatori gli invitati esterni e le liste di distribuzione. È comunque possibile assegnare autorizzazioni di relatore ai singoli utenti durante la riunione.
Partecipare a una riunione Lync
Fare clic sul collegamento alla riunione nella convocazione di riunione per accedere.
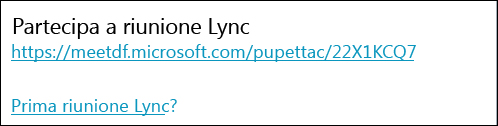
In alternativa, è possibile usare la scheda Partecipa a riunione in Web Scheduler:
-
In Riunioni personali selezionare la riunione a cui si vuole partecipare.
-
Sul lato destro della pagina fare clic su Partecipa a riunione.
-
Verrà aperto il client Lync appropriato e sarà possibile accedere alla riunione.
Per altre informazioni, vedere Partecipare a una riunione Lync.
Visualizzare o modificare le riunioni esistenti
È possibile visualizzare tutte le riunioni organizzate in Riunioni personali in Web Scheduler. Tenere presente che Web Scheduler elenca solo le riunioni organizzate dall'utente corrente e non quelle per cui si ricevono convocazioni.
-
Passare a Riunioni personali e quindi fare clic su un oggetto di riunione per aprire la pagina dei dettagli.
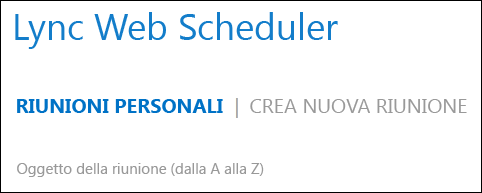
-
Fare clic su Modifica riunione.
-
Apportare le modifiche necessarie e quindi fare clic su Salva.
-
Fare clic su OK nell'avviso di completamento dell'operazione e verificare le informazioni modificate.
Importante: Quando si aggiorna una riunione, è necessario inviare manualmente le informazioni aggiornate agli invitati. Il calendario non viene aggiornato automaticamente da Web Scheduler.
-
Se gli inviti sono stati inviati con iCalendar, fare di nuovo clic su Esporta come iCalendar per aprire la convocazione e inviare un aggiornamento.
-
Se i dettagli della riunione di Lync sono stati copiati in una normale convocazione di riunione, aprire la convocazione, aggiornarla con i nuovi dettagli e quindi inviarla di nuovo ai partecipanti.
Eliminare o annullare una riunione
Le riunioni scadono 14 giorni dopo la data di fine pianificata, ma è possibile eliminare una riunione per fare spazio in Web Scheduler o per annullare una riunione.
-
Nella scheda Riunioni personali fare clic sulla riunione che si vuole eliminare.
-
Nella pagina dei dettagli della riunione fare clic sulla scheda Elimina riunione.
-
Nella finestra di conferma fare clic su Sì.
Importante: Sarà necessario inviare un avviso dell'annullamento ai partecipanti, perché Web Scheduler non aggiorna automaticamente il calendario.
-
Se la convocazione di riunione è stata inviata con iCalendar, aprire la convocazione e fare clic su Annulla. Viene così inviata una nota di annullamento ai destinatari.
-
Se i dettagli della riunione di Lync sono stati copiati in una normale convocazione di riunione, aprire la convocazione e quindi fare clic su Annulla per inviare una nota di annullamento agli invitati.










