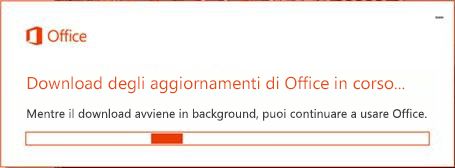Ultimo aggiornamento: febbraio 2017
|
Importante: Questo problema è stato chiuso con la correzione indicata di seguito. Per altre informazioni su altri problemi recenti dell'applicazione, vedere Correzioni o soluzioni alternative per i recenti errori di Office. |
Sintomo
Dopo l'acceso a Windows, si verifica uno sfarfallio dello schermo. Il problema è stato descritto in questo modo: lo sfondo di Windows diventa nero, dopo l'aggiornamento torna normale, quindi diventa di nuovo nero. La causa è un processo, ad esempio Esplora, che si arresta e si riavvia ripetutamente.
Utenti interessati
Potenzialmente, tutte le persone che eseguono la build 16.0.7668.2066 di Microsoft 365/2016, rilasciata in produzione per un gruppo limitato di clienti tra il 25 e il 30 gennaio. Il 31 gennaio è stata resa disponibile la build 16.0.7668.2074 di Microsoft 365/2016, che contiene una correzione.
Soluzione
La soluzione prevede l'aggiornamento di Office alla versione più recente. A causa dello sfarfallio dello schermo, questa operazione va eseguita dalla riga di comando. È necessaria una connessione Internet per aggiornare Office.
Nota: La procedura per Windows 7 è uguale, ma gli screenshot sono leggermente diversi.
Windows 10
-
Visualizzare Gestione attività premendo CTRL+MAIUSC+ESC.
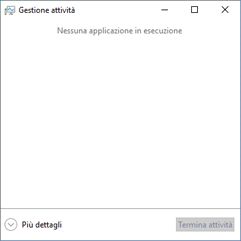
-
Se necessario, fare clic sulla freccia in basso a sinistra della finestra di dialogo per visualizzare Altri dettagli.
-
In Gestione attività selezionare File, quindi Esegui nuova attività.
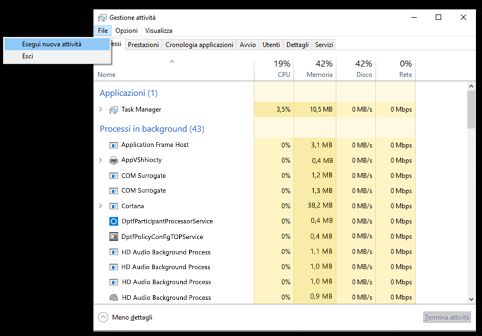
-
In Crea nuova attività digitare cmd e selezionare la casella per Crea attività con privilegi amministrativi. Premere INVIO o fare clic su OK per visualizzare un prompt dei comandi.
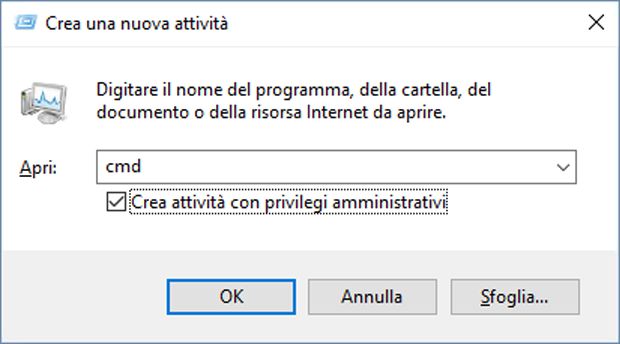
-
Si apre una nuova finestra denominata Administrator: c:\windows\system32\cmd.exe. Nella finestra cmd.exe digitare quanto segue e premere INVIO:
for /r "%ProgramFiles(x86)%\Microsoft Office\root" %i in (GROOVEEX.*) do ren "%i" *.bad
-
Se lo sfarfallio persiste, nella finestra cmd.exe digitare quanto segue e premere INVIO. Saltare questo passaggio se il problema è stato risolto.
for /r "%ProgramFiles%\Microsoft Office\root" %i in (GROOVEEX.*) do ren "%i" *.bad
Se a causa dello sfarfallio risulta difficile digitare il comando, è possibile avviare Windows in modalità provvisoria e quindi immettere i comandi seguendo questa procedura:
1. Premere CTRL+ALT+CANC.
2. Tenere premuto MAIUSC e fare clic sull'icona di accensione e scegliere Riavvia in basso a destra nella schermata.
3. Selezionare Risoluzione dei problemi, quindi Opzioni avanzate, selezionare Impostazioni di avvio e fare clic su Riavvia.
4. Dopo il riavvio del computer, selezionare Abilita modalità provvisoria con prompt dei comandi.
A questo punto dovrebbe essere possibile digitare nel prompt dei comandi.
-
Nella finestra cmd.exe digitare quanto segue (incluso il primo ") e premere INVIO per aggiornare Office:
"C:\Programmi\Common Files\microsoft shared\ClickToRun\officec2rclient.exe" /update USER ForceAppShutdown=True

-
Office verrà aggiornato. Potrebbe essere visualizzato l'avviso seguente. Questa operazione potrebbe richiedere fino a 10-15 minuti.
Dopo aver aggiornato Office, il problema dovrebbe essere risolto.