Il Visualizzazione Microsoft Office Backstage potrebbe essere visualizzato quando si avvia un'applicazione di Microsoft Office o quando si seleziona la scheda File . In questa visualizzazione è possibile creare un nuovo file, aprire un file esistente, stampare, salvare, modificare le opzioni ed eseguire altre azioni. Fornisce funzioni che si applicano al file complessivo in contrasto con le azioni da eseguire nel contenuto del file.
Microsoft 365 offre una nuova esperienza Nel riquadro Start e nella visualizzazione Backstage.
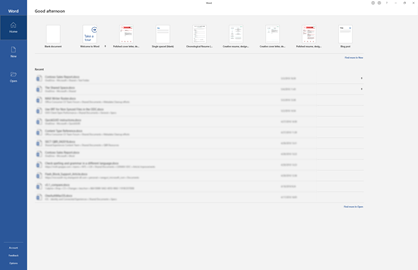
Creazione di nuovi file
Per creare un nuovo file, scegliere uno dei modelli elencati nella parte superiore oppure selezionare il pulsante Nuovo per visualizzare un elenco più ampio dei modelli disponibili.
Suggerimento: Per trovare e scaricare altri modelli, vedere Modelli Microsoft.
Aprire un file esistente
La visualizzazione Backstage mostra alcuni dei file a cui si è eseguito l'accesso più di recente. Se il file cercato non è presente nell'elenco File recenti, selezionare il pulsante Apri nel riquadro di spostamento sinistro. Verranno visualizzati i percorsi dei file in cui è possibile trovare il file.
Suggerimento: Usare la casella di ricerca nelle schede Homeo Apri per cercare il file desiderato.

Per mantenere un file sempre nell'elenco dei file recenti, è possibile aggiungerlo all'elenco. Posizionare il cursore sul nome del file. Sul lato destro del nome file viene visualizzata un'icona a forma di puntina. Selezionare la puntina per mantenere il file nell'elenco. Se lo si desidera, selezionare di nuovo l'opzione per rimuoverla.
Per rimuovere un elemento dall'elenco dei file recenti, fare clic con il pulsante destro del mouse su di esso e scegliere Rimuovi dall'elenco.
Attenzione: Se selezioni Elimina file, il file verrà rimosso completamente dal sistema.
Salva una copia
Salva una copia nel riquadro di spostamento sinistro consente di creare rapidamente una copia del file corrente. Usare questa opzione per creare una seconda copia in una posizione diversa o in una copia in cui è possibile modificarla senza influire sul file originale.Possibly use this to create a second copy in a different location or a copy in which you can edit without affecting the original file.
Suggerimento: Se si usa un file esistente come base per un nuovo file, assicurarsi di salvarne una copia PRIMA di apportare le modifiche. In questo modo, il nuovo lavoro interesserà solo il nuovo file (copia) e non l'originale. Vedere anche Usare Salva una copia per modificare un file senza modificare l'originale.
Stampare oppure visualizzare l'anteprima di stampa.
Il comando Stampa è disponibile nel riquadro di spostamento Backstage. Facoltativamente, usare Anteprima di stampa per vedere l'aspetto del file se stampato. Vedere anche Stampa e anteprima di stampa.
Condividere e collaborare
Il comando Condividi facilita la collaborazione con altri utenti. Selezionare Condividi e immettere gli indirizzi di posta elettronica delle persone con cui si vuole condividere il file. Quindi seleziona Invia. Altre informazioni sulla collaborazione sono disponibili qui: Collaborare a documenti Word con la creazione condivisa in tempo reale. Funziona essenzialmente allo stesso modo in più app: Word, Excel, PowerPoint.
Gestire Office
Nell'angolo in basso a sinistra della schermata Backstage sono disponibili tre elementi utili per gestire il funzionamento di Microsoft Office.
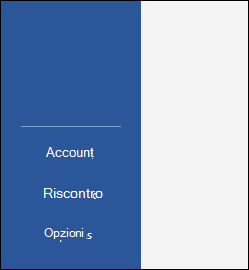
-
Account : consente di aggiungere o rimuovere account di servizi cloud come OneDrive o SharePoint, in modo da poter salvare facilmente file in tali servizi o aprire file da tali servizi.
-
Feedback - È il modo migliore per farci sapere se nell'app di Office c'è qualcosa che ti piace molto... o davvero non mi piace. Il feedback che riceviamo viene inviato direttamente ai nostri team di prodotto e contribuisce a promuovere modifiche e miglioramenti futuri nei prodotti. Altre informazioni sono disponibili qui: Ricerca per categorie inviare feedback su Microsoft Office?
-
Opzioni: in questa pagina è possibile configurare l'app. Tutto, dal tema a colori alle opzioni del controllo ortografico, alle lingue di modifica, alle posizioni predefinite dei file e molto altro ancora.
Tornare al documento
Per uscire dalla visualizzazione Backstage e tornare al documento, selezionare la freccia Indietro nella parte superiore sinistra del riquadro di spostamento oppure premere ESC.
Al primo avvio di Microsoft Office 2016 o Office 2019 verrà visualizzata la pagina iniziale, ovvero la visualizzazione Backstage.
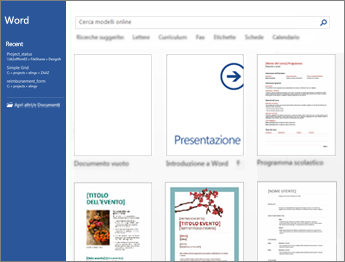
Da qui è possibile creare un nuovo documento usando un modello creato precedentemente (incluso il modello vuoto, se si preferisce iniziare da zero) o aprire un file esistente.
Suggerimento: Per trovare e scaricare altri modelli predefiniti, vedere Modelli Microsoft.
Per impostazione predefinita, i file usati più di recente sono elencati nel riquadro a sinistra. Se si vuole aprire un file non elencato, scegliere Apri altri documenti nell'angolo in basso a sinistra della finestra e cercare il file desiderato.
Se si è già in un file e si vuole tornare alla visualizzazione Backstage per stampare, salvare, aprire un altro file o qualsiasi altra attività, selezionare la scheda File . La scheda File è colorata, ad esempio una scheda blu in Word nell'angolo in alto a sinistra.

Quando si seleziona la scheda File , vengono visualizzati molti degli stessi comandi di base visualizzati nel menu File nelle versioni precedenti di Office, ad esempio Apri, Salva e Stampa.
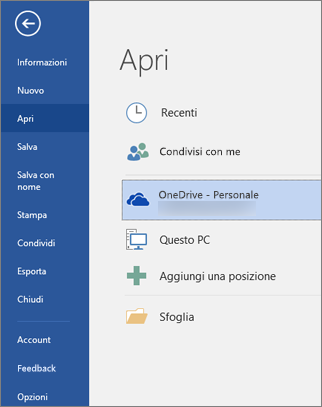
Creazione di nuovi file
Per creare un nuovo file, selezionare il pulsante Nuovo per visualizzare un elenco di modelli disponibili oppure cercare altri modelli da cui iniziare.
Suggerimento: Per trovare e scaricare altri modelli, vedi Modelli Microsoft.
È possibile selezionare il modello "Vuoto" per iniziare con un file pulito e vuoto.
Aprire un file esistente
Selezionare il pulsante Apri nel riquadro di spostamento sinistro per visualizzare un elenco dei file modificati di recente. Se il file desiderato non è elencato in questa posizione, verranno visualizzati anche i percorsi in cui è possibile cercarlo.
Se si vuole che un file sia sempre presente nell'elenco recenti, è possibile aggiungerlo all'elenco. Posizionare il cursore sul nome del file per visualizzare un'icona a forma di puntina verso il lato destro del nome file. Selezionarlo per aggiungere il file in modo che venga sempre visualizzato nell'elenco. Seleziona di nuovo il segnaposto per rimuovere un elemento aggiunto.
Se si vuole rimuovere un elemento dall'elenco recente, fare clic con il pulsante destro del mouse sul file e scegliere Rimuovi dall'elenco.
Salvare una nuova copia
Salva con nome consente di creare rapidamente una copia del file corrente. Questa operazione è utile se è necessaria una seconda copia in un percorso diverso o se si vuole creare una copia del file in modo da poter apportare modifiche senza influire sul file originale. Questo comando si trova nel riquadro di spostamento a sinistra.
Suggerimento: Se si usa un file esistente come punto di partenza per un nuovo file, è sempre consigliabile salvare una copia PRIMA di apportare le modifiche. In questo modo è possibile assicurarsi che le modifiche influiscano solo sul nuovo file e non sull'originale.
Stampare oppure visualizzare l'anteprima di stampa.
Sia che si voglia effettivamente inviare il file a una stampante o semplicemente usare Anteprima di stampa per vedere come apparirebbe, il comando Stampa è presente anche nel riquadro di spostamento Backstage. Per altre informazioni, vedere Stampa e anteprima di stampa.
Condividere con altri utenti
Se si vuole collaborare al file, il comando Condividi può essere utile. Selezionare Condividi, immettere gli indirizzi di posta elettronica delle persone con cui si vuole condividere il file e selezionare Invia.
Gestire Office
Nella parte inferiore del riquadro di spostamento sono disponibili due elementi utili per gestire il funzionamento di Office.
-
Account: consente di aggiungere o rimuovere account del servizio cloud come OneDrive o SharePoint per consentire di salvare facilmente file in questi servizi o aprire file da tali servizi.
-
Opzioni: in questa pagina è possibile configurare l'app. Tutto, dal tema a colori alle opzioni del controllo ortografico, alle lingue di modifica, alle posizioni predefinite dei file e molto altro ancora.
Tornare al documento
Se si vuole uscire dalla visualizzazione Backstage e tornare al documento su cui si stava lavorando, selezionare la freccia Indietro nella parte superiore sinistra del riquadro di spostamento oppure premere ESC.










