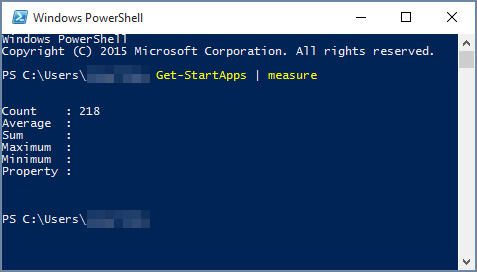Se si installa Office in un computer con Windows 10 e non è possibile trovare i collegamenti di Office nel menu Start o in Tutte le app, è possibile che nell'elenco Tutte le app siano presenti più di 512 app.
Note:
-
Questo problema è stato risolto con l'aggiornamento di novembre di Windows 10, che viene scaricato e installato automaticamente non appena disponibile. Se non si ha ancora l'aggiornamento, vedere le domande frequenti per informazioni su come cercare gli aggiornamenti manualmente.
-
Se non è possibile installare l'aggiornamento di novembre di Windows 10 oppure si è in attesa di installarlo, è possibile usare la soluzione alternativa descritta in questo articolo.
Aggiungere un'applicazione alla barra delle applicazioni o al desktop
Ecco due modi per aggiungere un'applicazione alla barra delle applicazioni o al desktop, in modo da trovarla facilmente.
Per creare un collegamento per Outlook, vedere Creare un collegamento sul desktop.
Aprire un documento esistente
-
Trovare un documento, un foglio di calcolo o una presentazione esistente nel computer e aprirla.
-
Una volta aperta l'applicazione, fare clic con il pulsante destro del mouse sulla barra delle applicazioni e scegliere Aggiungi questo programma alla barra delle applicazioni.
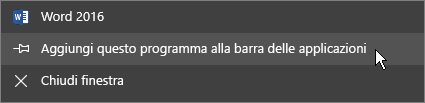
Creare un nuovo documento
-
Fare clic con il pulsante destro del mouse sul desktop per aprire il menu.
-
Scegliere Nuovo e selezionare l'applicazione corrispondente al tipo di documento che si vuole creare, ad esempio Documento di Microsoft Word.
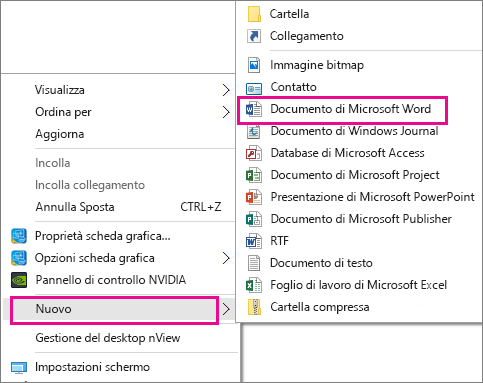
-
Quando il nuovo file viene visualizzato sul desktop, fare doppio clic su di esso o toccarlo per aprirlo.
-
Una volta aperta l'applicazione, fare clic con il pulsante destro del mouse sulla barra delle applicazioni e scegliere Aggiungi questo programma alla barra delle applicazioni.
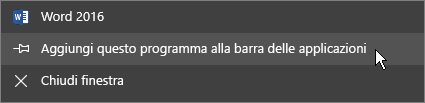
Creare un collegamento sul desktop
-
Passare al menu Start > Esplora file.
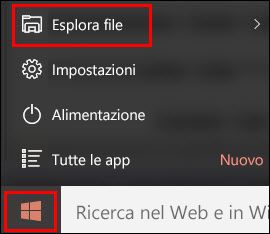
-
Passare alla cartella Office 16:
-
Per Office a 32 bit, passare a C:\Programmi (x86)\Microsoft Office\root\Office16.
-
Per Office a 64 bit, passare a C:\Programmi\Microsoft Office\root\Office16.
-
-
Trovare l'applicazione di Office per cui si vuole creare un collegamento: WINWORD, EXCEL, POWERPNT, ONENOTE, OUTLOOK, MSPUB o MSACCESS.
Suggerimenti:
-
Per trovare rapidamente l'applicazione, è possibile cercarla nella casella Cerca in Office 16, nell'angolo in alto a destra della finestra.
-

-
-
Fare clic con il pulsante destro del mouse sul nome dell'applicazione e scegliere Crea collegamento.
-
Scegliere Sì nell'avviso visualizzato.
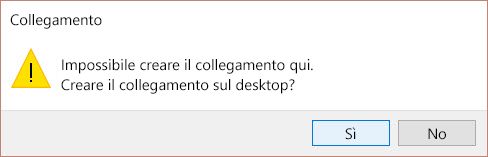
Sul desktop viene creato un collegamento per l'applicazione scelta.
Verificare quante app sono installate
È possibile verificare il numero di app installate eseguendo questo script di PowerShell.
-
Nel menu Start cercare Windows PowerShell.
-
Nella finestra di Windows PowerShell digitare Get-StartApps | measure e premere INVIO.
Il numero accanto a Count mostra quante app sono installate.