È possibile programmare una riunione o conferenza telefonica di Microsoft® Lync™ 2010 utilizzando il componente aggiuntivo per riunioni online per Microsoft® Lync™ 2010. È inoltre possibile utilizzare Lync 2010 per avviare una riunione non programmata per discutere in merito a questioni che richiedono attenzione immediata.
Importante: Lync supporta sia le riunioni online sia le conferenze telefoniche. Per entrambe, viene utilizzata una richiesta di riunione.
Selezionare l'operazione da eseguire
Pianificare una riunione online o una conferenza telefonica
Per creare una richiesta di riunione online o conferenza telefonica, effettuare le operazioni seguenti:
-
Aprire Microsoft® Outlook®, in Calendario, sulla scheda iniziale, fare clic su Nuova riunione online(in Microsoft® Outlook® 2010) o su Riunione online (in Microsoft® Office Outlook® 2007).
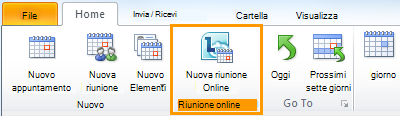
-
Nella richiesta di riunione, nella casella A, digitare gli indirizzi di posta elettronica degli utenti che si desidera invitare alla riunione, separati da un punto e virgola.
-
Nella richiesta di riunione, nella casella Oggetto, digitare una descrizione della riunione.
-
Facoltativamente, nel corpo della richiesta di riunione, sotto il collegamento Partecipa a riunione online, inserire ulteriori informazioni sulla riunione.
Nota: Non modificare il testo esistente nella richiesta di riunione. In caso contrario, gli utenti potrebbero non riuscire a partecipare alla riunione.
-
Facoltativamente, nella richiesta di riunione, sulla scheda Riunione, nel gruppo Mostra, fare clic su Regole pianificazione. Utilizzare l'opzione Regole pianificazione per verificare che tutti gli utenti invitati siano disponibili all'orario scelto.
-
Nella richiesta di riunione, nel gruppo Riunione online, fare clic su Opzioni riunione, quindi accettare o modificare le opzioni predefinite in base alle proprie esigenze. Per informazioni dettagliate, vedere la seguente sezione Impostare le opzioni di accesso e relatore.
Impostare le opzioni di accesso e relatore
Le opzioni predefinite per le riunioni online sono ideali per piccole conferenze telefoniche o sessioni di condivisione e collaborazione con persone che fanno parte dell'organizzazione. Se si pianifica una riunione online con persone esterne all'organizzazione o si prevede di invitare molte persone, utilizzare la finestra di dialogo Opzioni riunione online per determinare quanto segue:
-
Chi deve attendere nella sala di attesa prima di essere ammesso alla riunione?
-
Chi deve disporre dei privilegi di relatore durante la riunione?
Per impostare le opzioni di accesso e relatore, procedere come segue:
-
Nella richiesta di riunione creata, sulla scheda Riunione, nel gruppo Riunione online fare clic su Opzioni riunione.

-
Nella finestra di dialogo Opzioni riunione online, selezionare la casella di controllo Personalizza l'accesso e i relatori per questa riunione.
-
In Accesso e Relatore, scegliere le opzioni appropriate alla dimensione e al tipo di riunione pianificata. Per informazioni dettagliate, consultare le schermate e le tabelle riportate alla fine di questa procedura.
-
Fare clic su Audio e telefono e impostare le opzioni desiderate. Se disponibili, impostare le opzioni della Lingua, quindi fare clic su OK.
Le opzioni di Accesso controllano quali partecipanti devono attendere nella sala di attesa prima di essere ammessi come relatori.

Nella seguente tabella vengono descritte in dettaglio le singole opzioni.
|
Opzione di Accesso |
Chi attende in sala d'attesa |
Quando scegliere questa opzione |
|
Solo organizzatore (bloccato) |
Tutti |
Le persone non devono vedere stampati o diapositive in Microsoft® PowerPoint® prima della riunione |
|
Persone invitate appartenenti alla società |
Persone che non hanno un account nella rete e persone che non sono state invitate |
L'argomento della discussione è sensibile o riservato |
|
Persone appartenenti alla società |
Persone che non hanno un account nella rete |
Tutti i partecipanti hanno un account nella rete dell'organizzazione |
|
Tutti, incluse le persone esterne alla società (nessuna restrizione) |
Nessuno |
Sono invitati partecipanti esterni |
|
Le persone che accedono tramite telefono evitano la sala di attesa |
Nessuno che esegue l'accesso |
L'opzione di accesso è Persone appartenenti alla società o Tutti, incluse le persone esterne alla società (nessuna restrizione). Questa casella di controllo non è disponibile per riunioni Solo organizzatore (bloccato) e non è consigliabile per riunioni con Persone invitate appartenenti alla società. |
Le opzioni Relatore controllano a quali partecipanti vengono forniti automaticamente i privilegi di relatore quando si pianifica la riunione.
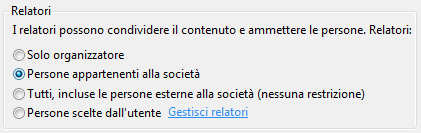
Nella tabella seguente vengono descritte in dettaglio le singole opzioni.
|
Opzioni Relatore |
Chi è il relatore |
Quando scegliere questa opzione |
|
Solo organizzatore |
Solo la persona che pianifica le riunioni |
Per presentazioni in cui i partecipanti non devono interagire con il contenuto della riunione. Si noti che è possibile designare altri relatori durante la riunione. |
|
Persone appartenenti alla società |
Tutte le persone inviate che dispongono di un account nella rete |
Per sessioni di lavoro di gruppo in cui i partecipanti lavorano nell'organizzazione e possono condividere e modificare il contenuto della riunione |
|
Tutti, incluse le persone esterne alla società (nessuna restrizione) |
Tutti gli invitati |
Per sessioni di gruppo con persone che non dispongono di un account nella rete |
|
Persone scelte dall'utente |
L'utente e i partecipanti da lui scelti |
Per presentazioni con più di un relatore |
Avviare una riunione non pianificata tramite l'opzione Riunione immediata
Per avviare una riunione non pianificata utilizzando il comando Riunione immediata, effettuare le seguenti operazioni:
-
Nella finestra principale di Lync, fare clic culla freccia Mostra menu a destra del pulsante Opzioni

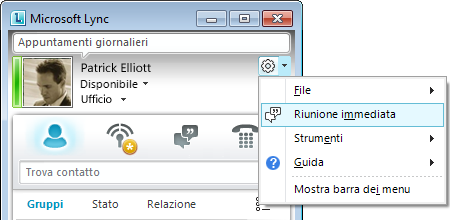
-
Nella finestra della conversazione di gruppo, fare clic sul menu Opzioni persone

-
Per invitare persone presenti nell'elenco Contatti, fare clic su Invita tramite nome o numero di telefono, inserire un numero di telefono o selezionare uno o più contatti, quindi fare clic su OK.
-
Per invitare persone inviando un messaggio di posta elettronica, fare clic su Invita tramite posta elettronica, quindi compilare la richiesta di riunione.
-
Partecipare a una riunione online o conferenza telefonica programmata
Per partecipare a una riunione online o conferenza telefonica programmata, effettuare le operazioni seguenti:
-
Nel Calendario di Outlook aprire la riunione alla quale si desidera partecipare.
-
Nella richiesta di riunione, fare clic su Partecipa a riunione online.
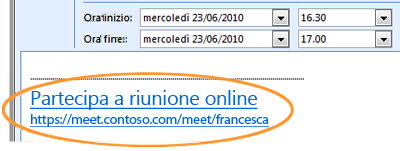
Partecipare a una riunione non programmata
È possibile essere invitati a una riunione non programmata o a una Riunione immediata o a una riunione già in corso.
-
Nella notifica visualizzata nell'angolo inferiore destro dello schermo, fare clic su Partecipa.
Connettersi all'audio di una riunione
È possibile configurare Lync affinché venga eseguita sempre la stessa connessione audio alle riunioni oppure scegliere ogni volta le opzioni desiderate.
Scegliere un'opzione di connessione audio al primo utilizzo di Lync 2010
La prima volta che si partecipa a una riunione o conferenza telefonica di Lync viene visualizzata la finestra di dialogo Partecipa all'audio della riunione.
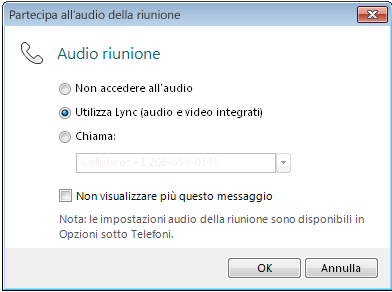
Nota: In base alla configurazione della propria organizzazione, le opzioni a disposizione potrebbero variare.
Per connettersi all'audio della riunione, procedere come segue:
-
Nella finestra di dialogo Partecipa all'audio della riunione, selezionare l'opzione desiderata. Per informazioni dettagliate, vedere la tabella in fondo a questa procedura.
-
Facoltativamente, selezionare la casella di controllo Non visualizzare più questo messaggio per utilizzare l'opzione di connessione audio preimpostata per ogni riunione.
-
Scegliere OK per partecipare alla riunione.
|
Opzione partecipa all'audio della riunione |
Quando scegliere questa opzione |
|
Non accedere all'audio |
Si preferisce partecipare alla riunione con accesso esterno. |
|
Utilizza Lync (audio e video integrati) |
(Opzione consigliata) Si desidera utilizzare l'audio e il video del computer integrati in Lync. |
|
Chiama: |
Quando si desidera che la chiamata venga effettuata tramite il software per le comunicazioni Microsoft® Lync™ Server 2010 . I numeri visualizzati sono quelli immessi nelle opzioni Telefoni nella finestra di dialogo Lync - Opzioni. |
Nota: Non è possibile partecipare alle conversazioni video se si accede esternamente o se è stata selezionata l'opzione Chiama
Modificare l'opzione audio predefinita
-
Nella finestra principale di Lync, fare clic sul pulsante Opzioni

-
Nella finestra di dialogo Lync - Opzioni, fare clic su Telefoni, e in Partecipazione a conferenze telefoniche, nella casella Partecipa all'audio della riunione da, effettuare una delle operazioni seguenti:
-
Per utilizzare l'audio integrato del computer, fare clic su Lync.
-
Per effettuare una chiamata tramite Lync Server 2010, selezionare un numero di telefono dall'elenco.
Nota: Se il numero desiderato non è visualizzato, inserirlo in Numeri di telefono, nella parte superiore della finestra di dialogo.
-
Per intervenire nelle riunioni utilizzando un telefono, selezionare Non accedere all'audio.

-
-
Facoltativamente, in Partecipazione alle conferenze telefoniche, selezionare la casella di controllo Prima della partecipazione richiedi di confermare o di selezionare un'altra origine audio. Si consiglia di selezionare questa opzione nel caso in cui le preferenze audio cambiano frequentemente.
Invitare persone che non dispongono di Lync 2010
Le persone interne o esterne all'organizzazione possono partecipare a una riunione o conferenza telefonica Lync utilizzando un computer sul quale non è installato Lync o Microsoft® Lync™ 2010 Attendee.
Quando la persona invitata apre la richiesta di riunione e seleziona Partecipa a riunione online, a seconda della configurazione della propria organizzazione o dell'organizzazione della persona inviata, saranno visualizzate una o più delle seguenti opzioni:
|
Opzione di partecipazione |
Client alternativo per la riunione |
|
Partecipa alla riunione utilizzando il Web browser |
Microsoft® Lync™ Web App Importante: Lync Web App richiede la versione aggiornata del plug-in del browser Microsoft Silverlight. Per installare Microsoft Silverlight è necessario disporre dei privilegi di amministratore. |
|
Scarica e installa Lync Attendee |
Lync 2010 Attendee |
|
Usa Communicator |
Microsoft® Office Communicator 2007 R2 oppure Microsoft® Office Communicator 2007 |
Per informazioni dettagliate, vedere Partecipare utilizzando un computer sul quale non è installato Lync 2010, nella Guida di Lync 2010 disponibile all'indirizzo www.office.com.










