Utilizzare questa guida per informazioni su come organizzare riunioni online con il software per le comunicazioni Microsoft® Lync™ Online.
Selezionare l'operazione da eseguire
Avviare una riunione online non pianificata
È possibile utilizzare la funzionalità Riunione immediata per avviare rapidamente una riunione online e invitare persone interne o esterne all'organizzazione.
-
Fare clic su Start, scegliere Tutti i programmi, fare clic su Microsoft Lync, quindi scegliere Microsoft Lync Online.
-
Nella finestra principale di Lync fare clic sulla freccia verso il basso accanto al pulsante Opzioni e scegliere Riunione immediata.
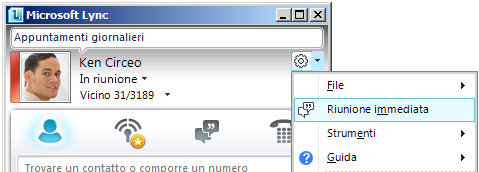
-
Nella finestra di dialogo Partecipa all'audio della riunione scegliere il tipo di audio che si desidera utilizzare.
Invitare persone a una riunione non pianificata
-
Nella finestra della conversazione fare clic sul menu Opzioni persone, quindi attenersi a una delle seguenti procedure:
-
Per invitare i contatti interni all'organizzazione e alle organizzazioni federate, fare clic su Invita tramite nome o numero di telefono. Per selezionare più contatti, tenere premuto il tasto CTRL e selezionare i contatti.
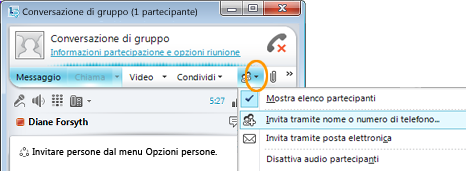
-
Per inviare un invito tramite posta elettronica a un contatto interno o esterno all'organizzazione, fare clic su Invita tramite posta elettronica. Verrà creato un messaggio di posta elettronica di Microsoft® Outlook® contenente i collegamenti alla riunione online. A seconda dell'organizzazione, il destinatario può partecipare alla riunione utilizzando Lync Online, Microsoft® Lync™ 2010 Attendee, Microsoft® Office Communicator 2007 R2, Microsoft® Office Communicator 2007, Microsoft® Lync™ 2010 Web App.
-
Avviare attività di condivisione
Per condividere lo schermo con un collega in un'altra sede, offrire una presentazione formale in Microsoft® PowerPoint® o condividere idee sulla lavagna, sono sufficienti poche operazioni.
Condividere il desktop o i monitor
-
Nella finestra principale di Lync, nell'elenco Contatti, fare doppio clic sul nome di un contatto.
-
Quando viene aperta la finestra della conversazione, fare clic sul menu Condividi.
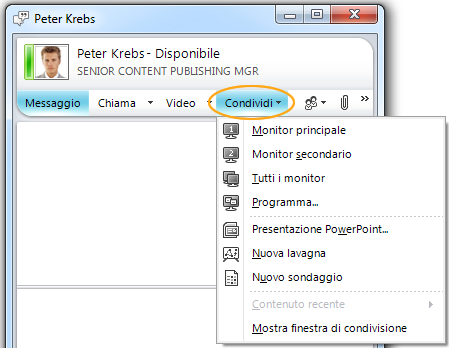
-
Scegliere i monitor da condividere.
Nota: Nel corso di una condivisione o di una presentazione, nella parte superiore della finestra, viene visualizzata una barra che indica Condivisione in corso.
Scegliere un programma da condividere
Talvolta si desidera condividere un solo programma e le relative finestre.
-
Nella finestra della conversazione fare clic sul menu Condividi , quindi su Programma.
-
Nella finestra di dialogo Condividi programmi fare doppio clic sul programma da mostrare.
Nota: Nel corso della condivisione di un programma, nella parte superiore della finestra, viene visualizzata una barra che indica Condivisione in corso e i bordi della finestra del programma si illuminano per indicare l'elemento mostrato.
Arrestare la condivisione del desktop, dei monitor o dei programmi
-
Sulla barra di condivisione nella parte superiore dello schermo fare clic sul pulsante Arresta condivisione .

Fornire ad altri utenti il controllo del desktop
Quando si inizia a condividere il desktop, un monitor o un programma, si possiede il controllo esclusivo globale. È possibile consentire ad altri utenti di utilizzare il mouse e la tastiera per esplorare e apportare modifiche nel computer. È possibile riprendere il controllo in qualsiasi momento.
-
Sulla barra di condivisione fare clic sul menu Concedi controllo , quindi attenersi a una delle seguenti procedure:
-
Per consentire a tutti i partecipanti alla riunione di prendere automaticamente il controllo del computer, fare clic su Accetta automaticamente richieste di controllo.

-
Per fornire il controllo a un solo utente, fare clic sul nome della persona in corrispondenza di Partecipanti.
Nota: Se si sceglie un singolo utente, tale persona può immediatamente controllare il mouse e apportare modifiche mediante la propria tastiera. Se si fa clic su Accetta automaticamente richieste di controllo, gli utenti otterranno automaticamente il controllo quando faranno clic su Richiedi controllo.
Riprendere il controllo in qualsiasi momento
-
Sulla barra di condivisione fare clic sul menu Concedi controllo .
-
Se l'opzione Accetta automaticamente richieste di controllo è selezionata, fare clic per deselezionarla oppure, per revocare il controllo a un singolo partecipante, fare clic su Riprendi controllo.
Fornire una presentazione di PowerPoint con fiducia
Offrendo una presentazione a un gruppo è ovvio che si desideri controllarne il contenuto, il ritmo e gli elementi visualizzati in ogni momento.
-
Nella finestra principale di Lync, nell'elenco Contatti, fare doppio clic sul nome del contatto.
-
Nella finestra della conversazione fare clic sul menu Condividi , quindi su Presentazione PowerPoint.
-
Nella finestra di dialogo Presentazione PowerPoint fare doppio clic sulla presentazione di PowerPoint da presentare. Una volta convertito e caricato il contenuto, gli altri partecipanti saranno in grado di visualizzare la presentazione.
Nota: Nel corso di una presentazione, nella parte superiore della finestra, viene visualizzata una barra che indica Condivisione in corso.
Arrestare la presentazione
-
Nella barra di condivisione fare clic su Arresta presentazione.










