L'invio di un messaggio di posta elettronica quando è stata aggiunta una voce di elenco in alcune versioni di SharePoint richiede molti passaggi, i cui dettagli sono seguiti. Tuttavia, se si usa la versione più recente di SharePoint, è possibile aggiungere un flusso direttamente dall'elenco. Un modello di flusso per inviare un messaggio di posta elettronica quando si aggiunge una voce di elenco include i passaggi di base necessari per iniziare rapidamente.
Note:
-
I flussi di lavoro di SharePoint 2010 sono stati ritirati dal 1° agosto 2020 per i nuovi tenant e rimossi dai tenant esistenti il 1° novembre 2020. Se si usano flussi di lavoro di SharePoint 2010, è consigliabile eseguire la migrazione a Power Automate o ad altre soluzioni supportate. Per altre informazioni, vedere Ritiro del flusso di lavoro di SharePoint 2010.
-
Il flusso di lavoro di SharePoint 2013 è stato deprecato da aprile 2023 e verrà disattivato per i nuovi tenant a partire dal 2 aprile 2024. Verrà rimosso dai tenant esistenti e sarà completamente ritirato a partire dal 2 aprile 2026. Se si usa un flusso di lavoro di SharePoint 2013, è consigliabile eseguire la migrazione a Power Automate o ad altre soluzioni supportate. Per altre informazioni, vedere Ritiro del flusso di lavoro di SharePoint 2013 in Microsoft 365.
Invio di posta elettronica dal flusso di lavoro
Inviare un messaggio di posta elettronica di base da un flusso di lavoro
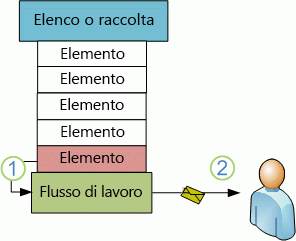
Usando l'azione Invia un Email in Progettazione flussi di lavoro, è possibile configurare il flusso di lavoro personalizzato per l'invio di messaggi di posta elettronica all'utente o a qualsiasi altro utente o gruppo specificato. I campi disponibili per un messaggio di posta elettronica sono A, CC, Oggetto e Corpo. Questi campi possono contenere testo statico e testo generato in modo dinamico dalle ricerche del flusso di lavoro.
È possibile usare l'azione Invia un Email per generare molti tipi di messaggi di posta elettronica, tra cui notifiche quando il flusso di lavoro raggiunge fasi specifiche o esegue azioni specifiche (tra cui l'avvio e l'interruzione generali del flusso di lavoro) e promemoria sulle attività non completate entro la data di scadenza.
Nota: Le impostazioni della posta in uscita devono essere configurate nel server prima che il flusso di lavoro possa inviare messaggi di posta elettronica. Se non si è certi delle impostazioni di posta elettronica correnti del server, rivolgersi all'amministratore del server. Per altre informazioni sulle impostazioni della posta elettronica in uscita, vedere la sezione Vedere anche .
In questo esempio il flusso di lavoro verrà configurato per l'invio di una notifica tramite posta elettronica ogni volta che il flusso di lavoro inizia a essere eseguito su un nuovo elemento. Usare la versione di SharePoint Designer corrispondente alla versione SharePoint Server. Ad esempio, per SharePoint Server 2010 usare SharePoint Designer 2010. Inoltre, per tutte le versioni successive SharePoint Server 2010, inclusi SharePoint Server 2016 e SharePoint in Microsoft 365, usare SharePoint Designer 2013. Scarica SharePoint Designer 2013dall'Area download Microsoft.Per altre informazioni, vedere Anche.
Aprire SharePoint Designer 2013 e connettersi a un sito di SharePoint
SharePoint Designer 2013 viene installato come app di Office 2013. Per aprire SharePoint Designer 2013 e connettersi a un sito di SharePoint, procedere come segue:
-
Per aprire SharePoint Designer 2013, selezionarlo nel menu Start. Selezionare l'icona Start>Tutti i programmi>Microsoft Office 2013>SharePoint Designer 2013.
-
Nella pagina iniziale di SharePoint Designer 2013 selezionare Apri sito.
-
Immettere il sito di SharePoint a cui ci si vuole connettere, ad esempio http://www.contoso.com/sites/a-sharepoint-site.
-
Per aprire il sito, selezionare Apri.
-
Se richiesto, immettere le credenziali. Se la sicurezza non è integrata con il computer che hai eseguito l'accesso, ti verrà richiesto di immettere le credenziali. Assicurarsi di usare le credenziali che hanno accesso al sito di SharePoint.
Creare un flusso di lavoro Elenco basato sulla piattaforma flusso di lavoro di SharePoint
-
Nel riquadro di spostamento selezionare nodo Flussi di lavoro.
-
Nella sezione Nuovo della scheda Flussi di lavoro selezionare l'elenco a discesa Flusso di lavoro elenco.
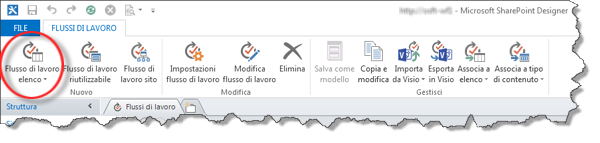
-
Selezionare l'elenco da associare al nuovo flusso di lavoro.
-
Nella finestra di dialogo Crea flusso di lavoro elenco immettere un nome e una descrizione per il flusso di lavoro e quindi assicurarsi di impostare tipo di piattaforma su Flusso di lavoro di SharePoint 2013.
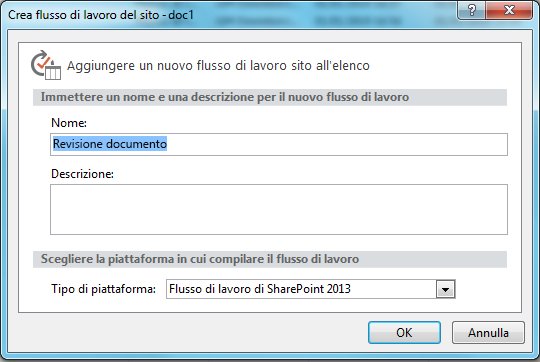
-
Per creare il flusso di lavoro, selezionare OK.
Dopo aver creato il flusso di lavoro, è possibile aggiungere azioni, condizioni, passaggi, passaggi e cicli per creare il flusso di lavoro. Questi componenti del flusso di lavoro sono disponibili nella barra multifunzione di SharePoint Designer 2013.
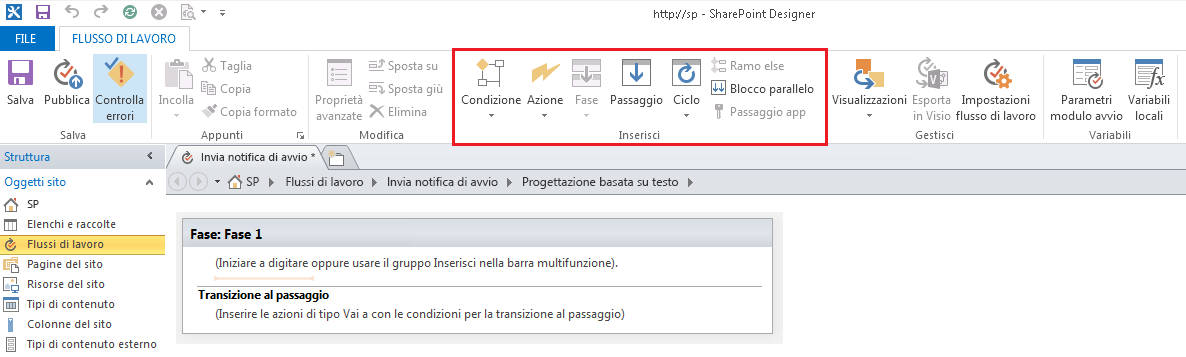
Nota: Se il flusso di lavoro di SharePoint 2013 non è visualizzato come tipo di piattaforma disponibile, Workflow Manager non è configurato per l'uso con la farm di SharePoint. Per risolvere il problema, vedere Configurare Workflow Manager per l'uso con la farm di SharePoint Server 2013.
Per altre informazioni sull'elenco delle azioni del flusso di lavoro disponibili, vedere Vedere anche.
Creare l'azione per inviare un messaggio di posta elettronica
-
Selezionare Azioni e quindi Invia un Email.
-
Nell'azione selezionare questi utenti.
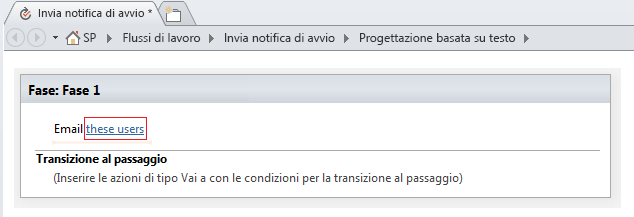
-
Nella finestra di dialogo Definisci Email messaggio selezionare utenti dai gruppi e dagli utenti esistenti oppure immettere il proprio indirizzo di posta elettronica nel campo A.
Note:
-
Per inviare un messaggio di posta elettronica a un indirizzo di posta elettronica esterno. è necessario essere in grado di recuperare informazioni dal rispettivo server di posta elettronica.
-
L'indirizzo A di un messaggio di posta elettronica può essere un indirizzo statico specifico, ad esempio NORTHWINDTRADERS\junmin o junmin@northwindtraders.com, oppure una ricerca del flusso di lavoro per informazioni variabili. Per altre informazioni sull'uso delle ricerche del flusso di lavoro per indirizzare dinamicamente i messaggi inviati dal flusso di lavoro invece di usare indirizzi statici, vedere Selezionare dinamicamente utenti o gruppi per ricevere il messaggio.
-
L'indirizzo del mittente del messaggio di posta elettronica sottoposto a rendering sarà sempre l'indirizzo di posta elettronica dell'amministratore del server, a meno che l'amministratore del server non modifichi l'indirizzo del mittente per l'app Web corrente o per tutte le app Web. Per altre informazioni, vedere Configurare Email in uscita per una specifica app Web.
-
-
Nel campo Oggetto immettere un oggetto per il messaggio di posta elettronica oppure, per definire una ricerca del flusso di lavoro per il testo desiderato, selezionare Visualizza associazione dati

Nota: Affinché il flusso di lavoro venga compilato correttamente, è necessario inserire una voce nel campo Oggetto.
-
Nella casella grande sotto il campo Oggetto immettere o incollare il corpo del messaggio di posta elettronica.
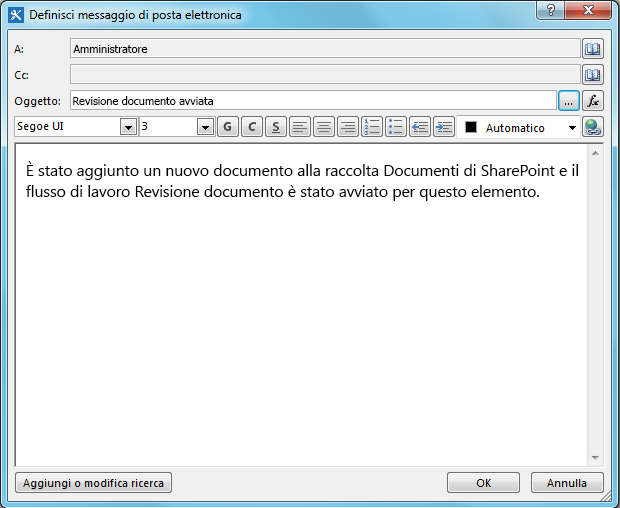
-
Selezionare OK.
-
Selezionare Azione>Vai a un passaggio.
-
Selezionare Fine flusso di lavoro.
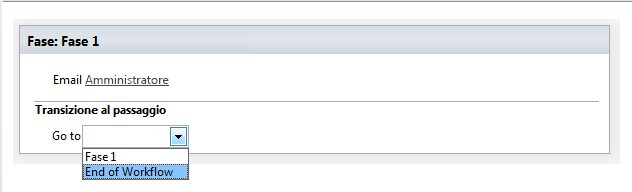
-
Selezionare Pubblica.
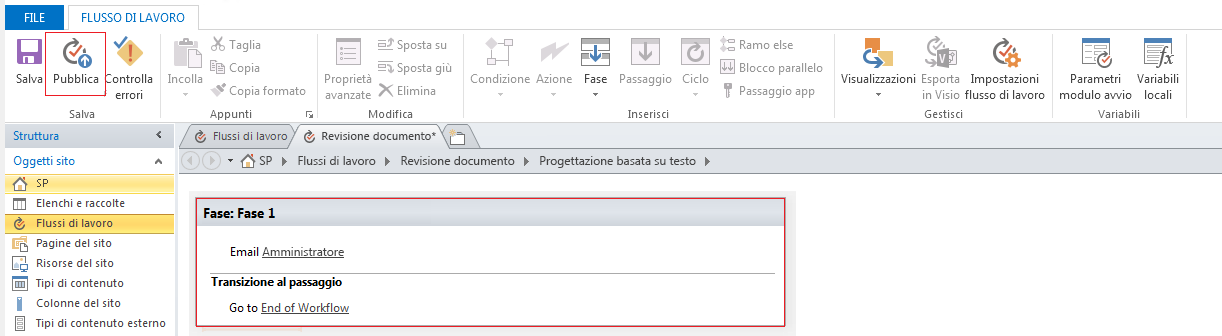
Per opzioni più avanzate per modificare il contenuto del messaggio di posta elettronica, vedere le sezioni seguenti.
Selezionare dinamicamente utenti o gruppi per la ricezione del messaggio
Se si specificano indirizzi statici nei campi A e Cc del messaggio di posta elettronica, in qualsiasi momento è necessario cambiare i destinatari, è necessario aprire il flusso di lavoro in Progettazione flussi di lavoro e apportare le modifiche manualmente. Se gli indirizzi cambiano di frequente, è consigliabile usare le ricerche del flusso di lavoro nei campi A e Cc. Le ricerche possono fare riferimento a indirizzi di un campo nella voce corrente, di un campo di un elemento in un altro elenco o un'altra raccolta oppure di variabili del flusso di lavoro.
Usare un elenco personalizzato per l'archiviazione degli indirizzi dei destinatari
Se i destinatari cambiano periodicamente, ma non con frequenza sufficiente che devono essere specificati in un modulo di avvio ogni volta che viene avviato il flusso di lavoro, è possibile creare un elenco Destinatari personalizzato contenente una voce di elenco per ogni flusso di lavoro che vi fa riferimento e quindi creare colonne in cui archiviare gli indirizzi a cui devono essere inviati i singoli messaggi di posta elettronica di ogni flusso di lavoro. Quando i destinatari di un messaggio del flusso di lavoro cambiano, è sufficiente modificare gli indirizzi nel campo appropriato della voce dell'elenco Destinatari di tale flusso di lavoro.
Importante: Le colonne in cui archiviare gli indirizzi per i messaggi di posta elettronica del flusso di lavoro possono essere Una riga di testo, Più righe di testo o Colonne di tipo Persona o Gruppo. Se si usa una colonna Di tipo Utente o Gruppo, in ogni campo può essere immessa una sola voce a cui farà riferimento il flusso di lavoro per gli indirizzi di posta elettronica. Quando si crea la colonna, assicurarsi di selezionare No in Consenti selezioni multiple. Se si vuole usare questo tipo di colonna per specificare più destinatari, è possibile creare un gruppo di SharePoint che include le persone a cui indirizzare il flusso di lavoro e quindi specificare il gruppo nel campo. Quando si crea la colonna, assicurarsi di selezionare Utenti e gruppi in Consenti selezione di. Per altre informazioni sulla creazione di elenchi e l'aggiunta di colonne, vedere Vedere anche.
Nota: Quando si creano gruppi di SharePoint, assicurarsi che ogni gruppo abbia almeno le autorizzazioni di lettura per il sito e che nell'area Impostazioni gruppo della pagina Nuovo gruppo , in Utenti autorizzati a visualizzare l'appartenenza al gruppo, selezionare Tutti.
Per usare una ricerca del flusso di lavoro per un elenco Destinatari personalizzato:
-
Nel browser creare un elenco personalizzato denominato Destinatari con le tre colonne seguenti:
-
Modificare il nome della colonna Titolo predefinita in Nome flusso di lavoro. Lasciare inalterate tutte le altre opzioni. Per altre info sulla modifica di una colonna in un elenco o in una raccolta, vedere Vedere anche.
-
Aggiungere una colonna di tipo Utente o gruppo denominata A. In questa colonna consentire la selezione di utenti e gruppi, ma non consentire le selezioni multiple. Lasciare inalterate tutte le altre opzioni. Per altre informazioni sulla creazione di una colonna in un elenco o una raccolta, vedere Vedere anche.
-
Aggiungere una colonna di tipo Riga di testo singola denominata Cc. Lasciare inalterate tutte le altre opzioni.
-
-
Nell'elenco Destinatari creare un nuovo elemento e quindi eseguire le operazioni seguenti:
-
Nel campo Nome flusso di lavoro immettere Revisione documento, ovvero il nome del flusso di lavoro di esempio usato qui.
-
Nel campo A selezionare Rubrica

-
Nel campo Cc immettere gli indirizzi di posta elettronica dei destinatari in cui indirizzare le copie, separando più indirizzi con punti e virgola.
-
-
Selezionare Azioni e quindi Invia un Email.
-
Nell'azione selezionare questi utenti.
-
Alla fine della casella A della finestra di dialogo Definisci Email messaggio fare clic su Rubrica

-
Nella finestra di dialogo Seleziona utenti selezionare Ricerca flusso di lavoro per un utente nell'elenco Oppure selezionare utenti e gruppi esistenti e quindi selezionare Aggiungi.
-
Nella finestra di dialogo Ricerca persona o gruppo selezionare le opzioni seguenti:
-
Origine dati: destinatari o il nome dell'elenco personalizzato.
-
Campo dall'origine: A o il campo che contiene l'indirizzo desiderato nella riga A.
-
Campo restituito come: Nome di accesso. Viene così deciso il formato del campo "A" nel messaggio di posta elettronica.
-
Campo: Destinatari: Nome flusso di lavoro
-
Valore: immettere Revisione documento o il nome del flusso di lavoro corrente.
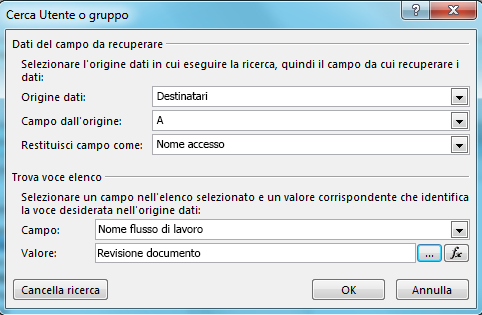
Questa ricerca indica "Nell'elenco Destinatari selezionare il valore del campo A in cui il nome del flusso di lavoro è uguale a Revisione documento".
La metà superiore della finestra di dialogo specifica l'elenco e la colonna; la metà inferiore della finestra di dialogo specifica la riga.
-
-
Nella finestra di dialogo Ricerca persona o gruppo selezionare OK.
-
Nel messaggio di posta elettronica che descrive come garantire ricerche univoche, selezionare OK.
-
Per chiudere la finestra di dialogo Seleziona utenti , selezionare di nuovo OK .
-
Nella finestra di dialogo Definisci Email messaggio, alla fine del campo CC, selezionare Rubrica

-
Nella finestra di dialogo Seleziona utenti selezionare Ricerca flusso di lavoro per un utente nell'elenco Oppure selezionare utenti e gruppi esistenti e quindi selezionare Aggiungi.
-
Nella finestra di dialogo Definisci ricerca flusso di lavoro selezionare le opzioni seguenti:
-
Origine dati: destinatari o il nome dell'elenco personalizzato.
-
Campo dall'origine: Cc o il campo che contiene l'indirizzo desiderato nella riga Cc.
-
Campo restituito come: Nome di accesso. Viene così deciso il formato del campo "A" nel messaggio di posta elettronica.
-
Campo: Destinatari: Nome flusso di lavoro
-
Valore: immettere Revisione documento o il nome del flusso di lavoro corrente.
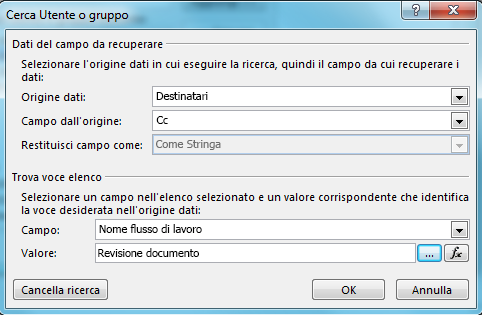
Questa ricerca indica "Nell'elenco Destinatari selezionare il valore del campo Cc in cui il nome del flusso di lavoro è uguale a Revisione documento".
-
-
Selezionare OK e nel messaggio di avviso selezionare di nuovo OK .
-
Per chiudere la finestra di dialogo Seleziona utenti , selezionare OK.
A questo punto, quando il flusso di lavoro invia questo messaggio di posta elettronica, lo invia agli indirizzi elencati nei campi A e Cc della voce Revisione documento nell'elenco destinatari personalizzato. Per cambiare i destinatari, apportare le modifiche desiderate nella voce di elenco.
Un singolo flusso di lavoro può inviare più messaggi di posta elettronica e i messaggi potrebbero non essere tutti inviati agli stessi destinatari. Per archiviare altri indirizzi per altri messaggi di posta elettronica inviati da questo flusso di lavoro, è possibile aggiungere colonne all'elenco per archiviare gli altri indirizzi. In questo caso, è consigliabile assegnare alle colonne il nome "Primo messaggio A", "Secondo messaggio A" e così via.
In alternativa, è possibile progettare l'elenco in modo da creare un elemento per ogni messaggio di posta elettronica inviato dal flusso di lavoro, anziché un elemento per ogni flusso di lavoro. In questo caso, verificare che il nome usato per identificare ogni messaggio di posta elettronica sia univoco, in modo che le ricerche che recuperano gli indirizzi restituiscano il valore univoco desiderato.
Usare il modulo di avvio del flusso di lavoro per specificare i destinatari
Se si vuole che i destinatari vengano specificati ogni volta che un flusso di lavoro viene avviato manualmente, è possibile personalizzare il modulo di avvio del flusso di lavoro per la raccolta degli indirizzi dalla persona che lo avvia. Il flusso di lavoro può quindi usare direttamente gli indirizzi immessi oppure copiarli in campi nella voce corrente, dove saranno disponibili per riferimento dopo che il flusso di lavoro avrà completato l'istanza corrente. Se il flusso di lavoro è configurato per iniziare automaticamente, è possibile specificare indirizzi predefiniti nel modulo di avvio da usare in caso di avvio automatico.
Includere informazioni sulla voce corrente
Finora, il corpo del testo nel messaggio di posta elettronica di esempio è statico: ogni volta che il flusso di lavoro crea un'istanza del messaggio, il testo sarà esattamente lo stesso.
Può essere utile, tuttavia, includere testo che cambia in relazione alla voce per cui è in esecuzione il flusso di lavoro. Ad esempio, potrebbe essere utile includere il titolo del documento da rivedere nel corpo del messaggio di posta elettronica. Per includere questo tipo di informazione dinamica è necessario usare una ricerca del flusso di lavoro. Le ricerche recuperano dati da diverse origini, ad esempio elenchi, raccolte e dati del flusso di lavoro.
Per aggiungere il titolo del documento al testo del messaggio di posta elettronica:
-
Immettere o incollare il testo statico all'interno del quale si desidera visualizzare le informazioni di ricerca.
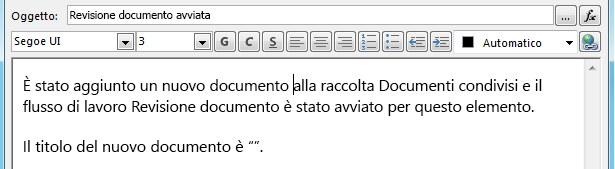
-
Posizionare il punto di inserimento nel punto in cui si vuole inserire la ricerca.
Suggerimento: Dopo aver inserito una ricerca, non è possibile trascinarla in una nuova posizione. È però possibile spostarla trascinando il testo circostante. Analogamente, non è possibile tagliare, copiare o incollare una ricerca o testo che include una ricerca.
-
Selezionare Aggiungi o Modifica ricerca.
-
Nel campo Origine dati della finestra di dialogo Ricercastringa selezionare Elemento corrente e quindi nel campo Campo da origine selezionare Nome.

-
Selezionare OK.
-
La ricerca inserita viene visualizzata nel corpo del messaggio di posta elettronica.
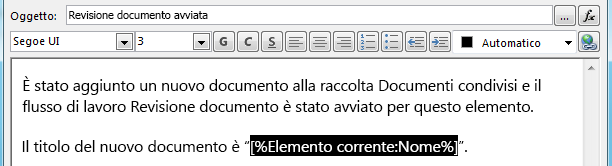
-
Per pubblicare il flusso di lavoro, selezionare Pubblica.
Quando il flusso di lavoro viene eseguito e viene generato il messaggio di posta elettronica, la ricerca viene sostituita dal titolo del documento.

Includere il titolo del documento può essere utile, ma è ancora più utile includere un collegamento ipertestuale che rimanda direttamente al documento. Per fare questo, è necessario includere una ricerca nel collegamento ipertestuale.
Includere un collegamento ipertestuale statico
Per includere un collegamento ipertestuale statico, sempre collegato allo stesso indirizzo o alla stessa posizione, nel corpo della posta elettronica del flusso di lavoro, nell'angolo in alto a destra del riquadro degli strumenti di formattazione della finestra di dialogo Definisci Email messaggio selezionare il pulsante Modifica collegamento ipertestuale.
-
Immettere o incollare il testo statico all'interno del quale si vuole visualizzare il collegamento.
-
Selezionare il testo e quindi Modifica collegamento ipertestuale.
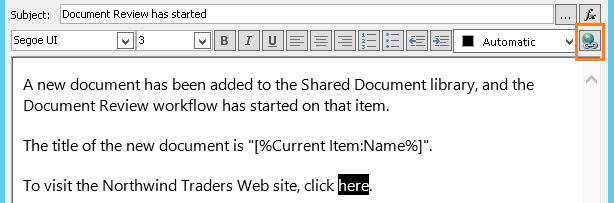
-
Nella finestra di dialogo Modifica collegamento ipertestuale immettere l'indirizzo del sito Web.
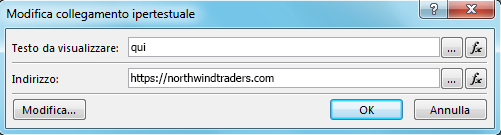
-
Selezionare OK.
Il collegamento ipertestuale inserito viene visualizzato nel corpo del messaggio di posta elettronica.
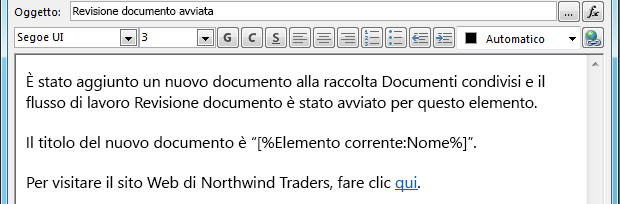
Nota: I programmi di posta elettronica basati su testo non eseguono il rendering del collegamento ipertestuale.
Per informazioni su come usare una ricerca del flusso di lavoro per creare un collegamento ipertestuale dinamico che punta a indirizzi diversi a seconda dell'elemento su cui è in esecuzione il flusso di lavoro, vedere Includere un collegamento ipertestuale all'elemento corrente.
Includere un collegamento ipertestuale alla voce corrente
Nella sezione precedente Includere un collegamento ipertestuale statico, l'indirizzo nel collegamento ipertestuale di esempio non include informazioni variabili: ogni volta che il flusso di lavoro invia il messaggio di posta elettronica, il collegamento ipertestuale punta alla stessa pagina.
Usando una ricerca del flusso di lavoro, tuttavia, è possibile creare un collegamento dinamico che si serve delle informazioni sulla voce corrente per scegliere l'URL appropriato.
Se la voce corrente è un documento in una raccolta documenti
Nell'esempio di notifica di avvio del flusso di lavoro è possibile inserire un collegamento al nuovo documento stesso:
-
Immettere o incollare il testo statico all'interno del quale si vuole visualizzare il collegamento.
-
Selezionare il testo e quindi Modifica collegamento ipertestuale.
-
Nella finestra di dialogo Modifica collegamento ipertestuale selezionare funzione (fx).
Suggerimento: Dopo aver inserito una ricerca, non è possibile trascinarla in una nuova posizione. È però possibile spostarla trascinando il testo circostante. Analogamente, non è possibile tagliare, copiare o incollare una ricerca o testo che include una ricerca.
-
Nel campo Originedati della finestra di dialogo Ricerca stringa selezionare Elemento corrente.
-
Nel campo Campo da origine selezionare URL assoluto codificato e quindi fare clic su OK.

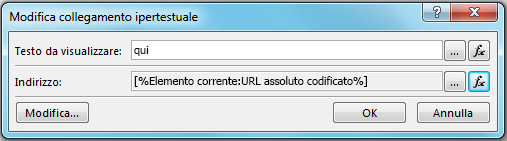
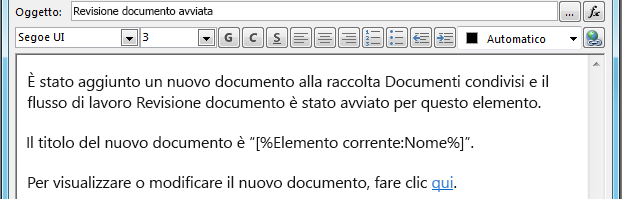
Quando il destinatario del messaggio seleziona il collegamento, il documento viene aperto per la visualizzazione o la modifica.
Se la voce corrente è una voce di elenco
Quando si crea un collegamento a una voce di elenco, ad esempio un annuncio o un evento del calendario, è possibile fare in modo che il collegamento apra il modulo di visualizzazione (DispForm.aspx) o il modulo di modifica (EditForm.aspx) della voce di elenco.
Per creare un collegamento che apre la voce di elenco:
-
Nel browser passare all'elenco in cui si vuole creare il flusso di lavoro.
-
Aprire la voce di elenco per qualsiasi documento esistente nella raccolta, usando Visualizza elemento se si vuole che il collegamento apra il modulo di visualizzazione oppure Modifica elemento se si vuole che il collegamento apra il modulo di modifica.
-
Copiare l'indirizzo nella barra degli indirizzi dall'inizio http: o https: fino al primo segno di uguale (=).

-
Il testo ?ID= è un parametro della stringa di query che indica alla pagina di visualizzare il modulo per la voce della raccolta o dell'elenco corrente con l'ID elenco indicato dopo il segno di uguale (=). In questo esempio è l'ID elenco della voce corrente come identificato dalla ricerca del flusso di lavoro.
Nota: Se la voce corrente è un'attività creata da una delle tre azioni attività del flusso di lavoro e si vuole che il collegamento apra il modulo attività personalizzato (e non il modulo di visualizzazione o modifica predefinito per l'elenco Attività), vedere Se la voce corrente è un modulo attività personalizzato. Per le attività che non sono create da un'azione attività del flusso di lavoro e per i moduli di visualizzazione delle attività create da una delle azioni attività del flusso di lavoro è sufficiente eseguire la procedura seguente.
-
Nella finestra di dialogo Definisci Email messaggio immettere o incollare il testo statico all'interno del quale si vuole visualizzare il collegamento, ad esempio: per visualizzare la voce di elenco, fare clic qui.
-
Selezionare il testo e quindi Modifica collegamento ipertestuale.
-
Nella casella Modifica collegamento ipertestuale selezionare Generatore di stringhe per il campo indirizzo.
-
Nella finestra di dialogo Generatore di stringhe incollare l'indirizzo.
-
Posizionare il punto di inserimento subito dopo il segno di uguale (=) e quindi selezionare Aggiungi o Cambia ricerca.
-
Nel campo Origine della finestra di dialogo Ricerca stringa selezionare Elemento corrente, quindi nel campo Campoda origine selezionare ID.

-
Selezionare OK.
La stringa finale in Generatore di stringhe deve iniziare con http:// o https:// e terminare con [%Current Item:ID%].

Importante: Anche se la ricerca dell'ID elemento corrente è utile per creare collegamenti alla voce di elenco corrente, le ricerche seguenti possono presentare errori nel percorso con rendering e non è consigliabile includerle nei collegamenti di posta elettronica: Percorso, URL relativo del server, URL di origine e percorso URL.
-
Selezionare OK due volte.
I collegamenti verranno visualizzati in testo blu con una sottolineatura nel messaggio di posta elettronica.

Se si prevede di usare il collegamento più volte, passare alla sezione successiva.
Archiviare l'indirizzo di una voce di elenco come variabile del flusso di lavoro
Si può archiviare l'URL del modulo di visualizzazione o modifica di una voce di elenco in una variabile del flusso di lavoro, in modo da poterlo usare in più punti del flusso di lavoro stesso.
-
Nella finestra Progettazione flussi di lavoro selezionare Azioni e quindi Selezionare Estrai sottostringa dall'indice della stringa.
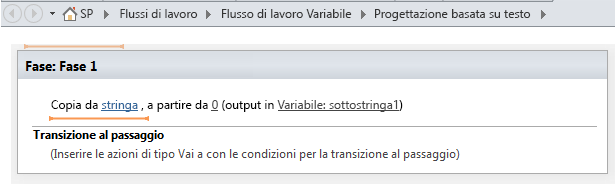
-
Nella fase selezionare stringa e selezionare il pulsante dei puntini di sospensione [...].
-
Nella finestra di dialogo Generatore di stringhe incollare la parte di testo statico dell'URL , ma non la ricerca dell'ID elemento corrente.
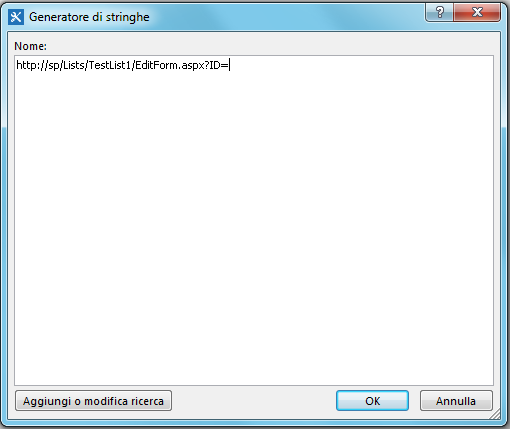
-
Posizionare il punto di inserimento dopo il segno di uguale (=) e quindi selezionare Aggiungi o Modifica ricerca.
-
Nel campo Originedati della finestra di dialogo Ricerca stringa selezionare Elemento corrente, quindi nel campo Campo da origine selezionare ID.

-
Selezionare OK.
La ricerca viene aggiunta al testo nella finestra di dialogo.
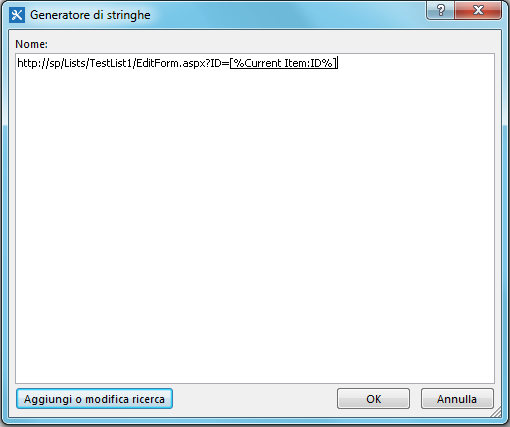
-
Per chiudere la finestra di dialogo Generatore di stringhe, selezionare OK.
-
Selezionare 0 in A partire da 0 e sostituirlo con 1.
Nota: Quando a partire da ha un valore maggiore di 1, nella stringa finale sono stati rimossi caratteri.
-
Selezionare Variabile: sottostringa o Variabile: sottostringa1 in Output to Variable: substring.
-
Nell'elenco selezionare Crea una nuova variabile e quindi, nella finestra di dialogo Modifica variabile , immettere un nome per la nuova variabile.
-
Verificare che Tipo sia impostato su Stringa e quindi scegliere OK.
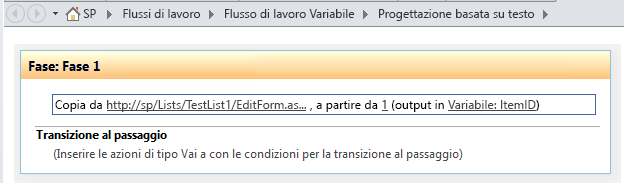
-
Selezionare sotto l'azione appena creata e Aggiungere l'azione Invia un messaggio di posta elettronica alle azioni, quindi selezionare questi utenti nell'azione.
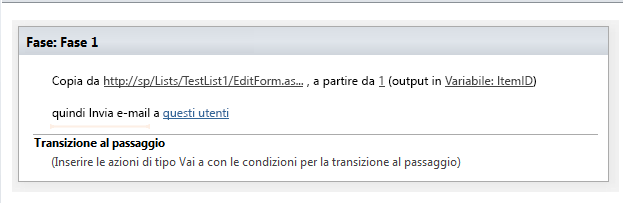
-
Per usare la nuova variabile nella finestra di dialogo Definisci Email messaggio, immettere o incollare il testo all'interno del quale inserire il collegamento nel corpo del messaggio di posta elettronica. Selezionare il testo e quindi scegliere Modifica collegamento ipertestuale dal menu Formattazione. Seleziona il pulsante [fx] oppure seleziona il pulsante dei puntini di sospensione [...], quindi seleziona Aggiungi o Modifica ricerca.
-
Nella finestra di dialogo Ricerca stringa selezionare Parametri e variabili flusso di lavoro nell'elenco Originedati.
-
Nell'elenco Campoda origine selezionare Variabile: nome della variabile, quindi scegliere OK e quindi OK in nella casella successiva.
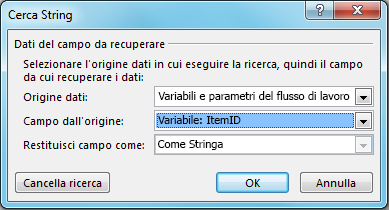

A questo punto si può inserire questa variabile in qualsiasi punto del flusso di lavoro corrente.
Includere un'immagine
È possibile includere un elemento grafico nel messaggio di posta elettronica creando una variabile e usando il tag immagine HTML <img/> per creare un collegamento a un'immagine archiviata come file JPEG (.jpg) e caricata in una raccolta immagini nel sito.
-
Nella finestra Progettazione flussi di lavoro selezionare Azioni e quindi Imposta variabile flusso di lavoro.
-
Selezionare variabile del flusso di lavoro e quindi selezionare Crea una nuova variabile.
-
Nella finestra di dialogo Modifica variabile immettere un nome per la nuova variabile e assicurarsi che Tipo sia impostato su Stringa, quindi selezionare OK.
-
Seleziona il valore e quindi seleziona il pulsante dei puntini di sospensione [...]. Nella finestra Generatore distringhe immettere o incollare l'URL del file di immagine JPEG in formato tag HTML - <img src ="URL"/>
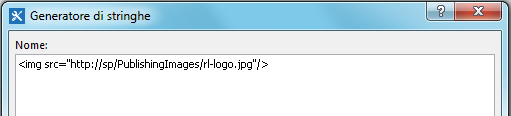
-
Selezionare OK.
-
L'azione inserita viene visualizzata in questo modo.
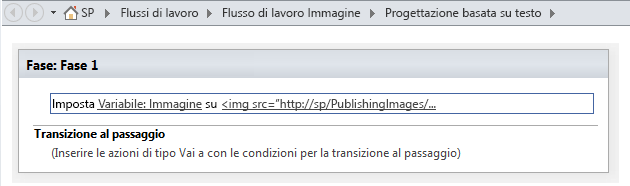
-
Selezionare sotto l'azione appena creata e aggiungere l'azione Invia un messaggio di posta elettronica all'azione, quindi selezionaregli utenti inclusi nell'azione.
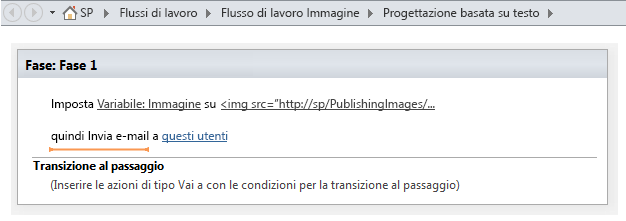
-
Nella finestra di dialogo Definisci Email messaggio selezionare Aggiungi o modifica ricerca.
-
Nell'elenco Origine dati della finestra di dialogo Ricerca stringa selezionare Variabili e parametri del flusso di lavoro.
-
Nell'elenco Campo da origine selezionare Variabile: Nome della variabile e quindi fare clic su OK.
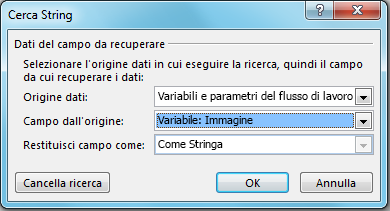
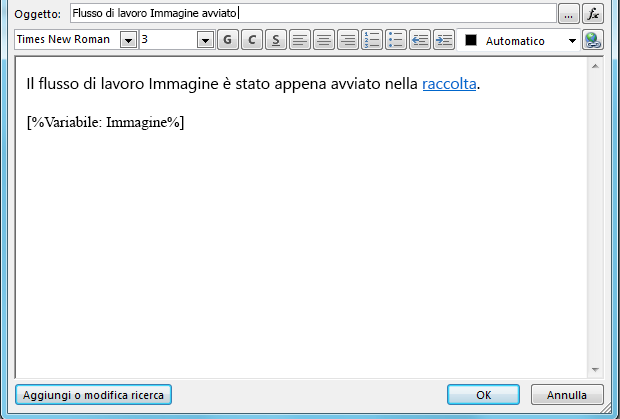
-
Per chiudere la finestra Definisci Email messaggio e pubblicare il flusso di lavoro, selezionare di nuovo OK.
Quando il messaggio di posta elettronica viene inviato, al posto del tag di collegamento viene visualizzata l'immagine del file JPEG.
Opzioni non supportate
Le opzioni seguenti non sono supportate dalla versione corrente dell'azione Invia un Email:
-
Specificare un indirizzo nella riga Da. I messaggi di posta elettronica inviati dal flusso di lavoro mostrano sempre l'indirizzo di posta elettronica specificato dall'amministratore del server nella riga Da . Solo l'amministratore del server può modificare questa impostazione e può essere modificata solo per tutte le notifiche nell'app Web corrente, non per ogni flusso di lavoro.
-
Usare un foglio di stile CSS incorporato per formattare il contenuto del messaggio. Il testo può essere formattato usando l'attributo style , ma non supportiamo il tag <style> e le classi CSS.
-
Usare una ricerca del flusso di lavoro nelle caselle A e Cc che fa riferimento a una colonna di tipo Utente o gruppo contenente più valori.
-
Specificare un destinatario Ccn per un messaggio di posta elettronica.
-
Includere un altro file nel messaggio come allegato.
-
Incorporare un'immagine o un file grafico in un messaggio. Includi invece un'immagine.
Vedere anche
SharePoint 2013 Step by Step: Setup for Outgoing Email Setting
Introduzione a SharePoint Designer
Configurazione della posta elettronica in uscita per una specifica app Web
Configurare Workflow Manager per l'uso con la farm di SharePoint Server 2013
Guida di riferimento rapido per le azioni del flusso di lavoro
Creare un elenco in SharePoint
Creare una colonna in un elenco o in una raccolta di SharePoint
Modificare una colonna in un elenco o in una raccolta
Creare un avviso o sottoscrivere un feed RSS in SharePoint Online, SharePoint 2016 e SharePoint 2013
Creare un avviso o sottoscrivere un feed RSS in SharePoint 2010
Suggerimenti di base per la risoluzione dei problemi
L'elenco di domande seguente può essere utile per determinare la causa di un problema durante la creazione di un flusso di lavoro:
-
È possibile creare qualsiasi altro tipo di flusso di lavoro nello stesso elenco? Ad esempio, provare a creare un flusso di lavoro di approvazione.
-
È possibile creare lo stesso flusso di lavoro:
-
in un altro elenco nello stesso sito?
-
in un altro sito della stessa raccolta siti?
-
in un'altra raccolta siti nella stessa applicazione Web?
-
su un'altra applicazione Web?
-
eseguito l'accesso con un account diverso?
-
utilizzando un altro computer?
-
Suggerimenti avanzati per la risoluzione dei problemi
Se nessuno dei suggerimenti per la risoluzione dei problemi di base consente di determinare la causa di un problema del flusso di lavoro, procedere come segue:
-
Assicurarsi di avere le autorizzazioni necessarie a livello di sito e flusso di lavoro. Passare a Impostazioni sito>Autorizzazioni sito>Verifica autorizzazioni/impostazioni elenco>Autorizzazioni per l'elenco e verificare che i risultati di Verifica autorizzazioni corrispondano ai seguenti:
-
Autorizzazioni minime per progettare un flusso di lavoro (salvataggio e pubblicazione):
-
nel sito SharePoint: Progettazione
-
nell'elenco SharePoint: Modifica
-
-
Autorizzazioni minime per avviare un flusso di lavoro:
-
nel sito SharePoint: Sola visualizzazione/Lettura
-
nell'elenco SharePoint: Collaborazione
-
-
-
Verificare che le impostazioni della posta in uscita siano impostate sul server Exchange corretto.
-
Aprire il prompt dei comandi come amministratore
-
Eseguire nslookup <Exchange indirizzo server>. Ad esempio: exch.contoso.com nslookup
-
Nell'output dovrebbe essere visualizzato l'indirizzo IP risolto del server Exchange. In caso contrario, contattare l'amministratore Exchange e chiedere il nome di dominio completo (FDQN) corretto Exchange.
-
-
Inviare un messaggio di posta elettronica alla stessa persona usando la funzione SendEmail della classe SPUtility con SharePoint Management Shell con la procedura seguente.
-
Aprire SharePoint Management Shell come amministratore. Fare clic con il pulsante destro del mouse su SharePoint Management Shell>Esegui come amministratore.
-
Eseguire lo script seguente. Se lo script risponde con True e l'utente riceve un messaggio di posta elettronica da SharePoint, SMTP è configurato correttamente in SharePoint.
$Site = "Your Site Name" $Email = "User to whom you are sending an email through the workflow" $Subject = "Subject Line with the email" $Body = "Test Email Body" $web = Get-SPWeb $Site [Microsoft.SharePoint.Utilities.SPUtility]::SendEmail($Web ,0,0,$Email,$Subject,$Body) # Below is the same script with sample data $Site = "http://sp/" $Email = "User1@contoso.com" $Subject = "Test Email from SharePoint" $Body = "This is a Test Email" $web = Get-SPWeb $Site [Microsoft.SharePoint.Utilities.SPUtility]::SendEmail($Web ,0,0,$Email,$Subject,$Body)
-
-
Usando la funzionalità SMTP, inviare un messaggio di posta elettronica allo stesso utente dal server SharePoint. Seguire i passaggi descritti in Usare Telnet per testare la comunicazione SMTP.
Nota: Per impostazione predefinita, SharePoint non crea voci di log per i messaggi in uscita. SharePoint non invia mai i messaggi direttamente. I messaggi di posta elettronica vengono inoltrati tramite il server SMTP (Exchange ) configurato in Amministrazione centrale. Per risolvere questo tipo di flusso di lavoro, seguire la procedura precedente.










