È possibile inviare risposte automatiche Fuori sede da Outlook ogni volta che si vuole far sapere che non si risponderà immediatamente ai messaggi ricevuti.
Esistono due modi diversi per configurare le risposte automatiche. Il metodo scelto dipende dal tipo di account di posta elettronica disponibile in Outlook.
È possibile configurare le risposte automatiche per quando si è fuori sede e specificare una data di fine, per interrompere automaticamente l'invio di risposte al ritorno, oppure è possibile disattivare manualmente le risposte automatiche.
Configurare l'invio di risposte automatiche quando si è fuori sede
-
Nell'angolo in basso a sinistra del riquadro di spostamento fare clic su Posta.

-
Nella scheda Strumenti, selezionare Risposte automatiche.
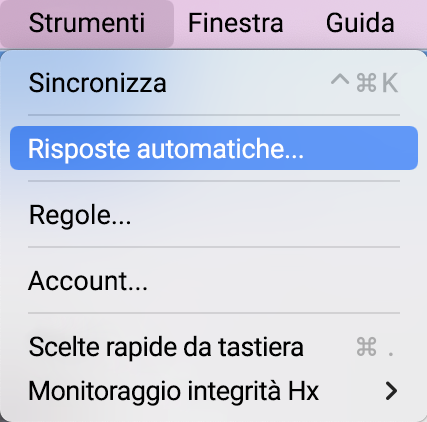
-
Selezionare Invia risposte automatiche per l'account "(il tuo account)".
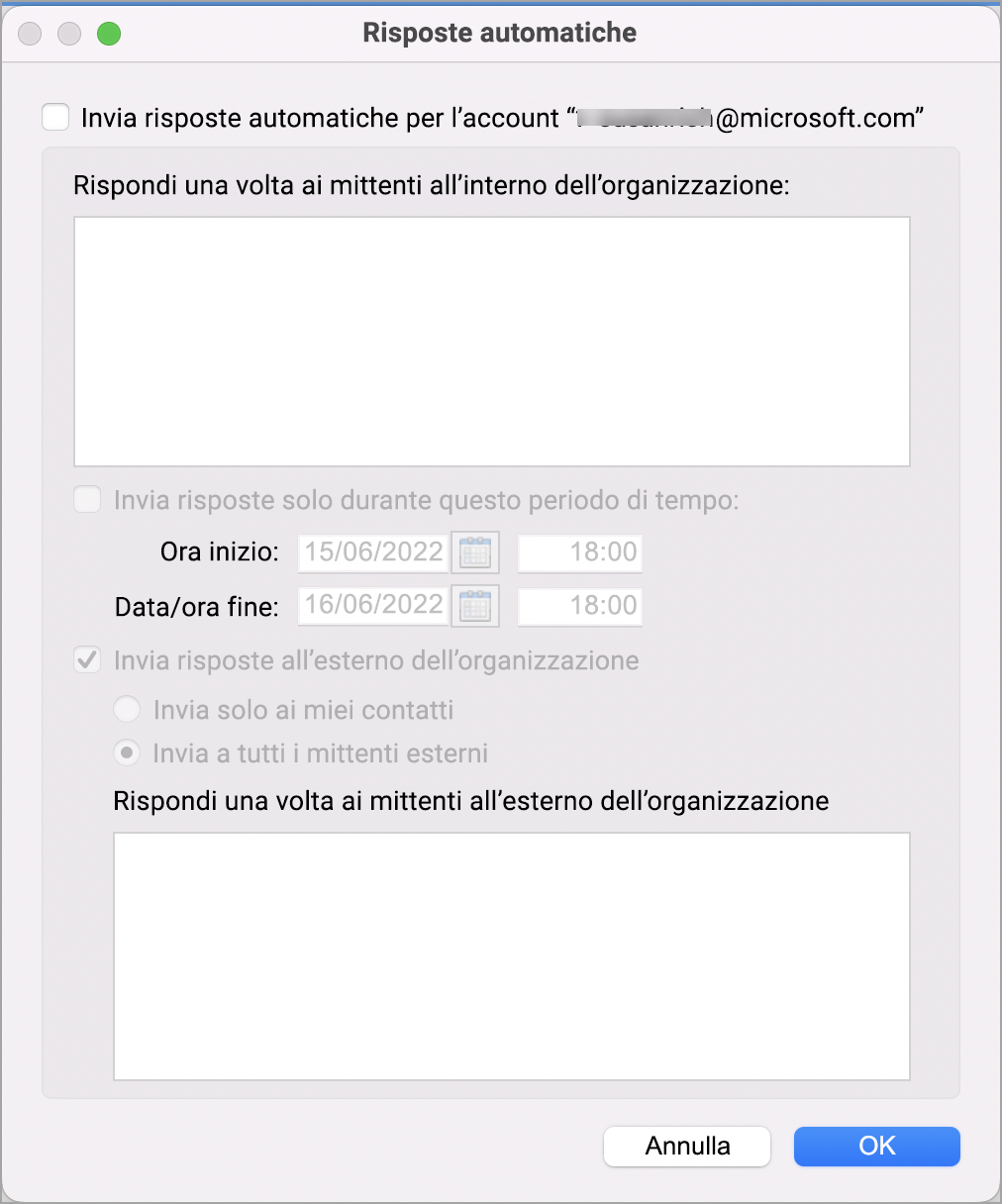
-
In Rispondi una sola volta a ogni mittente all'interno dell'organizzazione, immettere la risposta automatica.
-
Per impostare le date di inizio e fine, selezionare la casella di controllo Invia risposte durante questo periodo di tempo e immettere le date e le ore di inizio e fine.
Nota: Se si seleziona questa casella di controllo e si impostano le date e le ore di inizio e di fine, le risposte Fuori sede verranno disattivate automaticamente alla scadenza del periodo specificato.
-
Per impostare le opzioni per rispondere a persone esterne all'organizzazione (se abilitate dall’amministratore di Exchange), selezionare Invia risposte all'esterno dell'organizzazione, quindi selezionare Invia solo ai miei contatti oppure Invia a tutti i mittenti esterni e, in Rispondi una sola volta ai mittenti esterni all'organizzazione, immettere la risposta automatica.
-
Selezionare OK.
Disattivare le risposte automatiche
-
Nell'angolo in basso a sinistra del riquadro di spostamento fare clic su Posta.

-
Nella scheda Strumenti, selezionare Risposte automatiche.
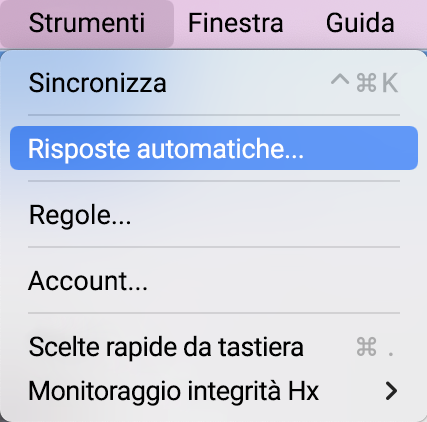
-
Deselezionare la casella di controllo Invia risposte automatiche per l'account "(il tuo account)".

Il nuovo Outlook per Mac attualmente non supporta le regole per le risposte automatiche per questi tipi di account.
-
Nella barra dei menu di Outlook scegliere Strumenti > Account.
-
Nel riquadro sinistro della casella Account fare clic sull'account.
-
Sopra Descrizione account a destra comparirà il tipo di account.
Nota: Per impostazione predefinita, vengono visualizzate le informazioni relative all’Account predefinito.
È possibile configurare le risposte automatiche per quando si è fuori sede e specificare una data di fine, per interrompere automaticamente l'invio di risposte al ritorno, oppure è possibile disattivare manualmente le risposte automatiche.
Configurare l'invio di risposte automatiche quando si è fuori sede
-
Nell'angolo in basso a sinistra del riquadro di spostamento, selezionare Posta.

-
Nella scheda Strumenti, selezionare Fuori sede.
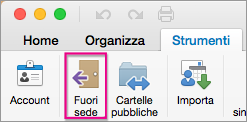
-
In Impostazioni di attivazione automatica, selezionare l'account appropriato a sinistra e selezionare Invia risposte automatiche per l'account " x " (dove "x" è l'account specifico).
-
In Rispondi una sola volta a ogni mittente con immettere la risposta automatica.
-
Per impostare le date di inizio e fine, selezionare Invia risposte solo durante questo periodo di tempo e immettere le date e le ore di inizio e di fine.
Nota: Quando si impostano le date e le ore di inizio e fine, le risposte fuori sede vengono disattivate automaticamente quando si verificano la data e l'ora di fine.
-
Per impostare le opzioni per rispondere a persone esterne all'organizzazione (se abilitata dall’amministratore di Exchange), selezionare Invia risposte anche ai mittenti esterni all'organizzazione, selezionare Invia a mittenti esternie, in Rispondi una volta a ogni mittente esterno, immettere la risposta automatica.
-
Selezionare OK.
Disattivare le risposte automatiche
-
Nell'angolo in basso a sinistra del riquadro di spostamento, selezionare Posta.

-
Nella scheda Strumenti selezionare Fuori sede.
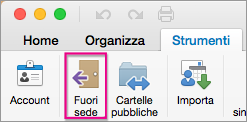
-
Deselezionare Invia risposte automatiche per l'account "x" (dove "x" è l'account in cui si vogliono disattivare le risposte).
È possibile configurare una regola in Outlook per rispondere automaticamente ai nuovi messaggi di posta elettronica. Le regole di posta elettronica possono essere configurate per tutti i tipi di account in Outlook, inclusi Exchange, POP e IMAP.
Poiché le regole di posta elettronica vengono eseguite da Outlook e non dal server della posta, il computer deve essere acceso e Outlook aperto per consentire l'invio dei messaggi di risposta automatica.
Creare una regola per l'invio di una risposta automatica ai messaggi in arrivo
-
Nell'angolo in basso a sinistra del riquadro di spostamento, selezionare Posta.

-
Nella scheda Organizza selezionare Regole > Modifica regole.
-
Nel riquadro sinistro delle Regole selezionare l'account per cui si vogliono creare le regole, ad esempio Exhange, IMAP o POP.
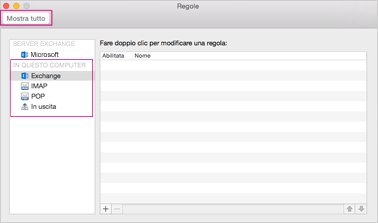
Suggerimento: Se non si sa qual è il tipo di account in uso, vedere Non si conosce con certezza il tipo di account in uso e quindi tornare al passaggio 4 di questa sezione.
-
Nella casella Regole scegliere Aggiungi una regola.
-
Nella casella Nome regola immettere un nome per la regola, ad esempio "Risposta ferie".
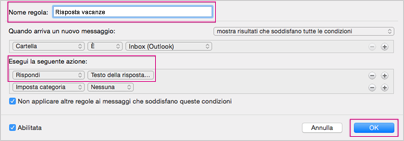
-
In Esegui le operazioni seguenti, selezionare Cambia stato e quindi Rispondi.
-
Fare clic su Testo risposta, digitare la risposta automatica che si vuole che Outlook invii eselezionare OK.
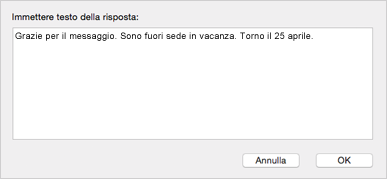
-
Nella finestra di dialogo Regole, verrà visualizzata la regola Risposta ferie creata.
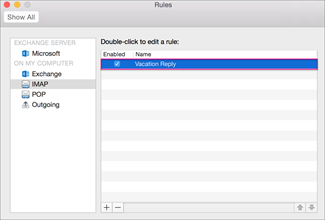
Nota: Outlook invierà automaticamente le risposte in base alla regola creata, finché non si sceglie di disattivare manualmente la regola di posta elettronica.
Disattivare manualmente una regola di posta elettronica
-
Nell'angolo in basso a sinistra del riquadro di spostamento, selezionare Posta.

-
Nella scheda Organizza selezionare Regole > Modifica regole.
-
Nella finestra di dialogo Regole fare doppio clic sulla regola da disattivare.
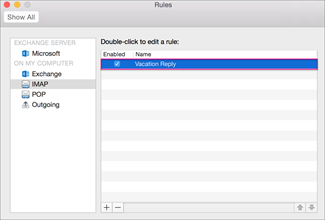
-
Deselezionare la casella di controllo Abilitato e scegliere OK.
-
Nella barra dei menu di Outlook, selezionare Strumenti > Account.
-
Nella casella Account nel riquadro sinistro, selezionare l'account.
-
Sopra Descrizione account a destra comparirà il tipo di account.
-
Per tornare alla casella Regole, selezionare Mostra tutto e scegliere Regole.
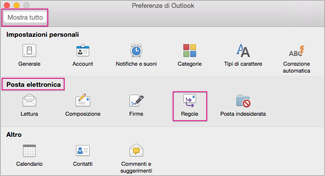
Nota: Per configurare una regola, passare al passaggio 4 in Visualizza questa opzione se si ha un account Hotmail, Gmail, Yahoo! o un altro account POP o IMAP.










