Gli strumenti per l'analisi di simulazione disponibili in Excel consentono di usare set di valori diversi in una o più formule per esplorare tutti i risultati possibili.
Ad esempio, si può eseguire l'analisi di simulazione per creare due bilanci, ognuno dei quali presuppone un determinato livello di entrate. In alternativa, è possibile specificare un risultato che deve essere prodotto da una formula e quindi determinare il set di valori che produrrà tale risultato. In Excel sono disponibili diversi strumenti per eseguire il tipo di analisi più adatto alle proprie esigenze.
In questa sede viene fornita solo una panoramica di tali strumenti. Per ognuno di essi sono disponibili collegamenti agli argomenti specifici della Guida.
L'analisi di simulazione è il processo di modifica dei valori nelle celle per osservare l'effetto di tali modifiche sul risultato delle formule nel foglio di lavoro.
In Excel sono disponibili tre tipi di strumenti per l'analisi di simulazione: Scenari, Ricerca obiettivo e Tabelle dati. Gli scenari e le tabelle dati accettano set di valori di input e determinano i possibili risultati. Una tabella dati funziona solo con una o due variabili, ma può accettare più valori per tali variabili. Uno scenario può prevedere più variabili, ma accetta solo fino a 32 valori. Ricerca obiettivo funziona in modo diverso rispetto agli scenari e alle tabelle dati, perché accetta un risultato e determina i valori di input possibili per ottenerlo.
In aggiunta a questi tre strumenti, è possibile installare componenti aggiuntivi che consentono di eseguire l'analisi di simulazione, ad esempio il componente aggiuntivo Risolutore. Questo componente è simile a Ricerca obiettivo, ma accetta più variabili. È anche possibile creare previsioni usando il quadratino di riempimento e i diversi comandi predefiniti di Excel.
Per modelli più avanzati, si può usare il componente aggiuntivo Strumenti di analisi.
Uno scenario è un set di valori che Excel salva e sostituisce automaticamente nelle celle di un foglio di lavoro. È possibile creare e salvare diversi gruppi di valori di un foglio di lavoro e quindi passare a uno di questi nuovi scenari per visualizzare risultati diversi.
Si supponga, ad esempio, di aver preparato due scenari di bilancio: uno per il caso peggiore e uno per il caso migliore. È possibile usare Gestione scenari per creare entrambi gli scenari nello stesso foglio di lavoro e quindi passare dall'uno all'altro. Per ogni scenario, specificare le celle variabili e i valori da usare. Quando si passa da uno scenario all'altro, la cella dei risultati cambierà per riflettere i valori diversi delle celle variabili.

1. Celle variabili
2. Cella del risultato
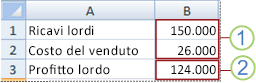
1. Celle variabili
2. Cella del risultato
Se diverse persone hanno informazioni specifiche in cartelle di lavoro separate che si vogliono usare negli scenari, è possibile raccogliere le cartelle di lavoro e unire gli scenari.
Dopo aver creato o raccolto tutti gli scenari necessari, è possibile creare un report Riepilogo scenari contenente le informazioni provenienti da tali scenari. Un report scenario visualizza tutte le informazioni degli scenari in una tabella in un nuovo foglio di lavoro.
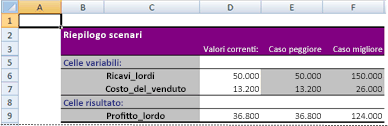
Nota: I riepiloghi scenari non vengono ricalcolati automaticamente. Se si modificano i valori di uno scenario, le modifiche non saranno visibili in un riepilogo scenari esistente. Sarà necessario crearne uno nuovo.
Se si conosce il risultato desiderato di una formula, ma non si sa quale valore di input è necessario immettere nella formula per ottenerlo, è possibile usare la caratteristica Ricerca obiettivo . Si supponga, ad esempio, di dover prendere in prestito del denaro. Si sa quanto denaro si vuole, in quanto tempo si vuole ripagare il prestito e quanto si può pagare ogni mese. È possibile usare Ricerca obiettivo per determinare il tasso di interesse che è necessario assicurarsi per raggiungere l'obiettivo in relazione al prestito.
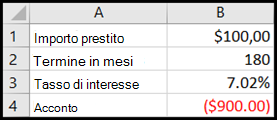
Le celle B1, B2 e B3 sono i valori per l'importo del prestito, la durata dei termini e il tasso di interesse.
La cella B4 visualizza il risultato della formula =RATA(B3/12;B2;B1).
Nota: Ricerca obiettivo funziona solo con un valore di input variabile. Se si vuole determinare più di un valore di input, ad esempio sia l'importo totale del prestito sia l'importo della rata mensile di pagamento del prestito, è consigliabile usare il componente aggiuntivo Risolutore. Per altre informazioni sul componente aggiuntivo Risolutore, vedere la sezione Preparare previsioni e modelli aziendali avanzati e fare clic sui collegamenti disponibili nella sezione Vedere anche.
Nel caso di una formula con una o due variabili o di più formule che usano tutte una variabile comune, è possibile usare una tabella dati per osservare tutti i risultati in un'unica posizione. Le tabelle dati consentono di esaminare in modo facile e veloce una serie di possibilità. Poiché si usano solo una o due variabili, i risultati sono facilmente leggibili in formato tabulare. Se è attivato il ricalcolo automatico per la cartella di lavoro, i dati delle tabelle dati vengono ricalcolati immediatamente in modo da avere sempre informazioni aggiornate.
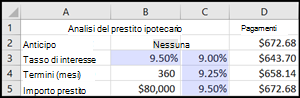
La cella B3 contiene il valore di input.
Le celle C3, C4 e C5 sono valori sostituiti da Excel in base al valore immesso in B3.
Una tabella dati non può accettare più di due variabili. Se si vogliono analizzare più di due variabili, è possibile usare gli scenari. Anche se è limitata solo a una o due variabili, una tabella dati può usare un numero illimitato di valori di variabile diversi. Uno scenario può avere al massimo 32 valori diversi, ma è possibile creare un numero illimitato di scenari.
Se si vogliono preparare previsioni, si può usare Excel per generare automaticamente valori futuri basati su dati esistenti o per generare automaticamente valori estrapolati basati su calcoli della tendenza lineare o esponenziale.
È possibile compilare una serie di valori per una semplice tendenza lineare o per una crescita esponenziale usando il quadratino di riempimento o il comando Serie. Per estendere dati complessi e non lineari, è possibile usare le funzioni del foglio di lavoro o lo strumento di analisi di regressione incluso nel componente aggiuntivo Strumenti di analisi.
Anche se Ricerca obiettivo può accettare una sola variabile, è possibile impostare più variabili usando il componente aggiuntivo Risolutore. Questo strumento consente di trovare un valore ottimale per una formula contenuta in una cella, denominata cella di destinazione, in un foglio di lavoro.
Il Risolutore funziona con un gruppo di celle correlate alla formula nella cella di destinazione. Il Risolutore modifica i valori nelle celle variabili specificate, dette celle modificabili, per produrre il risultato specificato dalla formula della cella di destinazione. È possibile applicare vincoli per limitare i valori che il Risolutore può usare nel modello e può fare riferimento ad altre celle che influiscono sulla formula della cella di destinazione.
Servono altre informazioni?
È sempre possibile rivolgersi a un esperto della Tech Community di Excel o ottenere supporto nelle Community.
Vedere anche
Uso del Risolutore per il budget del capitale
Uso del Risolutore per determinare la combinazione ottimale di prodotti
Definire e risolvere un problema usando il Risolutore
Componente aggiuntivo Strumenti di analisi
Panoramica delle formule in Excel
Come evitare errori nelle formule
Rilevare gli errori nelle formule
Scelte rapide da tastiera in Excel










