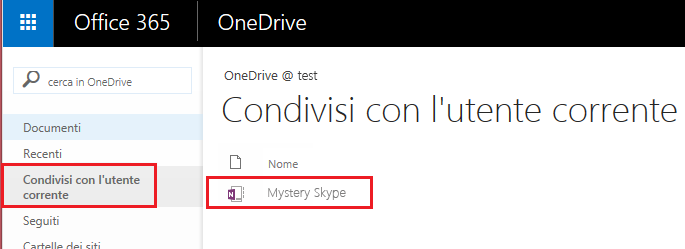Blocco appunti di Mystery Skype per la classe è un'app per Office 365 che consente di configurare OneNote in modo che la classe possa giocare al gioco Mystery Skype. Questa app creerà un blocco appunti per la classe, che include tre tipi di blocchi appunti secondari:
-
Spazio di collaborazione: blocco appunti in cui gli studenti e i docenti di una classe possono condividere, organizzare e collaborare durante Mystery Skype.
-
Raccolta contenuto: blocco appunti che i docenti possono usare per condividere i materiali del corso Mystery Skype con gli studenti. I docenti possono aggiungere e modificare i materiali, ma per gli studenti il blocco appunti è di sola lettura.
-
Blocchi appunti degli studenti : blocchi appunti privati condivisi tra ogni docente e i singoli studenti. I docenti possono accedere a questi blocchi appunti in qualsiasi momento, ma gli studenti non possono vedere i blocchi appunti degli altri studenti.
Cosa serve
-
Un abbonamentoMicrosoft 365 education che include SharePoint Online. In caso di dubbi, contattare l'amministratore IT per verificarlo.
-
Un account aziendale per se stessi (il docente) con le autorizzazioni per usare l'app Blocco appunti di OneNote per la classe per creare i blocchi appunti per la classe.
-
Gli studenti devono avere un account aziendaleMicrosoft 365.
Internet Explorer 10 o Internet Explorer 11 per usare l'app Blocco appunti di OneNote per la classe. Dovrebbero essere compatibili anche altri browser moderni.
ATTIVITÀ INIZIALI
Installare l'app Blocco appunti per la classe Mystery Skype
-
Accedere a https://store.office.com/ online.
-
Cercare "Mystery Skype Blocco appunti per la classe" nello Store.
-
Quando l'app viene visualizzata, seleziona Aggiungi.
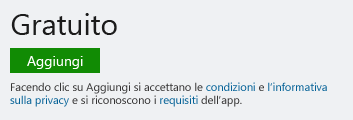
-
Selezionare Continua.
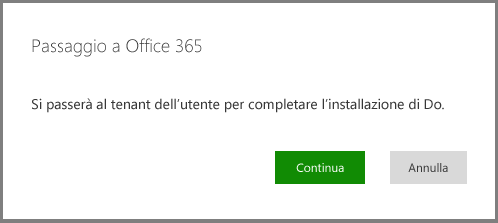
-
Ti dovrebbe essere richiesto di accedere a Microsoft 365 con le informazioni del tuo account in https://portal.office.com/
-
In questo caso, scegliere Continua.
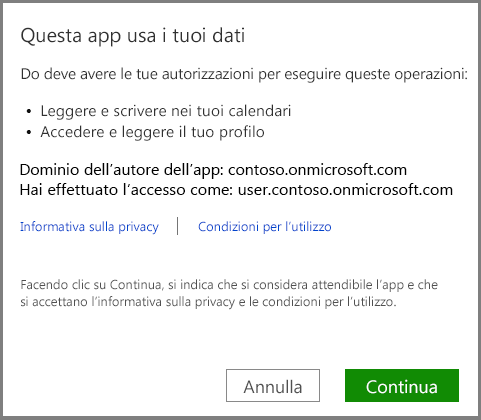
-
L'app dovrebbe ora essere installata nella pagina App personali.
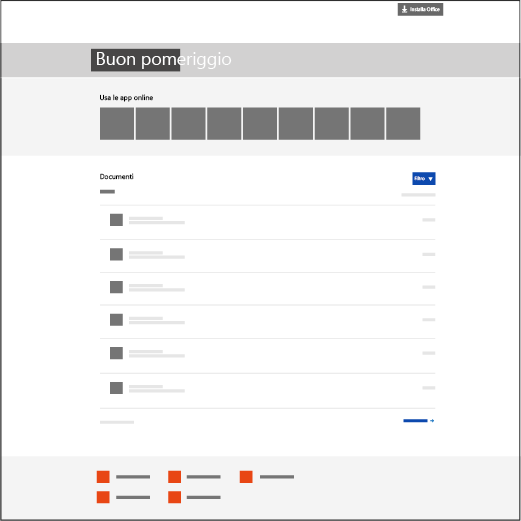
Avviare l'app Blocco appunti per la classe Mystery Skype
-
Fare clic sull'icona di avvio delle app

-
Nell'icona di avvio delle app scegliere Mie app.
-
Nell'elenco di app disponibili, verrà visualizzata l'app Blocco appunti per la classe Mystery Skype.
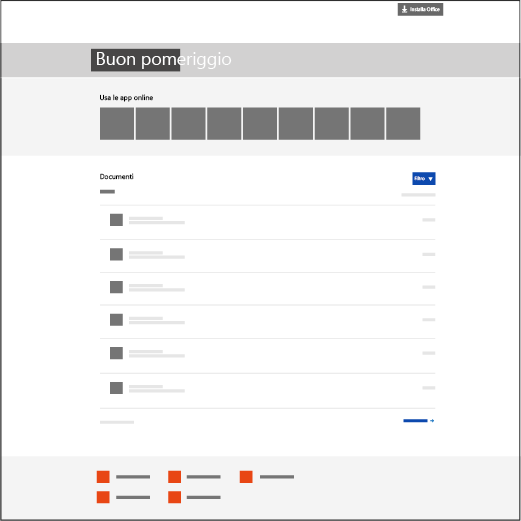
-
Selezionare l'app per aprire la pagina iniziale.
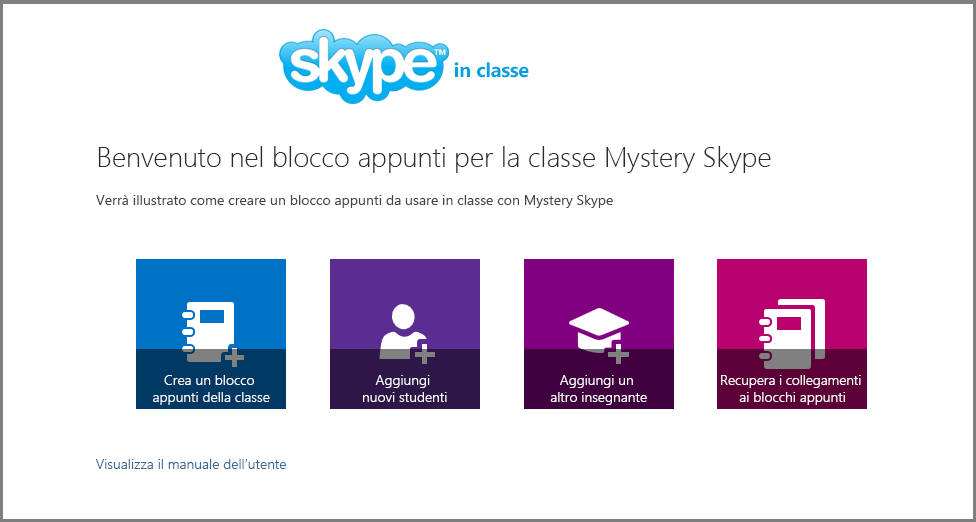
Creare un blocco appunti della classe
-
Fare clic su Crea un blocco appunti della classe.
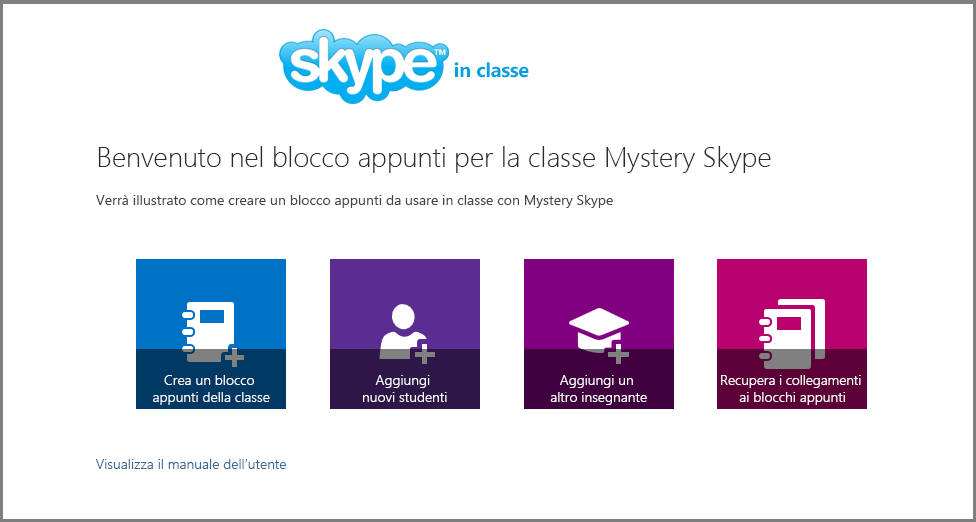
-
Assegnare un nome al nuovo blocco appunti e quindi fare clic su Avanti.
Nota: Ogni blocco appunti creato deve avere un nome univoco che non deve contenere i caratteri seguenti: # / * ? " | < > : . % ' \.
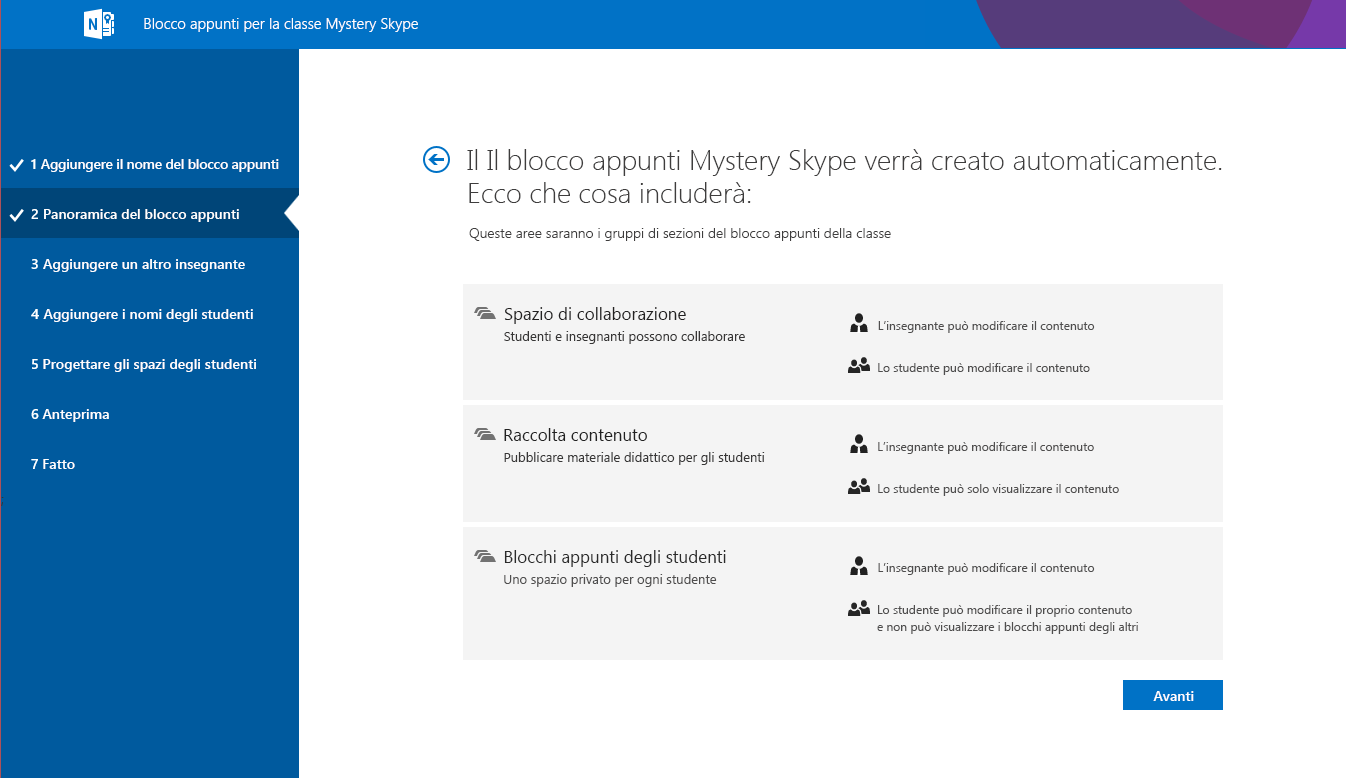
Aggiungere un docente al blocco appunti della classe
In questa schermata è possibile aggiungere un altro docente al blocco appunti della classe. Gli eventuali docenti aggiunti avranno le stesse autorizzazioni dell'utente. È possibile aggiungere un numero qualsiasi di insegnanti.
-
Immetti i docenti che vuoi aggiungere e seleziona Avanti.
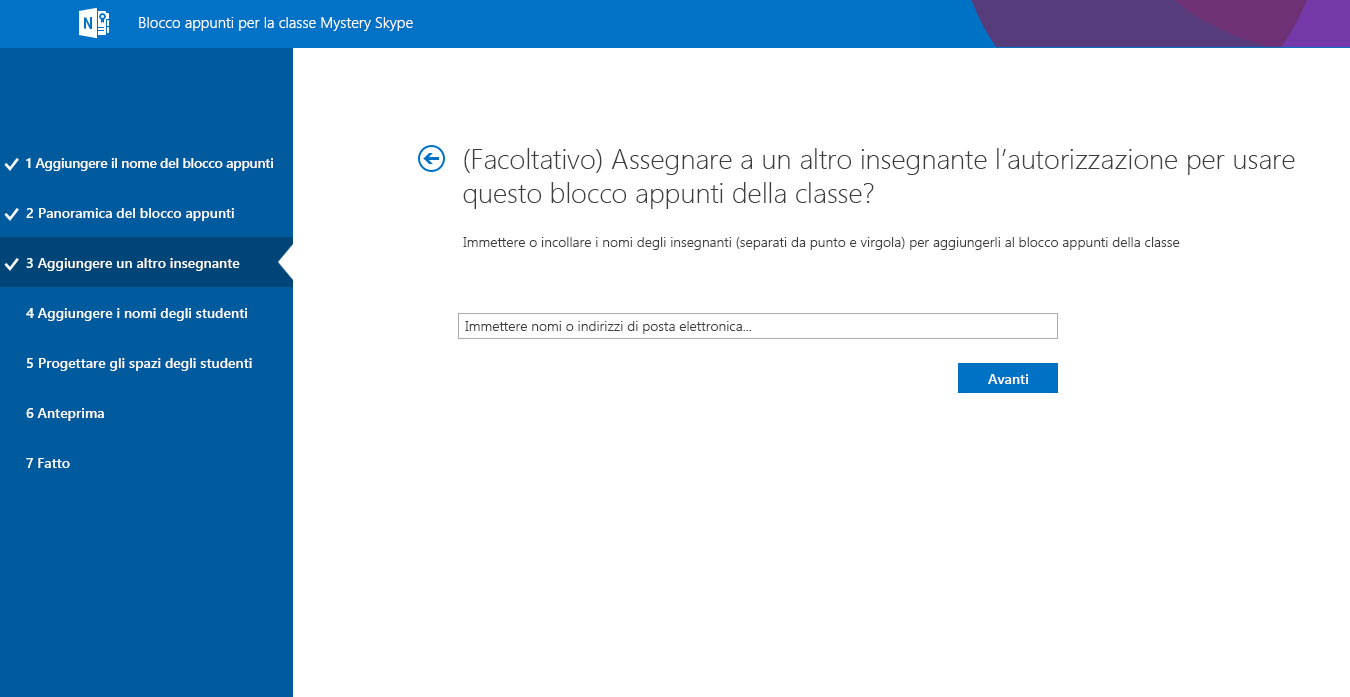
Aggiungere gli studenti al blocco appunti della classe
È possibile aggiungere gli studenti singolarmente o collettivamente.
Nota: Per continuare con questo passaggio, gli studenti devono avere un accountMicrosoft 365 dell'organizzazione. In caso di dubbi, rivolgersi all'amministratore IT.
Aggiungere gli studenti singolarmente
-
Digitare il nome di uno studente nella casella di testo e selezionarne la corrispondenza nell'elenco a discesa.
Suggerimento: Mentre si digita, l'app cerca le possibili corrispondenze. Ad esempio, se si digita "Carlo" vengono trovati tutti gli studenti con quel nome.
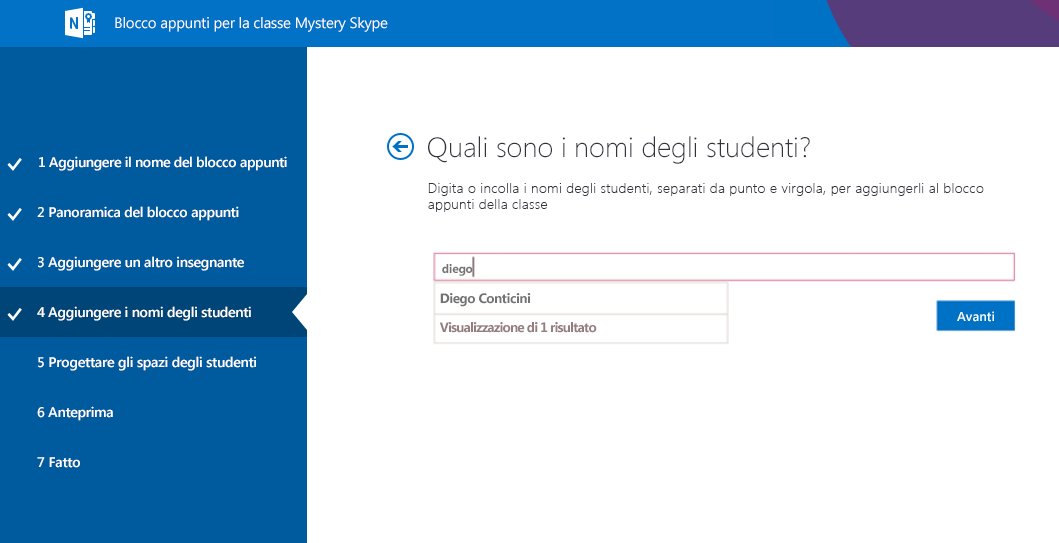
-
Ripetere l'operazione finché non sono stati aggiunti tutti gli studenti, quindi selezionare Avanti.
Aggiungere studenti collettivamente
-
Per aggiungere più studenti contemporaneamente, copiare e incollare nella casella di testo un elenco dei nomi degli studenti, separati da punti e virgola.
Suggerimento: Dopo avere incollato i nomi degli studenti nella casella di testo, l'app cercherà ogni nome. Potrebbero essere necessari alcuni secondi per risolvere automaticamente ogni nome. Per ogni corrispondenza non trovata, è possibile digitare di nuovo il nome o rimuoverlo dalla casella di testo.
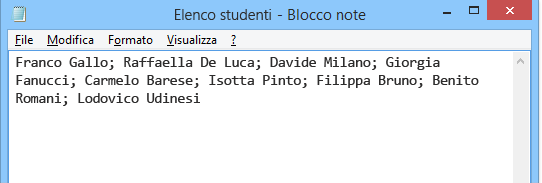
-
Dopo aver aggiunto tutti gli studenti per la classe e i nomi sono stati completamente risolti, selezionare Avanti.
Aggiungere sezioni al blocco appunti di ogni studente
-
Mantenere selezionate le caselle accanto alle sezioni Skype mystery predefinite che si vuole che il blocco appunti di ogni studente abbia.
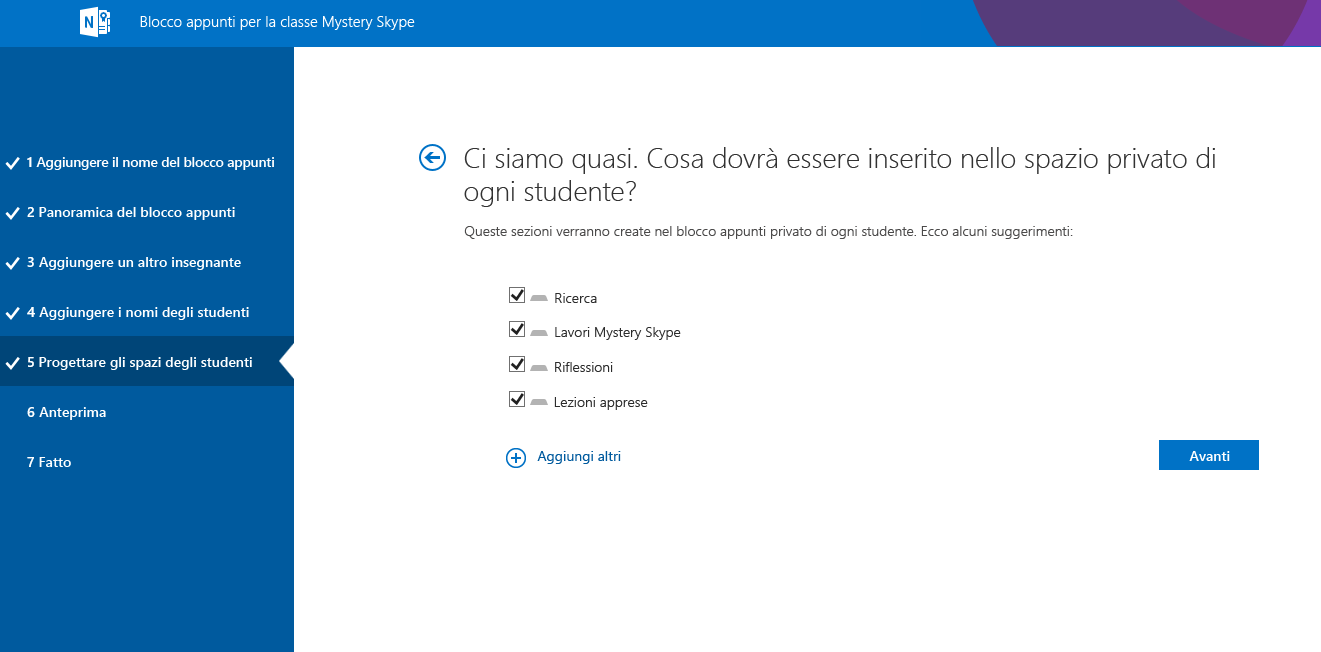
-
Selezionare Aggiungi altro per aggiungere altre sezioni nel blocco appunti di ogni studente.
-
Al termine, selezionare Avanti .
Suggerimento: È consigliabile creare nomi di sezione che corrispondono ad attività di Mystery Skype, non a unità. Usare ad esempio attività come Ricerca, Lavori Mystery Skype, Lezioni apprese e Riflessioni.
Nota: È anche possibile aggiungere, rimuovere ed eliminare sezioni direttamente nei blocchi appunti degli studenti dopo la creazione del blocco appunti della classe.
Finalizzare il blocco appunti della classe
-
Fare clic su Blocco appunti dell'insegnante e su Blocco appunti dello studente per verificare come verranno creati i blocchi appunti secondari e le sezioni per la classe. Selezionare

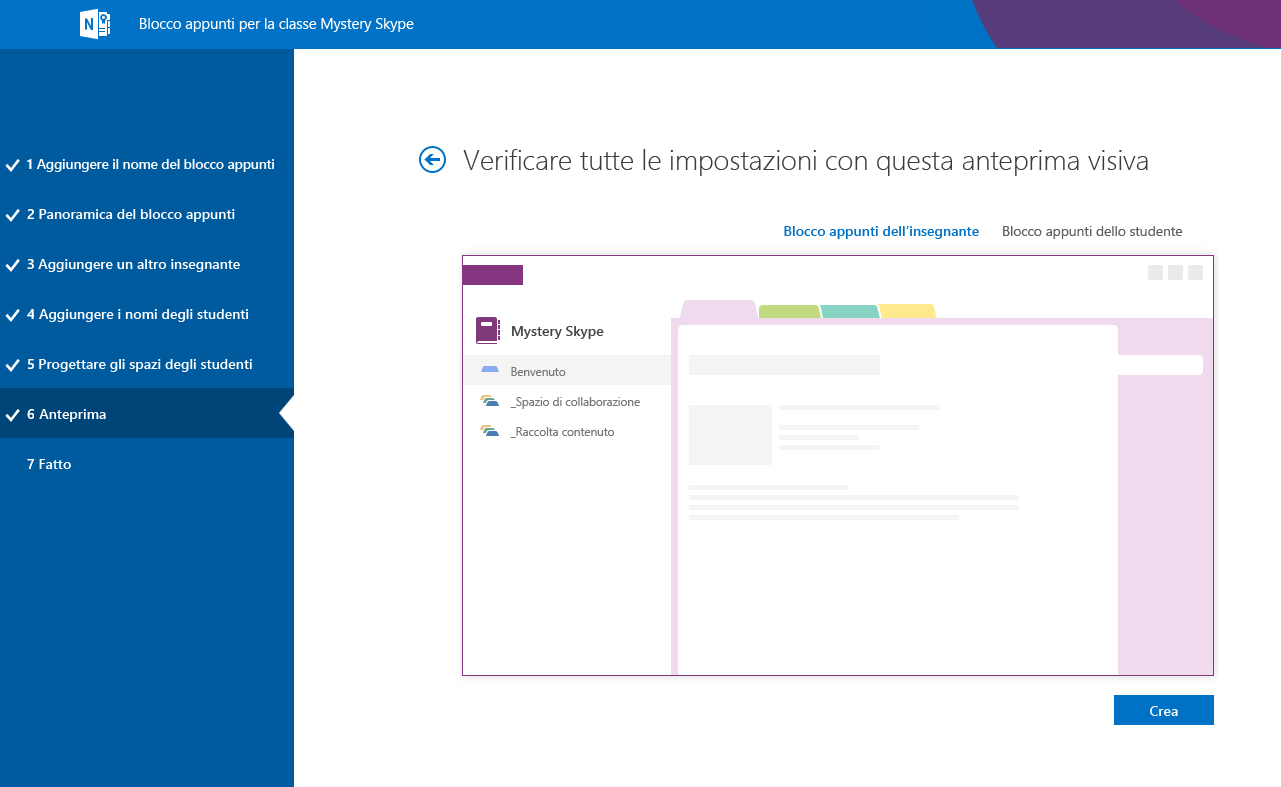
-
Fare clic sul collegamento al nome del blocco appunti per aprire il blocco appunti della classe in OneNote. Quando il blocco appunti è pronto per gli studenti, inviare per posta elettronica alla classe il collegamento ipertestuale visualizzato nella casella di testo, in modo che gli studenti possano aprirlo.
Conservare una copia di questo collegamento oppure recuperalo in seguito in OneNote 2013 facendo clic con il pulsante destro del mouse sul blocco appunti della classe nell'elenco e scegliendo Copia collegamento a blocco appunti.
-
Suggerimento: Lo stesso collegamento viene usato da tutta la classe per accedere al blocco appunti della classe. Se si creano blocchi appunti per diverse classi, ogni collegamento sarà diverso.
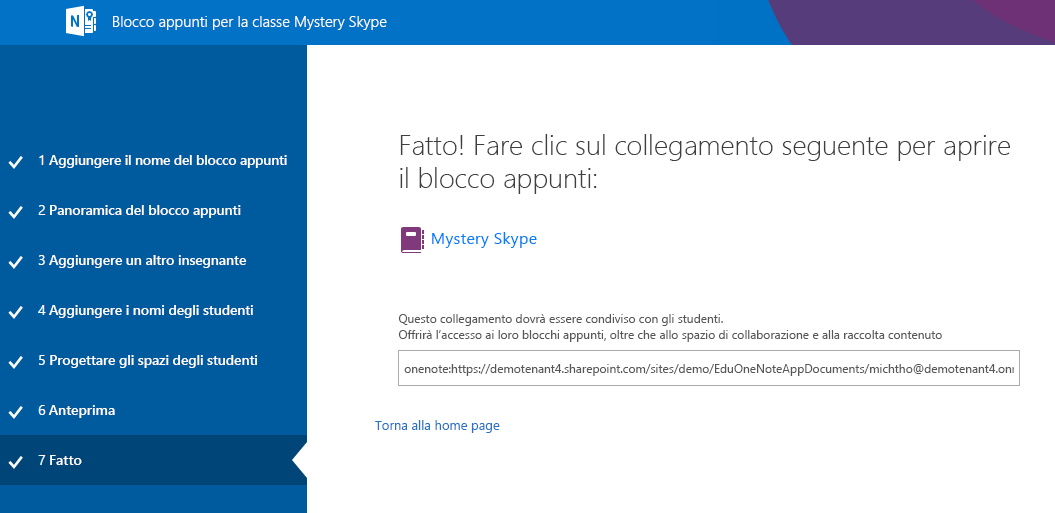
Suggerimento: È possibile aggiungere contenuto inserendolo nella raccolta contenuto prima di invitare gli studenti ad aprire il blocco appunti della classe. Salvare una copia del collegamento nei record durante la preparazione del blocco appunti e condividerlo con gli studenti quando si è pronti.
-
Ottenere collegamenti a qualsiasi blocco appunti della classe
Per trovare un collegamento a un blocco appunti per la classe, avviare l'app e selezionare Recupera collegamenti ai blocchi appunti.
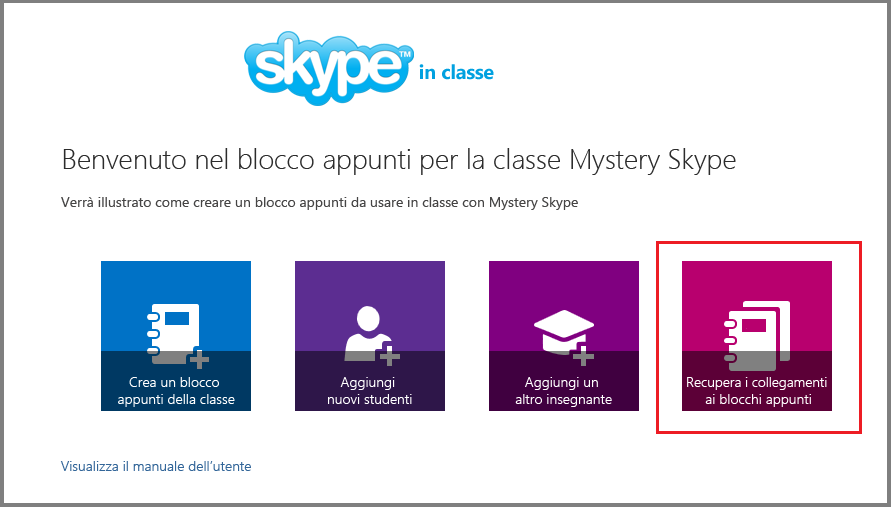
Verrà visualizzata una pagina che mostra tutti i blocchi appunti della classe creati e un collegamento a ognuno di essi. Selezionare il collegamento, premere CTRL+C per copiarlo, quindi incollarlo in un messaggio di posta elettronica da inviare agli studenti.
Aiutare gli studenti a trovare il blocco appunti della classe
Gli studenti possono trovare tutti i nuovi blocchi appunti della classe in OneDrive all'interno della cartella Condivisi con me.