Questo articolo riguarda OneDrive in Windows 8 o Windows 8.1. Se si usa un'altra versione, vedere la Guida di OneDrive.
Importante: L'app sincronizzazione OneDrive non è più supportata in Windows 8.1. Altre informazioni.
OneDrive è uno spazio di archiviazione online gratuito, ad esempio un disco rigido aggiuntivo disponibile anche da qualsiasi dispositivo. Quindi, quando aggiungi un file a OneDrive, il file è sempre a disposizione, indipendentemente dal fatto che tu usi un PC, un Mac, un tablet o un telefono.
Suggerimento: Questo è uno dei numerosi video utili per iniziare a usare OneDrive. Per gli alti video, vedere Video su OneDrive.

Prima di tutto, aggiungi i tuoi file a OneDrive
Esistono diversi modi per aggiungere file a OneDrive, in modo che il documento o la foto sia sempre con te.
Suggerimento: Tutte queste opzioni, tra cui l'app OneDrive integrata in Windows 8.1 e il sito Web OneDrive, si connettono alla stessa cosa. I file sono quindi archiviati in questa unica posizione, accessibile in diversi modi.
Copiare un file nell'app OneDrive
-
Apri l'app OneDrive dal menu Start e quindi apri o crea la cartella in cui vuoi aggiungere il file.
-
Scorri rapidamente verso l'alto dal bordo inferiore oppure fai clic con il pulsante destro del mouse per visualizzare i comandi dell'app, quindi seleziona Aggiungi file.
-
Passare al file da copiare, selezionarlo e quindi selezionare Copia in OneDrive. Il file viene copiato, quindi rimane anche nel PC.
Spostare un numero elevato di file o intere cartelle
-
Aprire Esplora file nel desktop, quindi passare agli elementi (file o intere cartelle) da spostare dal PC.
-
Trascinarli dall'elenco di file a destra a OneDrive nell'elenco di cartelle a sinistra. Rilasciarli in OneDrive o in una delle cartelle in OneDrive.
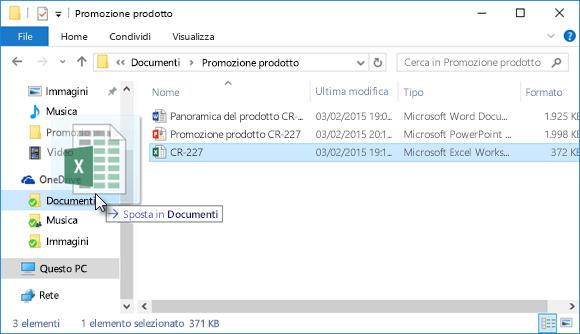
Suggerimento: Il trascinamento sposta l'elemento dal PC a OneDrive. Per copiare gli elementi, in modo che rimangano anche sul PC, premere e tenere premuto CTRL mentre si trascina.
Caricare file in OneDrive.com
-
Accedere a OneDrive.com con l'account Microsoft e quindi aprire la cartella in cui si vuole aggiungere il file.
-
Sulla barra dei comandi superiore selezionare Upload.
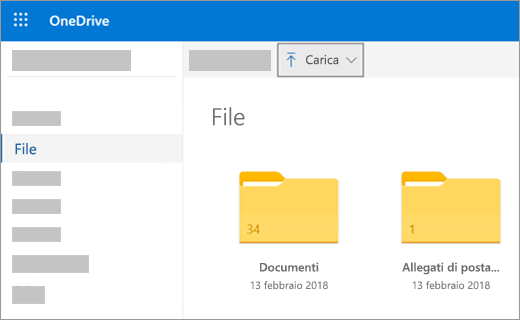
-
Trovare l'elemento desiderato e fare clic su Apri. L'elemento viene copiato in OneDrive, quindi rimane anche nel TUO PC.
Salvare Office documenti direttamente in OneDrive
-
In un file di Office aperto (documento di Word, presentazione PowerPoint Excel cartella di lavoro) selezionare File > Salva con nome.
-
In Salva con nome selezionare OneDrive.
-
Trovare la cartella in cui si vuole aggiungere il file e quindi fare clic su Apri. Con questa operazione non viene mantenuta una copia del file nel PC, a meno che non lo si salvi anche nel PC.
Ottenere e usare i file in OneDrive
OneDrive mantiene i file come un altro disco rigido per il PC, in modo da trovarli e aprirli come gli altri file nel PC.
-
L'app OneDrive : apri l'app OneDrive dal menu Start del computer, quindi cerca il file desiderato.
-
Esplora file: OneDrive viene visualizzata in Esplora file nell'elenco delle cartelle a sinistra, dove si trovano le altre posizioni di archiviazione del PC. Fare clic su OneDrive per visualizzare le cartelle e i file in quella cartella, quindi fare clic sul file desiderato per aprirlo.
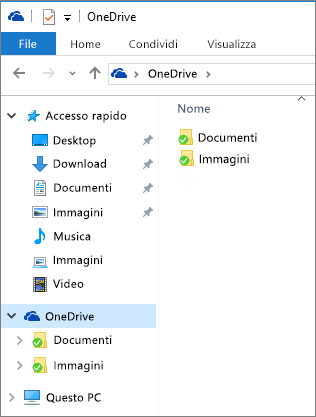
-
app Office - Puoi usare le app Office per aprire file da OneDrive. In una app Office selezionare File > Apri, quindi in Apri selezionare OneDrive come origine del file da aprire. Trovare il file desiderato e fare clic su Apri.
-
Sito Web di OneDrive - Eseguire l'accesso al sito Web di OneDrive con il proprio account Microsoft. Individuare il file desiderato.
Nota: I file aperti da OneDrive aperti nei programmi usati per crearli o visualizzarli. Office documenti aperti nell'app OneDrive o nel sito Web OneDrive aperto nella versione Office Online dell'app, ad esempio aprendo un documento di Word da OneDrive lo si apre in Word per il Web. Office documenti aperti da Esplora file aperti nell'app desktop Office, ad esempio documenti di Word aperti in Word. I file come foto, PDF, video o musica vengono aperti nei programmi impostati come predefiniti per questi tipi di file.
Accedere ai file da qualsiasi dispositivo
Usa qualsiasi dispositivo con connessione Internet per accedere ai file in OneDrive: accedi al sito Web OneDrive.
L'app OneDrive è disponibile anche per i computer Mac e i dispositivi mobili. Per scaricare l'app nei dispositivi, passare alle pagine seguenti:
OneDrive per | Windows Windows Phone store | | App Store AppleGoogle Play |
Servono altre informazioni?
|
|
Contatta il sopporto tecnico
Per il supporto tecnico, vai a Contatta il supporto tecnico Microsoft, immetti il tuo problema e seleziona Richiesta supporto. Se hai ancora bisogno di assistenza, seleziona Contatta il supporto tecnico per essere indirizzato all'opzione di supporto migliore. |
|
|
|
Amministratori
|












