Installare Skype for Business
Skype for Business fa parte della famiglia di prodotti Microsoft 365. Che cos'è Skype for Business?
Alcuni piani di Office 365 non includono il client completo di Skype for Business. Per questi piani, Skype for Business Basic è disponibile senza costi aggiuntivi.
Puoi accedere al download di Skype for Business dal portale di Microsoft 365 e successivamente installarlo nel computer. Questa procedura per essere completata richiede solitamente 10-15 minuti. Puoi scegliere tra le istruzioni riportate di seguito.
Installare Skype for Business su Windows
Il client di Skype for Business Basic è progettato per essere usato nei sistemi che richiedono solo funzionalità di base. Offre messaggistica istantanea, chiamate audio e video, riunioni online, informazioni sulla disponibilità (presenza) e funzionalità di condivisione.
Per usare il client di Skype for Business Basic sarà necessario un account attivo.
-
Scaricare e installare Skype for Business Basic
Quando fai clic sul pulsante Download nella pagina, ti verrà richiesto di scegliere il download corrispondente all'edizione delle altre applicazioni Office (edizione a 32 bit o a 64 bit). Se non lo sai, scegli l'opzione 32. Il programma di installazione controllerà l'edizione per te.
-
Se desideri distribuire Skype for Business Basic a molte persone nella tua azienda, consulta Distribuire il client di Skype for Business in Microsoft 365 per informazioni sugli strumenti di distribuzione che puoi usare.
Queste istruzioni spiegano come accedere al download di Skype for Business e installare il programma.
Suggerimento: Se non vedi il download di Skype for Business nel portale, assicurati che sia incluso nel piano di Microsoft 365 per le aziende che hai acquistato. Inoltre, chiedi alla persona che ha acquistato il piano nella tua azienda se ti ha assegnato una licenza.
-
Accedere a Microsoft 365 alla pagina https://admin.microsoft.com/.
-
Nella parte superiore della pagina di Microsoft 365 scegli

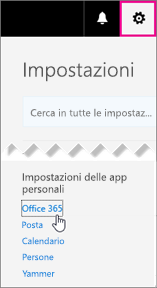
-
Scegli Software.
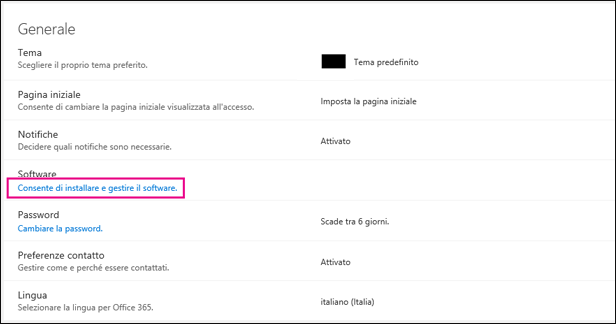
-
A seconda del piano di Microsoft 365:
-
Se visualizzi la seguente pagina, scegli Skype for Business, seleziona la lingua, l'edizione che corrisponde alle altre applicazioni di Office (32 bit o 64 bit - se non disponi di queste informazioni, scegli quella predefinita) e seleziona Installa. Poi vai al passaggio 5.
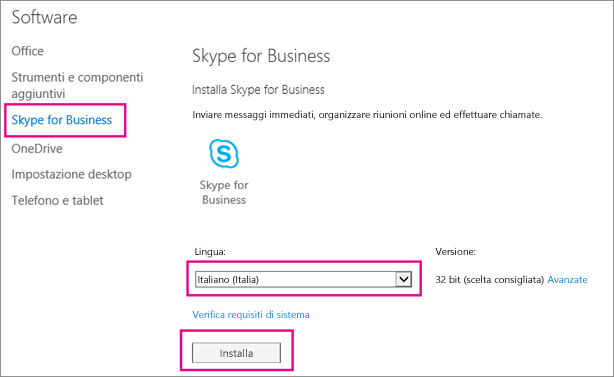
-
Se Skype for Business viene fornito in dotazione con altre applicazioni di Microsoft 365, visualizzerai la pagina seguente. Scegli Installa per installare la famiglia di applicazioni Microsoft 365, che include Skype for Business. Alla fine passa all'opzione Accedere per la prima volta disponibile al termine di questa procedura.
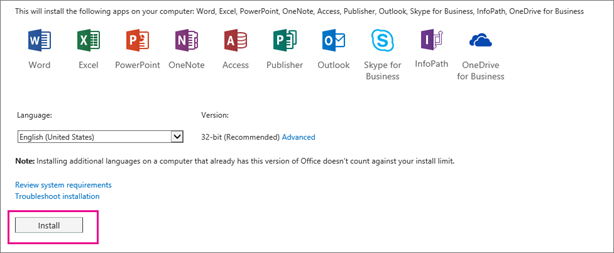
-
Se Skype for Business non è presente nell'elenco, significa che non è incluso nel piano di Microsoft 365 per le aziende OPPURE che il tuo amministratore non ti ha assegnato una licenza. Chiedi informazioni al tuo amministratore (la persona che ti ha fornito le informazioni di accesso).
-
-
Nella parte inferiore della schermata, scegli Salva con nome per scaricare il file setupskypeforbusinessentryretail.exe sul tuo computer.

Importante: Annota la posizione in cui viene salvato il file setupskypeforbusinessentryretail.exe sul tuo computer. Se Skype for Business si arresta durante l'installazione, è a questo percorso che devi accedere per poter riavviare l'applicazione.
-
Dopo il download del file setupskypeforbusinessentryretail.exe, scegli Esegui.

Il programma di installazione di Office viene avviato e compare un messaggio che indica che è in corso l'installazione di Office. Tuttavia viene installato solo Skype for Business, non l'intero pacchetto Office.

-
Al termine del programma di installazione di Office, viene visualizzato un messaggio che indica che Office è stato installato nel computer. In realtà è stato installato solo Skype for Business. Scegli Chiudi.
-
Avvia Skype for Business. Nella casella relativa alle informazioni importanti scegli Accetta per accettare il contratto di licenza.
Puoi installare Skype for Business in un massimo di 5 PC. Per installare Skype for Business in un altro PC:
-
Accedi al PC successivo.
-
Accedere a Microsoft 365 alla pagina https://admin.microsoft.com/.
-
Ripeti la procedura indicata precedentemente per scaricare e installare Skype for Business.
Congratulazioni! L'installazione di Skype for Business è stata completata. Ora sei pronto per eseguire l'accesso a Skype for Business per la prima volta.
Accedere per la prima volta
-
Nella pagina di accesso a Skype for Business immettere l'ID utente e la password Microsoft 365, quindi scegliere Accedi.
Ad esempio, se accedi a Microsoft 365 con jakob@contoso.com, devi inserire questo indirizzo per accedere a Skype for Business.
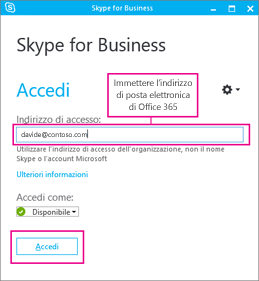
-
Immetti la password per Microsoft 365.
-
Nella pagina successiva, se vuoi salvare la password in vista di un accesso futuro, scegli Sì.
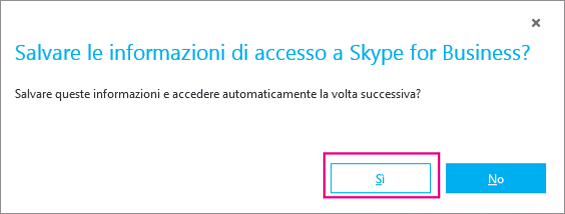
-
In corrispondenza della casella Contribuisci al miglioramento di Skype for Business, scegli se consentire a Microsoft di raccogliere i log degli errori e le informazioni sulla configurazione del dispositivo.
Congratulazioni! Ora sei pronto per il video di formazione di Skype for Business.
Se disponi di Office 2007, 2010 o 2013, puoi installare e usare in tutta sicurezza Skype for Business 2016. I programmi di Office esistenti non verranno sovrascritti A MENO CHE TU NON STIA INSTALLANDO MICROSOFT 365 PROPLUS. Prima di eseguire l'installazione, leggi tutte le informazioni riportate di seguito.
Che cosa succede se installo Skype for Business 2016 in un computer con Office 2007, 2010 o 2013?
-
Usa le istruzioni seguenti per installare Skype for Business per il piano di cui disponi:
-
Scaricare e installare Skype for Business con Microsoft 365 (in questo articolo)
-
Installare Skype for Business online: scegli queste istruzioni se hai acquistato la versione autonoma del prodotto.
-
-
Quando decidi di installare Skype for Business 2016, visualizzerai questa pagina, che indica che stai per installare Skype for Business:
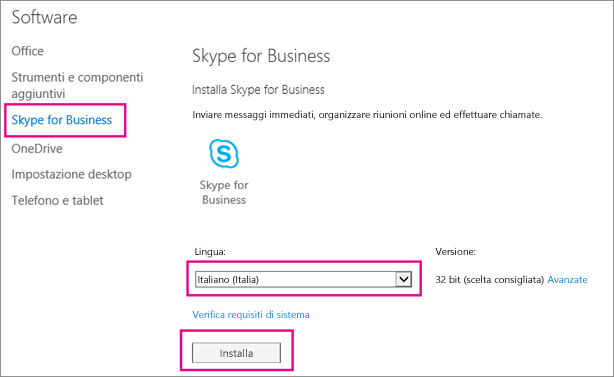
-
Quando scegli Installa, viene avviato il programma di installazione di Office. Sembra che venga installato tutto il pacchetto Office, ma in realtà è in corso solo l'installazione di Skype for Business.
-
Se disponi di Office 2007, Skype for Business 2016 non sarà completamente integrato nei tuoi programmi Office. Ad esempio, non vedrai la presenza dei tuoi colleghi quando digiti un'e-mail in Outlook (per "presenza" si intende che non vedrai se sono disponibili, occupati o non al computer) e non avrai a disposizione qualche altra funzionalità. Tuttavia, potrai usufruire della chat (messaggistica istantanea) e delle conferenze con i tuoi colleghi.
IMPORTANTE: SE HAI ACQUISTATO MICROSOFT 365 PROPLUS DOVRAI AGGIORNARE L'INTERO PACCHETTO OFFICE 2016 PER OTTENERE SKYPE FOR BUSINESS. L'AGGIORNAMENTO SOVRASCRIVERÀ LE PRECEDENTI VERSIONI DI OFFICE. Quando installi Skype for Business, se disponi di Microsoft 365 Apps for enterprise non visualizzerai un'opzione per installare solo Skype for Business, ma visualizzerai invece:
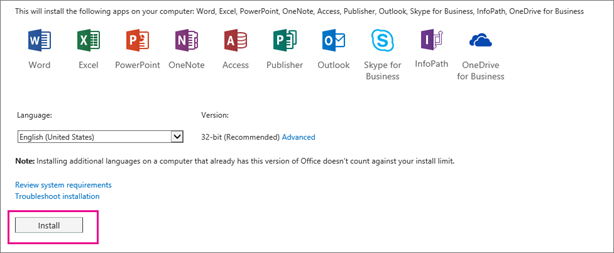
Se non desideri passare a Office 2016, parla con la persona che ha acquistato il piano di Microsoft 365 Apps for enterprise per valutare la possibilità di ottenere un abbonamento autonomo al piano Skype for Business Online.
L'articolo non contiene le informazioni desiderate? Consulta le seguenti istruzioni di installazione:
-
Installare Skype for Business con Microsoft 365 ProPlus - Con Microsoft 365 Apps for enterprise, è installata l'intera famiglia di prodotti Office 2016. Non è presente un'opzione per installare solo Skype for Business.
-
Distribuire il client di Skype for Business in Microsoft 365 - Scegli questa opzione se desideri distribuire Skype for Business in un'azienda di grandi dimensioni.
|
Importante: Se si esegue l'aggiornamento dai piani Microsoft 365 Midsize o Microsoft 365 Small Business Premium ai piani Microsoft 365 Apps for business o Microsoft 365 Business Standard, Skype for Business verrà rimosso dal computer. Dovrai installare Skype for Business Basic per recuperare la funzionalità. Altre informazioni. |
Installare Skype for Business nel Mac
Queste istruzioni spiegano come scaricare e installare Skype for Business nel Mac dal portale di Microsoft 365. Prima di iniziare, ti consigliamo di verificare i requisiti di sistema
-
Accedere a Microsoft 365 alla pagina https://admin.microsoft.com/.
-
In Software, scegli Skype for Business.
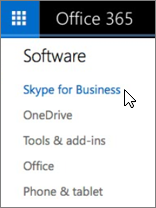
Nota: Se non vedi il download di Skype for Business nel portale, assicurati che sia incluso nel piano di Microsoft 365 per le aziende che hai acquistato. Inoltre, chiedi alla persona che ha acquistato il piano nella tua azienda se ti ha assegnato una licenza.
-
Nella pagina Installare Skype for Business su Mac, fai clic su Installa. Skype for Business verrà scaricato sul computer.
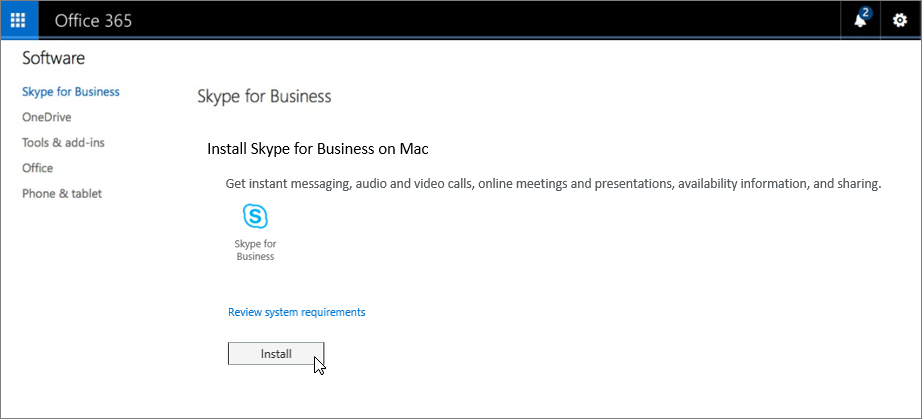
-
Nel Dock, fai clic su Download > Apri Finder.
-
Scegli SkypeForBusinessInstaller_<nn.n.n.nnn>.pkg.
-
Seguire le istruzioni del programma di installazione di Skype for Business.
Hai completato l'installazione di Skype for Business nel Mac. Ora sei pronto per accedere a Skype for Business per Mac.
Queste istruzioni spiegano come scaricare e installare Skype for Business nel Mac da Microsoft Download Center. Prima di iniziare, ti consigliamo di verificare i requisiti di sistema
-
Fai clic sul pulsante Download.

-
Salva il file del pacchetto di installazione (.pkg) sul computer.
-
Sul computer, fai doppio clic sul file .pkg per avviare il Programma di installazione di Skype for Business.
-
Seguire le istruzioni del programma di installazione di Skype for Business.
Hai completato l'installazione di Skype for Business nel Mac. Ora sei pronto per accedere a Skype for Business per Mac.
Argomenti correlati
Installare Skype for Business su un dispositivo mobile











