Inserire un video da YouTube o da un altro sito

InPowerPoint per Microsoft 365,PowerPoint 2021 o PowerPoint 2019, è possibile inserire un video online da YouTube o Vimeo in una diapositiva.
In PowerPoint per Microsoft 365, versione 1907 o successiva, è inoltre possibile inserire un video online anche da Microsoft Stream, un servizio video aziendale in cui gli utenti dell'organizzazione possono caricare, visualizzare e condividere i video tra loro.
Il video viene riprodotto direttamente dal sito Web e ha i controlli di YouTube per la riproduzione, pausa, volume e così via. Le funzionalità di riproduzione PowerPoint (Dissolvenza, Segnalibro, Taglia e così via) non sono valide per i video online.
Dato che il video si trova in un sito Web anziché nella presentazione stessa, è necessario essere connessi a Internet per poterlo riprodurre.
Inserire un video Web
-
Nel Web browser trovare il video desiderato.
-
Copiare l'URL della pagina Web dalla barra degli indirizzi del browser.
-
Tornare a PowerPoint e selezionare la diapositiva in cui si vuole inserire il video.
-
Nella scheda Inserisci della barra multifunzione selezionare Video > Video online.
-
Nella finestra di dialogo Video online incollare l'URL copiato nel passaggio 2.
-
Selezionare Inserisci.
Riprodurre video
Se viene inserito un video, è possibile riprodurlo in Visualizzazione normale o Presentazione.
-
Nella Visualizzazione normale, nel video, è presente un pulsante Riproduci.
-
In modalità Presentazione è possibile interagire con i video come in un Web browser.
-
Per impostazione predefinita, i video di YouTube e Vimeo vengono riprodotti nella "sequenza di clic". È possibile riprodurre il video senza fare clic sul pulsante Riproduci. Toccare la barra spaziatrice per continuare con il passaggio successivo della sequenza di clic.
Risoluzione dei problemi
Non è possibile incorporare tutti i video online di questi siti. Controllare il sito del video per sapere se è possibile incorporare un determinato video.
Nel computer è richiesto Internet Explorer 11
Nota: Le app e servizi Microsoft 365 non supporteranno Internet Explorer 11 a cominciare dal 17 agosto 2021. Altre informazioni. Tieni presente che Internet Explorer 11 rimarrà un browser supportato. Internet Explorer 11 è un componente del sistema operativo Windows e segue il criterio del ciclo di vita per il prodotto su cui è installato.
Per la riproduzione di video in PowerPoint, nel computer è richiesto Internet Explorer 11. Non è necessario usarlo per esplorare il Web, ma è sufficiente averlo installato, perché in realtà PowerPoint ne richiede la tecnologia per riprodurre video in Windows.
Con il sistema operativo Windows 10 è già installato Internet Explorer 11. Se è installata una versione precedente di Windows, è possibile passare alla pagina Download di Internet Explorer per le istruzioni.
Si vuole inserire invece un video dal computer?
Per i dettagli, vedere Inserire e riprodurre un file video dal computer.
Condizioni per l'utilizzo e informative sulla privacy
Vimeo:
YouTube:
Microsoft Stream:
SlideShare.net:
In PowerPoint 2016 è possibile inserire un video online con un codice di incorporamento o cercare un video per nome. È quindi possibile riprodurlo durante la presentazione.
Il video viene riprodotto direttamente dal sito Web e ha i controlli di YouTube per la riproduzione, pausa, volume e così via. Le caratteristiche di riproduzione (dissolvenza, segnalibro, assetto e così via) in PowerPoint non si applicano ai video online.
Dato che il video si trova in un sito Web anziché nella presentazione stessa, è necessario essere connessi a Internet per poterlo riprodurre.
Inserire il video online tramite un codice di "incorporamento"
-
In YouTube o Vimeo trovare il video che si vuole inserire.
-
Sotto il video fare clic su Condividi e quindi su Incorpora. Se non si fa clic su Incorpora, si finirà per copiare il codice errato.
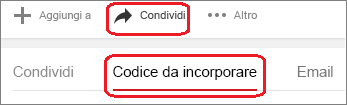
-
Fare clic con il pulsante destro del mouse sul codice di incorporamento iFrame e scegliere Copia.
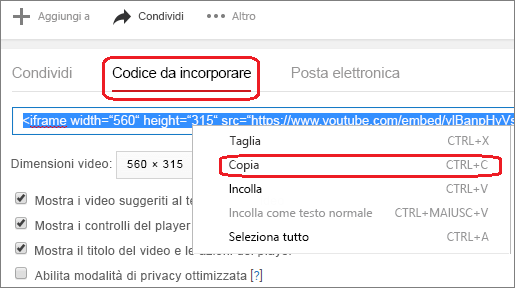
Se il testo evidenziato appena copiato inizia con "http", FERMARSI. Il codice non è corretto. Tornare al passaggio 2 e fare clic su Incorpora:
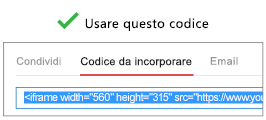
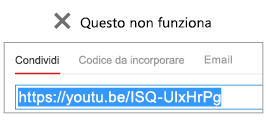
-
In PowerPoint fare clic sulla diapositiva a cui si vuole aggiungere un video.
-
Nella scheda Inserisci fare clic su Video > Video online.
-
Nella casella Dal codice di incorporamento di un video incollare il codice incorporato e quindi fare clic sulla freccia.
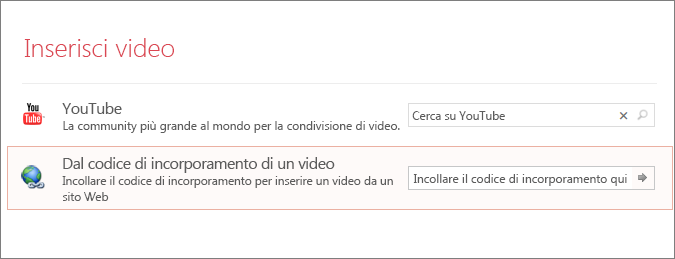
-
Nella diapositiva viene inserito il rettangolo di un video, che è possibile spostare e ridimensionare come si preferisce. Per visualizzare un'anteprima del video nella diapositiva, fare clic con il pulsante destro del mouse sul rettangolo del video, scegliere Anteprima e quindi fare clic su pulsante di riproduzione sul video.
Nota: Se il video non viene incorporato correttamente, verificare di avere installato gli aggiornamenti di Office necessari.
Cercare il video di YouTube in base al nome
-
Fare clic sulla diapositiva in cui aggiungere il video.
-
Nella scheda Inserisci fare clic su Video > Video online.
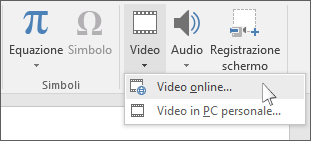
-
Nella casella Cerca su YouTube digitare il nome del video che si vuole inserire, quindi premere INVIO.
-
Selezionare il video da inserire tra i risultati della ricerca, quindi fare clic su Inserisci.
-
Nella diapositiva viene inserito il rettangolo di un video, che è possibile spostare e ridimensionare come si preferisce. Per visualizzare un'anteprima del video nella diapositiva, fare clic con il pulsante destro del mouse sul rettangolo del video, scegliere Anteprima e quindi fare clic su pulsante di riproduzione sul video.
Nota: Se il video non viene inserito correttamente, verificare di avere installato gli aggiornamenti di Office necessari.
Visualizzare in anteprima il video
-
Quando il rettangolo video è presente nella diapositiva, fare clic su di esso con il pulsante destro del mouse e scegliere Anteprima.
Viene visualizzato un pulsante Riproduci nel video.
-
Fare clic sul pulsante Riproduci del video.
Dato che il video si trova in un sito Web anziché nella presentazione stessa, è necessario essere connessi a Internet per poterlo riprodurre.
Nel computer è richiesto Internet Explorer 11
Nota: Le app e servizi Microsoft 365 non supporteranno Internet Explorer 11 a cominciare dal 17 agosto 2021. Altre informazioni. Tieni presente che Internet Explorer 11 rimarrà un browser supportato. Internet Explorer 11 è un componente del sistema operativo Windows e segue il criterio del ciclo di vita per il prodotto su cui è installato.
Per la riproduzione di video in PowerPoint, nel computer è richiesto Internet Explorer 11. Non è necessario usarlo per esplorare il Web, ma è sufficiente averlo installato, perché in realtà PowerPoint ne richiede la tecnologia per riprodurre video in Windows.
Con il sistema operativo Windows 10 è già installato Internet Explorer 11. Se è installata una versione precedente di Windows, è possibile passare alla pagina Download di Internet Explorer per le istruzioni.
Si vuole inserire invece un video dal computer?
Per i dettagli, vedere Inserire e riprodurre un file video dal computer.
Incorporare il contenuto di Slideshare.net
In una diapositiva in PowerPoint è possibile incorporare il contenuto di Slideshare.net, un sito Web di condivisione di documenti, presentazioni e infografica.
In Slideshare.net tutto il contenuto che può essere incorporato in un' altra applicazione visualizza il pulsante Condividi. Questo pulsante apre una finestra in cui è possibile copiare un codice di incorporamento, ad esempio per l'incorporamento di un video.
-
In Slideshare.net trovare il contenuto da incorporare.
-
Selezionare il pulsante Condividi sotto la cornice del contenuto.
I codici di condivisione vengono visualizzati nel fotogramma video.
-
Selezionare la casella denominata Incorpora.
Con questa operazione, viene selezionato tutto il testo nella casella.
-
Fare clic con il pulsante destro del mouse sul testo selezionato e scegliere Copia.
Il testo copiato contiene più informazioni rispetto a quelle necessarie, quindi deve essere tagliato e copiato di nuovo.
-
Incollare il testo copiato in un editor di testo, ad esempio Word o Blocco note.
-
Selezionare la parte del testo che inizia con <iframe src... e termina con </iframe>. Copiare il testo.
Questo è il codice di incorporamento necessario per inserire il contenuto in PowerPoint.
-
In PowerPoint passare alla diapositiva in cui si vuole inserire il contenuto.
-
Sulla barra degli strumenti selezionare la scheda Inserisci, scegliere Video, quindi selezionare Video online.
Viene visualizzata la finestra di dialogo Inserisci video.
-
Incollare il codice di incorporamento nella casella denominata Dal codice di incorporamento di un video e fare clic su INVIO.
L'incorporamento del contenuto in PowerPoint richiede un po' di tempo. Al termine, nella diapositiva viene visualizzata una casella nera.
-
Per visualizzare il contenuto, selezionare il pulsante Presentazione

Requisiti
L'uso dei video online è soggetto alle Condizioni per l'utilizzo e all'Informativa sulla privacy riportate nei siti Web dei singoli provider.
In PowerPoint 2013 è possibile inserire un video online e quindi riprodurlo durante la presentazione.
Il video viene riprodotto direttamente dal sito Web e ha i controlli di YouTube per la riproduzione, pausa, volume e così via. Le caratteristiche di riproduzione (dissolvenza, segnalibro, assetto e così via) in PowerPoint non si applicano ai video online.
Dato che il video si trova in un sito Web anziché nella presentazione stessa, è necessario essere connessi a Internet per poterlo riprodurre.
Nota: Per usare questa funzionalità, è necessario avere la versione desktop di PowerPoint 2013, avere installato gli aggiornamenti di aprile 2014 di Office e usare Internet Explorer 9 (MS12-037), Internet Explorer 10 o versioni successive (scelta consigliata). È possibile visualizzare un elenco completo dei requisiti e dei formati supportati.
Cercare il video di YouTube in base al nome
-
Fare clic sulla diapositiva in cui aggiungere il video.
-
Nella scheda Inserisci fare clic su Video > Video online.
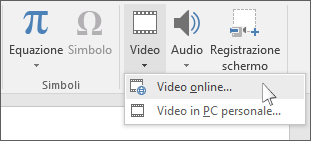
-
Nella casella Cerca su YouTube digitare il nome del video che si vuole inserire, quindi premere INVIO.
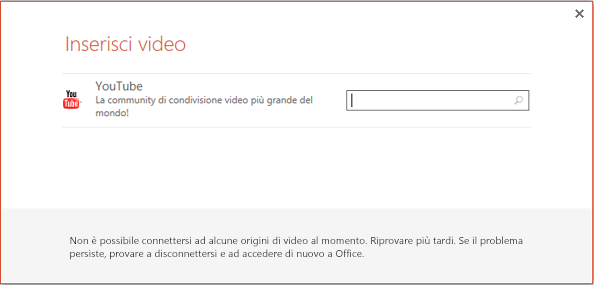
-
Selezionare il video da inserire tra i risultati della ricerca, quindi fare clic su Inserisci.
-
Nella diapositiva viene inserito il rettangolo di un video, che è possibile spostare e ridimensionare come si preferisce. Per visualizzare un'anteprima del video nella diapositiva, fare clic con il pulsante destro del mouse sul rettangolo del video, scegliere Anteprima e quindi fare clic sul pulsante di riproduzione sul video.
Nota: Se il video non viene inserito correttamente, verificare di avere installato gli aggiornamenti di Office necessari.
-
Passare alla scheda Riproduzione sulla barra multifunzione per scegliere tra le diverse opzioni relative a come e quando riprodurre il video:
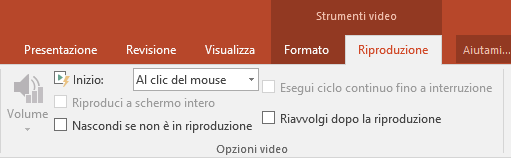
Visualizzare in anteprima il video
-
Quando la diapositiva contiene il rettangolo del video, selezionarlo e quindi selezionare la scheda Riproduzione sulla barra multifunzione di PowerPoint.
-
All'estremità sinistra della scheda Riproduzione selezionare il pulsante Anteprima.
Nel computer è richiesto Internet Explorer 11
Nota: Le app e servizi Microsoft 365 non supporteranno Internet Explorer 11 a cominciare dal 17 agosto 2021. Altre informazioni. Tieni presente che Internet Explorer 11 rimarrà un browser supportato. Internet Explorer 11 è un componente del sistema operativo Windows e segue il criterio del ciclo di vita per il prodotto su cui è installato.
Per la riproduzione di video in PowerPoint, nel computer è richiesto Internet Explorer 11. Non è necessario usarlo per esplorare il Web, ma è sufficiente averlo installato, perché in realtà PowerPoint ne richiede la tecnologia per riprodurre video in Windows.
Con il sistema operativo Windows 10 è già installato Internet Explorer 11. Se è installata una versione precedente di Windows, è possibile passare alla pagina Download di Internet Explorer per le istruzioni.
Si vuole inserire invece un video dal computer?
Per i dettagli, vedere Inserire e riprodurre un file video dal computer.
Requisiti
L'uso dei video online è soggetto alle Condizioni per l'utilizzo e all'Informativa sulla privacy riportate nei siti Web dei singoli provider.
Web
In PowerPoint per il Web è possibile inserire in una diapositiva un video online da YouTube o Vimeo. Se si dispone di un Microsoft 365abbonamento Business o Education, è anche possibile inserire un video online da Microsoft Stream.
Il video viene riprodotto direttamente dal sito Web e ha i controlli di YouTube per la riproduzione, pausa, volume e così via. Le caratteristiche di riproduzione (dissolvenza, segnalibro, assetto e così via) in PowerPoint non si applicano ai video online.
Dato che il video si trova in un sito Web anziché nella presentazione stessa, è necessario essere connessi a Internet per poterlo riprodurre.
Inserire un video online
-
In una scheda separata del Web browser individuare il video desiderato.
-
Copiare l’indirizzo della pagina Web dalla barra degli indirizzi del browser.
-
Passare a PowerPoint per il Web e selezionare la diapositiva in cui si vuole inserire il video.
-
Nella scheda Inserisci della barra multifunzione, nel gruppo Elementi multimediali fare clic su Video online.
-
Nella finestra di dialogo Video online incollare l’indirizzo copiato nel passaggio 2.
-
Selezionare Inserisci.
Il video viene inserito nella diapositiva. È possibile spostare il video trascinandolo con il mouse e ridimensionare la cornice del video selezionando un angolo e trascinandolo.
-
Per riprodurre il video, è necessario eseguire una presentazione. Passare alla scheda Visualizza della barra multifunzione e selezionare Dalla diapositiva corrente nel gruppo Avvia presentazione.
Se la barra multifunzione semplificata è stata disattivata, non si dispone della scheda Presentazione. È possibile quindi usare la scheda Visualizza per avviare la presentazione.
Dopo aver aperto la presentazione, si può fare clic sul pulsante di riproduzione per iniziare.
Per altre informazioni, vedere Riprodurre un video in PowerPoint per il Web.
L'uso dei video online è soggetto alle Condizioni per l'utilizzo e all'Informativa sulla privacy riportate nei siti Web dei singoli provider.
-
Microsoft Stream:
-
Vimeo:
-
YouTube:
Tagliare un video
PowerPoint per il Web non riesce a tagliare i video e non è possibile tagliare i video online. Se si dispone di un video che si desidera tagliare, è necessario salvarlo nel computer, quindi inserirlo nella diapositiva in una versione desktop di PowerPoint.
Versioni più recenti di Mac
In PowerPoint per Microsoft 365 per Mac, Powerpoint 2021 per Mac o PowerPoint 2019 per Mac, è possibile inserire un video online da YouTube o Vimeo in una diapositiva. Le versioni precedenti di PowerPoint per macOS non supportano l'inserimento di un video online.
In PowerPoint per Microsoft 365 per Mac, è possibile inserire un video online anche da Microsoft Stream, un servizio video aziendale in cui gli utenti dell'organizzazione possono caricare, visualizzare e condividere i video tra loro. Questa caratteristica richiede PowerPoint per Microsoft 365 per Mac versione 16.27 o successiva.
Il video viene riprodotto direttamente dal sito Web e ha i controlli di YouTube per la riproduzione, pausa, volume e così via. Le caratteristiche di riproduzione (dissolvenza, segnalibro, assetto e così via) in PowerPoint non si applicano ai video online.
Dato che il video si trova in un sito Web anziché nella presentazione stessa, è necessario essere connessi a Internet per poterlo riprodurre.
Inserire un video Web
-
Nel Web browser trovare il video desiderato.
-
Copiare l'URL della pagina Web dalla barra degli indirizzi del browser.
-
Passare a PowerPoint e selezionare la diapositiva in cui si vuole inserire il video.
-
Nel gruppo Elementi multimediali all'estrema destra della scheda Inserisci della barra multifunzione fare clic su Video. Quindi selezionare Filmato online.
-
Nella finestra di dialogo incollare l'URL copiato nel passaggio 2.
-
Fare clic su Inserisci.
Il video viene aggiunto alla diapositiva.
-
Per visualizzare in anteprima il video, fare clic sul pulsante Riproduci visualizzato in alto nel video.
Si vuole inserire invece un video dal computer?
Per i dettagli, vedere Inserire e riprodurre un file video dal computer.
Requisiti
L'inserimento e la riproduzione di un video online richiede una versione recente di macOS e PowerPoint per macOS:
-
PowerPoint 16.15.18070902 o versioni successive
-
macOS 10.13.4 (High Sierra) o versioni successive
-
Un Mac prodotto nel 2012 o successivamente
L'uso dei video online è soggetto alle Condizioni per l'utilizzo e all'Informativa sulla privacy riportate nei siti Web dei singoli provider.
-
Microsoft Stream:
-
Vimeo:
-
YouTube:
-
SlideShare.net:
Vedere anche
Perché non è possibile incorporare un video in PowerPoint?
Aggiungere audio alla presentazione
Formati di file video e audio supportati in PowerPoint










