Nota: Riteniamo importante fornire il contenuto della Guida più recente non appena possibile, nella lingua dell'utente. Questa pagina è stata tradotta automaticamente e potrebbe contenere errori di grammatica o imprecisioni. L'intento è quello di rendere fruibile il contenuto. Nella parte inferiore della pagina è possibile indicare se le informazioni sono risultate utili. Questo è l' articolo in lingua inglese per riferimento.
Se si inserisce una sezione ripetuta nel modello di modulo di Microsoft Office InfoPath, gli utenti possono aggiungere più istanze di tale sezione durante la compilazione di un modulo basato sul modello di modulo.
In questo articolo
Quando utilizzare una sezione ripetuta
Una sezione ripetuta è un controllo che contiene altri controlli e si ripete in base alle esigenze. Utilizzare una sezione ripetuta quando si desidera:
-
Raccogliere più istanze dello stesso tipo di dati. In un modello di modulo rapporto vendite, ad esempio, è possibile utilizzare una sezione ripetuta per raccogliere gli obiettivi del team di vendita.
-
Visualizzare quantità variabili di dati in una maschera. Ad esempio, se il modello di modulo è collegato a un database di record dipendente, è possibile utilizzare una sezione ripetuta per visualizzare i record corrispondenti quando un utente esegue una query di database da InfoPath. Se viene restituito un record, viene visualizzata solo una sezione nella maschera. Se vengono restituiti 10 record, viene visualizzata 10 sezioni.
-
Evitare di aree segnaposto vuote che occupano spazio essenziale nel modello di modulo.
Si supponga di un modello di modulo applicazione in cui gli utenti devono specificare il nome e l'età dei familiari. In una versione di carta di questo modulo, verranno visualizzati tre campi segnaposto, che si presuppone che la maggior parte delle persone tre familiari. Chi ha più di tre dipendenti devono necessariamente fare le informazioni aggiuntive in campi esistenti o scrivere nella parte posteriore della maschera.
In una versione di InfoPath di questo modulo, è possibile utilizzare una sezione ripetuta in modo che può aggiungere il numero di dipendenti in base alle esigenze. L'illustrazione seguente mostra come questo potrebbe apparire alla persona che sta compilando il modulo.
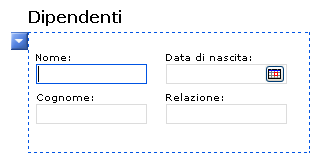
Quando si inserisce una sezione ripetuta nel modello di modulo, si inserisce in effetti un contenitore vuoto. Per la sezione ripetuta essere utile, è necessario inserire altri controlli all'interno della sezione ripetuta.
Controlli correlati
InfoPath include altri controlli simili alle sezioni ripetute ma utilizzati per diversi scopi. Per decidere quale di questi controlli funziona meglio il modello di modulo, vedere l'elenco seguente:
Tabella ripetuto Se si desidera che gli utenti la possibilità di aggiungere più righe in una tabella, utilizzare una tabella ripetuta anziché una sezione ripetuta nel modello di modulo. Ad esempio, è possibile presentare dati dettagliati, ad esempio voci di fattura, in un formato di tabella in modo che gli utenti possono aggiungere altre righe alla tabella in base alle esigenze. Infine, l'uso di una tabella ripetuta invece di una sezione ripetuta è una questione di preferenze. Entrambi i controlli consentono di raccogliere o visualizzare più istanze dello stesso tipo di dati.
Sezione Sezioni vengono utilizzate per organizzare i gruppi di controlli correlati. Se si utilizza una sezione anziché una sezione ripetuta, gli utenti non è possibile aggiungere altre sezioni al modulo.
Gruppo di scelta ripetuto Gruppi di scelte contengono due o più sezioni. Per impostazione predefinita, una di queste sezioni viene visualizzato nella maschera. Gli utenti possono scegliere di sostituirla con un'altra sezione. Gruppi di scelte possono anche essere inseriti in una maschera più volte dall'utente.
Sezione ricorsiva ripetuta Ad esempio una sezione ripetuta, una sezione ricorsiva ripetuta può essere inserita più volte in una maschera. Quando gli utenti inseriscono più istanze di una sezione ripetuta, ogni nuova sezione viene inserita sotto la sezione precedente, una dopo l'altra. Con una sezione ripetuta ricorsiva, tuttavia, ogni nuova sezione viene inserito all'interno di una sezione esistente e risultante in una serie di sezioni nidificate. Questo è utile quando si desidera creare contenuto gerarchico, ad esempio una struttura.
Sezione facoltativa Se si aggiunge una sezione ripetuta al modello di modulo, verrà sempre visualizzato nel modulo quando un utente viene aperto prima di tutto. Sezioni facoltative, invece, sono nascoste per impostazione predefinita. Gli utenti possono scegliere se includere la sezione facoltativa nel modulo. Ad esempio, in un modulo d'ordine di acquisto, alcuni utenti consigliabile commentare forniture che si intende ordine. È possibile inserire una sezione facoltativa e aggiungere una casella di testo RTF note all'interno della sezione. Gli utenti possono aggiungere la sezione facoltativa se è necessaria, fare clic su testo informativo di sotto della sezione facoltativa.
Controllo elenco Controlli elenco il tipo più semplice di controllo ripetuto e sono utili per consentire agli utenti la possibilità di aggiungere tutti gli elementi necessari per un elenco puntato, numerato o semplice. Ad esempio, è possibile utilizzare un controllo elenco puntato per raccogliere più azioni in un elenco di problemi.
Controllo master/dettaglio Un controllo master/dettaglio è un insieme di due controlli correlati. Il controllo master è sempre una tabella ripetuta. Il controllo dettaglio può essere una tabella ripetuta o una sezione ripetuta. È possibile utilizzare il controllo master/dettaglio per collegare un controllo a altro, in modo che la selezione nel primo controllo determini elementi visualizzati nel secondo controllo.
Esperienza utente
Quando gli utenti spostano il puntatore sopra la sezione ripetuta, viene visualizzato un pulsante blu con una freccia nell'angolo superiore sinistro. Questo è il pulsante di menu di scelta rapida. Gli utenti possono fare clic su questo pulsante per visualizzare le opzioni per l'inserimento o la rimozione della sezione ripetuta.
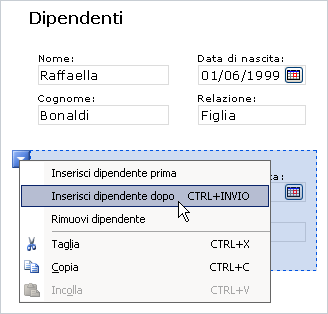
Inserire una sezione ripetuta
La procedura per l'inserimento di una sezione ripetuta differisce leggermente a seconda che si la progettazione di un nuovo modello di modulo vuoto o basare la struttura del modello di modulo in un database o altra origine dati esterna.
La figura seguente viene illustrato l'aspetto di una sezione ripetuta selezionata in modalità progettazione.
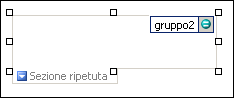
I controlli possono essere associati o non associati. I controlli associati sono connessi a un campo o a un gruppo nell'origine dati, in modo che i dati immessi al loro interno vengano salvati in un file di modulo (con estensione xml) sottostante. I controlli non associati non sono connessi a un campo o a un gruppo, quindi i dati immessi al loro interno non vengono salvati. Se si seleziona o si sposta il puntatore su un controllo, nell'angolo superiore destro del controllo vengono visualizzati il testo e un'icona di associazione. Il testo indica il gruppo o il campo a cui il controllo è associato nell'origine dati. L'icona indica se il controllo è correttamente associato a tale gruppo o campo. Se l'associazione è corretta, viene visualizzata un'icona verde. Se invece c'è un errore, verrà visualizzata un'icona blu o rossa.
L'origine dati per il modello di modulo è costituito da campi e i gruppi visualizzati in una visualizzazione gerarchica nel riquadro attività Origine dati. Le sezioni ripetute sono solitamente associate a gruppi nell'origine dati del modello di modulo, ripetuti anche se può anche essere associati a campi ripetuti.
Nell'esempio seguente sono associato dipendenti sezione ripetuta nel modello di modulo per i dipendenti gruppo ripetuto corrispondente del riquadro attività Origine dati. Ogni controllo nella sezione ripetuta è associato a un corrispondente campo che fa parte del gruppo della sezione ripetuta.
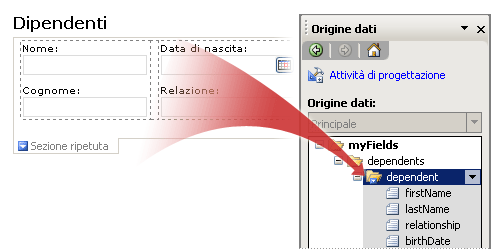
Inserire una sezione ripetuta in un nuovo modello di modulo vuoto
Quando si progetta un nuovo modello di modulo vuoto, per impostazione predefinita è selezionata la casella di controllo Crea automaticamente origine dati del riquadro attività Controlli. In questo modo InfoPath può creare automaticamente campi e gruppi nell'origine dati quando vengono aggiunti controlli al modello di modulo. Questi campi e gruppi sono rappresentati da icone di cartelle e file nel riquadro attività Origine dati.
-
Nel modello di modulo inserire il cursore nel punto in cui aggiungere il controllo.
-
Se il riquadro attività Controlli non è visibile, fare clic su Altri controlli nel menu Inserisci oppure premere ALT+I, C.
-
In Inserisci controlli fare clic su Sezione ripetuta.
-
Per aggiungere controlli alla sezione ripetuta, trascinare il riquadro attività controlli nella sezione ripetuta nel modello di modulo.
Nota: Spostare un controllo già presente nel modello di modulo in una sezione, non solo se il campo del controllo è già incluso nel gruppo della sezione nell'origine dati. In caso contrario, può causare il danneggiamento associazione per il controllo.
-
Per aggiungere un'etichetta al controllo, digitare il testo sopra di essa.
Inserire una sezione ripetuta in un modello di modulo basato su un'origine dati esistente
Se si basa la struttura del modello di modulo in un file esistente Extensible Markup Language (XML), un database o un servizio Web, InfoPath deriva i campi e gruppi nel riquadro attività Origine dati dall'origine dati esistente. In questo scenario, è possibile aggiungere una sezione ripetuta trascinando un gruppo ripetuto dal riquadro attività Origine dati nel modello di modulo oppure inserendo la sezione ripetuta dal riquadro attività controlli, come descritto di seguito procedura.
-
Nel modello di modulo inserire il cursore nel punto in cui aggiungere il controllo.
-
Se il riquadro attività Controlli non è visibile, fare clic su Altri controlli nel menu Inserisci oppure premere ALT+I, C.
-
In Inserisci controlli fare clic su Sezione ripetuta.
-
Nella finestra di dialogo Associazione tabella ripetuta selezionare il gruppo ripetuto in cui si desidera memorizzare i dati della sezione ripetuta e quindi fare clic su OK.
-
Aggiungere controlli alla sezione ripetuta e associarli ai campi appropriati nell'origine dati.
-
Viene utilizzato il nome del campo o gruppo come l'etichetta del controllo. Se necessario, modificare il testo dell'etichetta.
Suggerimento: È anche possibile utilizzare il riquadro attività Origine dati per inserire i controlli. Nel riquadro attività Origine dati, destro del mouse sul gruppo ripetuto a cui si desidera associare la sezione ripetuta e quindi fare clic su Sezione ripetuta nel menu di scelta rapida.
Suggerimenti per il layout
Prima di inserire i controlli nella sezione ripetuta, valutare la modalità di disposizione dei controlli. È possibile aggiungere controlli liberamente trascinandoli nella sezione nel punto desiderato. Oppure, se si desidera un maggiore controllo sul layout, è possibile aggiungere un tabella layout nella sezione ripetuta e quindi inserire etichette e controlli all'interno di singole celle in modo che vengano allineati correttamente. Nell'esempio seguente la finestra di progettazione di moduli utilizza una tabella layout a una riga e tre colonne per disporre i controlli all'interno di una sezione ripetuta.
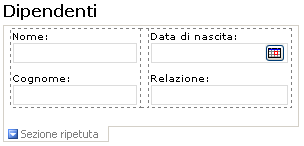
Oltre a utilizzare le tabelle layout, è possibile eseguire una o più delle operazioni seguenti:
-
Per modificare le dimensioni di più sezioni ripetute contemporaneamente, selezionare le sezioni ripetute la cui dimensione che si desidera modificare, nel menu formato fare clic su proprietà e quindi apportare le modifiche necessarie nella scheda dimensioni.
-
Per modificare il bordo o il colore di una sezione ripetuta, selezionarla nel modello di modulo, nel menu formato, fare clic su bordi e sfondo, fare clic sulla scheda bordi e quindi apportare le modifiche necessarie.
-
Per vedere quale saranno l'aspetto controlli nella sezione ripetuta con assumeranno, fare clic su Dati di esempio nel menu Visualizza. Consente di avere un'idea di un modulo basato sul modello di modulo risulterà quando un utente compila.
-
In alcuni casi, il testo all'interno dei controlli in una sezione ripetuta e le etichette a sinistra dei controlli potrebbe risultare leggermente fuori allineamento. Per riallineare rapidamente loro, fare doppio clic sul controllo, fare clic su Allinea nella scheda dimensioni e quindi fare clic su Applica. Se l'etichetta e un controllo in celle diverse in una tabella layout, pulsante destro del mouse sulla cella che contiene l'etichetta, scegliere Proprietà tabella dal menu di scelta rapida e quindi fare clic su Centro in allineamento verticale della scheda cella.
-
Per impostazione predefinita sia selezionata l'opzione ripetere verticalmente. Ciò significa che come utenti di aggiungono sezioni ripetute, le sezioni visualizzate in una formazione verticale verso il basso la lunghezza della maschera. È possibile scegliere di rendere la sezione ripetuta espandere orizzontalmente invece. In questo modo è possibile creare layout completamente diverso. Ad esempio, è possibile creare un modello di modulo simile a un calendario. L'opzione ripetizione orizzontale non è supportata nei modelli di modulo compatibile con browser.










