La firma allegata ai messaggi di posta elettronica può essere personalizzata in base al gusto personale, al logo aziendale o un'occasione particolare. Le firme possono contenere testo, collegamenti e immagini. Ad esempio, si può creare una firma per la posta elettronica aziendale che include il nome, la posizione professionale, il numero di telefono e il logo della società. Ecco un esempio:
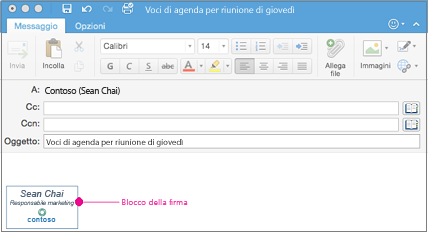
È possibile aggiungere le firme manualmente ai singoli messaggi di posta elettronica oppure automaticamente a ogni messaggio che si invia.
In Outlook è necessario ancorare più oggetti prima di poterli trascinare tutti contemporaneamente. Prima di tutto, selezionare un oggetto. Quindi, tenere premuto CTRL mentre si selezionano altri oggetti e quindi trascinarli in posizione.
Creare una firma di posta elettronica
-
Nel menu Outlook fare clic su Preferenze.
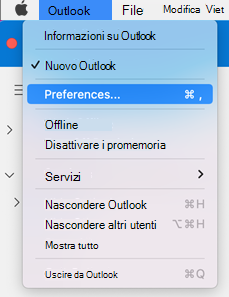
Nota: Selezionare Impostazioni se si usa macOS Ventura o versione successiva.
-
In Posta elettronica fare clic su Firme.
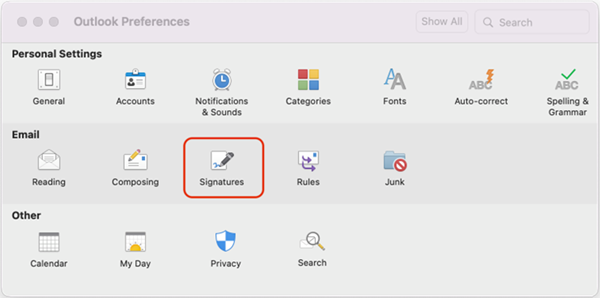
-
Fare doppio clic su Standard e quindi rinominare la firma predefinita.
oppure
-
Selezionare

-
Digitare il nome della firma desiderato.
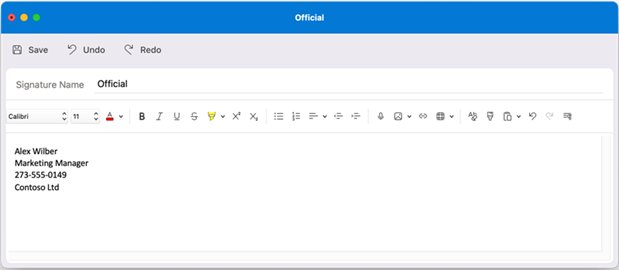
-
Nella casella dell'editor per la firma digitare il testo da includere nella firma. È possibile:
-
Applicare formattazione come tipo di carattere, stile del carattere, dimensioni del carattere, colore del carattere o evidenziazione. Selezionare il testo prima di applicare la formattazione.
-
Aggiungere una foto, un logo o un'immagine alla firma inserendo Immagini da Browser foto o Immagine da file.
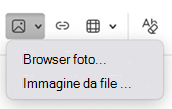
-
Aggiungere un collegamento ipertestuale al sito Web aziendale o al portfolio. Scegliere Collega

-
Inserire una tabella.
-
-
Dopo aver creato la firma, selezionare Salva e chiudere la finestra dell'editor.
-
Chiudere la finestra Firme.
Aggiungere una firma a un invito tramite posta elettronica o calendario
-
Fare clic nel corpo del messaggio di posta elettronica.
-
Sulla barra multifunzione selezionare Firma e quindi scegliere una firma dall'elenco.
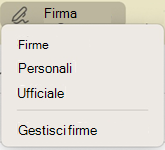
Aggiungere automaticamente una firma a tutti i messaggi
È possibile impostare una firma predefinita per ogni account di posta elettronica in uso.
-
Nel menu Outlook fare clic su Preferenze.
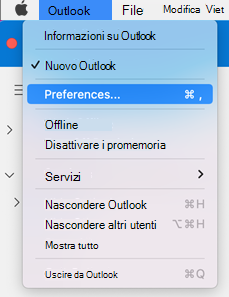
Nota: Selezionare Impostazioni se si usa macOS Ventura o versione successiva.
-
In Posta elettronica fare clic su Firme.
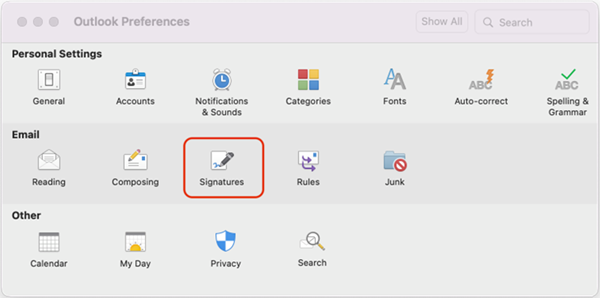
-
In Scegliere la firma predefinita selezionare l'account per cui si vuole impostare una firma predefinita.
Se si hanno più account, occorre impostare la firma predefinita separatamente per ogni account.
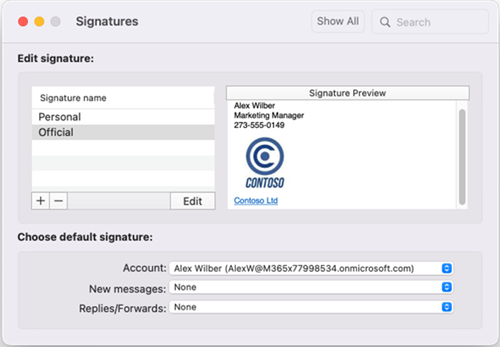
-
Se si vuole aggiungere una firma a tutti i nuovi messaggi, impostare l'opzione Nuovi messaggi appropriata.
-
Per aggiungere una firma a tutte le risposte o ai messaggi inoltrati, impostare l'opzione Risposte/inoltri appropriata.
-
Chiudere la finestra Firme.
Creare una firma di posta elettronica
-
Nel menu Outlook fare clic su Preferenze.
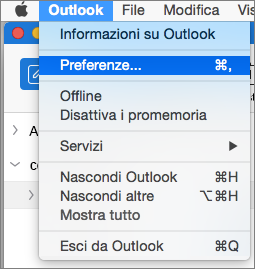
-
In Posta elettronica fare clic su Firme.
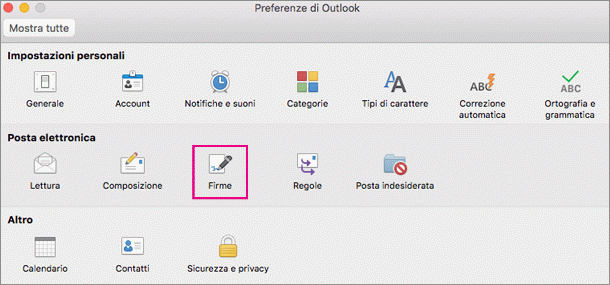
-
Fare doppio clic su Senza titolo e digitare un nome per la firma creata.
oppure
-
Selezionare

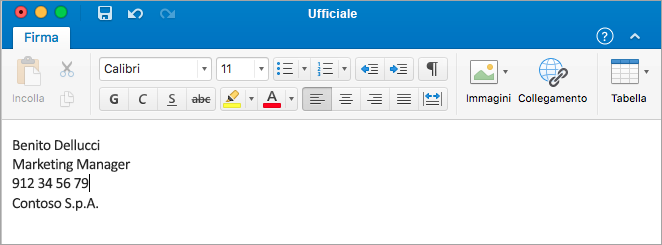
-
Nella casella dell'editor per la firma digitare il testo da includere nella firma. È possibile:
-
Applicare formattazione come tipo di carattere, stile del carattere, dimensioni del carattere, colore del carattere o evidenziazione. Selezionare il testo prima di applicare la formattazione.
-
Aggiungere foto, logo o immagini alla firma inserendo immagini da Browser foto o Immagine da file
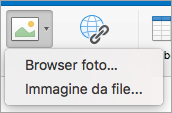
-
Aggiungere un collegamento ipertestuale al sito Web aziendale o al portfolio. Scegliere Collegamento

-
Inserire una tabella.
-
-
Dopo la creazione della firma, chiudere la finestra dell'editor.
-
Chiudere la finestra Firme.
Aggiungere una firma a un invito tramite posta elettronica o calendario
-
Fare clic nel corpo del messaggio di posta elettronica.
-
Nella scheda Messaggio fare clic su Firma e scegliere una firma nell'elenco.
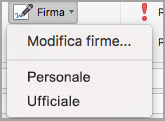
Aggiungere automaticamente una firma a tutti i messaggi
È possibile impostare una firma predefinita per ogni account di posta elettronica in uso.
-
Nel menu Outlook fare clic su Preferenze.
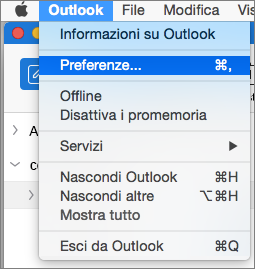
-
In Posta elettronica fare clic su Firme.
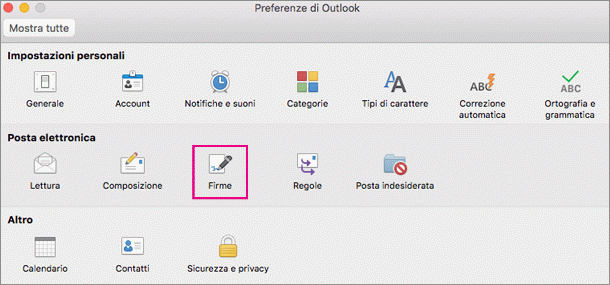
-
In Scegliere la firma predefinita selezionare l'account per cui si vuole impostare una firma predefinita.
Se si hanno più account, occorre impostare la firma predefinita separatamente per ogni account.
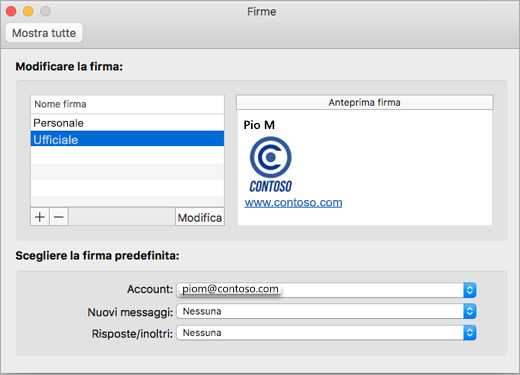
-
Se si vuole aggiungere una firma a tutti i nuovi messaggi, impostare l'opzione Nuovi messaggi appropriata.
-
Per aggiungere una firma a tutte le risposte o ai messaggi inoltrati, impostare l'opzione Risposte/inoltri appropriata.
-
Chiudere la finestra Firme.










