È possibile inserire una casella di controllo nel modello di modulo di Microsoft Office InfoPath in modo che gli utenti possano immettere rapidamente i valori vero o falso.
In questo articolo
Quando usare una casella di controllo
Usare uno o più caselle di controllo per:
-
Consentire agli utenti di creare una scelta vero/falso o sì/no.
-
Visualizzare le informazioni vero/falso o sì/no provenienti da un database, un servizio web o un'altra origine dati.
Nella figura seguente, gli utenti selezionano le caselle di controllo per indicare se desiderano prenotare un hotel o noleggiare un'automobile con la propria prenotazione voli.
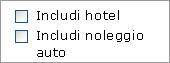
Suggerimento: Per impostazione predefinita, la casella di controllo non è selezionata. Se si desidera che una casella di controllo sia selezionata per impostazione predefinita, è possibile fare doppio click su di essa e cambiare l’impostazione predefinita.
Controlli correlati
InfoPath include altri controlli simili alle caselle combinate, ma che servono ad altri scopi. Per identificare il controllo ottimale per il proprio modello di modulo, fare riferimento all'elenco seguente:
Pulsante di opzione Come una casella di controllo, un gruppo di pulsanti di opzione consente agli utenti di effettuare una scelta. Tuttavia, con i pulsanti di opzione, gli utenti selezionano da una serie di piccoli cerchi anziché da un insieme di caselle di controllo quadrate. Inoltre, le caselle di controllo rappresentano in genere scelte non esclusive, mentre i pulsanti di opzione vengono utilizzati per rappresentare un'unica scelta tra un numero limitato di opzioni che si escludono a vicenda.
Casella di riepilogo a selezione multipla Una casella di riepilogo a selezione multipla è costituito da alcune di caselle di controllo all’interno di un elenco che è possibile scorrere. Gli utenti possono selezionare più caselle di controllo nell'elenco o aggiungere ulteriori voci all'elenco, a seconda di come è stato progettato il modello di modulo.
Inserire una casella di controllo
La procedura per inserire una casella di controllo varia leggermente a seconda che si progetti un nuovo modello di modulo vuoto oppure che ci si basi su un database o un'altra origine dati esterna.
La figura seguente mostra una casella di controllo così come appare quando viene selezionata in modalità progettazione.
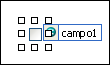
I controlli possono essere associati o non associati. I controlli associati sono connessi a un campo o a un gruppo nell'origine dati, in modo che i dati immessi al loro interno vengano salvati in un file di modulo (con estensione xml) sottostante. I controlli non associati non sono connessi a un campo o a un gruppo, quindi i dati immessi al loro interno non vengono salvati. Se si seleziona o si sposta il puntatore su un controllo, nell'angolo superiore destro del controllo vengono visualizzati il testo e un'icona di associazione. Il testo indica il gruppo o il campo a cui il controllo è associato nell'origine dati. L'icona indica se il controllo è correttamente associato a tale gruppo o campo. Se l'associazione è corretta, viene visualizzata un'icona verde. Se invece c'è un errore, verrà visualizzata un'icona blu o rossa.
L'origine dati del modello di modulo è composta da campi e gruppi organizzati gerarchicamente nel riquadro attività Origine dati.
Le caselle di controllo sono sempre associate a campi. Nell'esempio seguente, la casella di controllo Includi hotel nel modello di modulo è associata al campo includeHotel nel riquadro attività Origine dati.
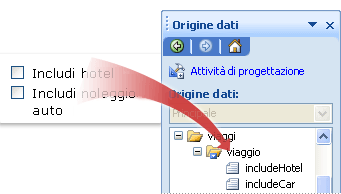
Se si desidera associare la casella di controllo a un campo ripetuto, la casella di controllo deve trovarsi all’interno di un controllo ripetuto, ad esempio un tabella ripetuta o sezione ripetuta.
Inserire una casella di controllo su un nuovo modello di modulo vuoto
Quando si progetta un nuovo modello di modulo vuoto, per impostazione predefinita è selezionata la casella di controllo Crea automaticamente origine dati del riquadro attività Controlli. In questo modo InfoPath può creare automaticamente campi e gruppi nell'origine dati quando vengono aggiunti controlli al modello di modulo. Questi campi e gruppi sono rappresentati da icone di cartelle e file nel riquadro attività Origine dati.
-
Nel modello di modulo inserire il cursore nel punto in cui aggiungere il controllo.
-
Se il riquadro attività Controlli non è visibile, fare clic su Altri controlli nel menu Inserisci oppure premere ALT+I, C.
-
In Inserisci controlli fare clic su Casella di controllo.
-
Per sostituire l'etichetta predefinita del controllo, selezionare il testo accanto alla casella di controllo che è stata inserita nel modello di modulo e quindi immettere la propria etichetta.
-
Per modificare il valore memorizzato nell'origine dati quando gli utenti deselezionano o selezionano la casella di controllo nel modulo, fare doppio clic sulla casella di controllo, fare clic sulla scheda Dati, quindi sui valori desiderati nell’elenco Valore quando deselezionato e nell’elenco Valore quando selezionato.
Nota: Per le caselle di controllo, per impostazione predefinita, VERO significa "selezionato" o "contrassegnato", mentre FALSE significa "deselezionato" o "non contrassegnato".
Inserire una casella di controllo in un modello di modulo basato su un'origine dati esistente
Se si basa la struttura del modello di modulo in un file esistente di Extensible Markup Language (XML), un database o un servizio Web, InfoPath ricava i campi e i gruppi nel riquadro attivitàOrigine dati dall’origine dati esistente. In questo caso, è possibile inserire una casella di controllo trascinando una casella di controllo dal riquadro attività Origine dati nel modello di modulo o inserire una casella di controllo dal riquadro attività Controlli, invece, come descritto nella procedura seguente:
-
Nel modello di modulo inserire il cursore nel punto in cui aggiungere il controllo.
-
Se il riquadro attività Controlli non è visibile, fare clic su Altri controlli nel menu Inserisci oppure premere ALT+I, C.
-
In Inserisci controlli fare clic su Casella di controllo.
-
Nella finestra di dialogo Associazione casella di controllo selezionare il campo in cui si desidera memorizzare il valore della casella di controllo e quindi fare clic su OK.
-
InfoPath utilizza il nome del campo o gruppo come etichetta di controllo. Se necessario, modificare il testo dell’etichetta.
-
Per modificare il valore memorizzato nell'origine dati quando la casella di controllo è deselezionata o selezionata, fare doppio clic sulla casella di controllo che è stata inserita nel modello di modulo, fare clic sulla scheda Dati, quindi immettere i valori desiderati nelle caselleValore quando deselezionato e Valore quando selezionato.
Nota: Per le caselle di controllo, per impostazione predefinita, VERO significa "selezionato" o "contrassegnato", mentre FALSE significa "deselezionato" o "non contrassegnato".
Suggerimento: È anche possibile usare il riquadro attività Origine dati per inserire i controlli. Nel riquadro attività Origine dati, fare clic con il tasto destro sul campo che si desidera associare alla casella di controllo e quindi fare clic su Casella di controllo nel menu di scelta rapida. Per visualizzare questo comando, il campo deve usare un tipo di dati appropriato, ad esempio il tipo di dati (booleano) vero/falso.
Suggerimenti per il layout
Usare i suggerimenti seguenti per perfezionare l'aspetto, le dimensioni e altri componenti di una casella di controllo:
-
Per modificare le dimensioni di più caselle di controllo in una sola volta, selezionare le caselle di controllo con le dimensioni da modificare. Premere ALT + INVIO e quindi apportare le necessarie modifiche nella scheda Dimensioni.
-
Se la casella di controllo è troppo grande, il segno di spunta all'interno della casella di controllo potrebbe apparire distorto.
-
Per modificare il colore o il bordo di una casella di controllo, selezionare la casella di controllo che si desidera modificare. Nel menu Formato fare clic su Bordi e sfondo e quindi apportare le modifiche necessarie.
-
È possibile utilizzare formattazione condizionale per visualizzare gli elementi nel modello di modulo quando si seleziona una casella di controllo specifica. Ad esempio, in un modulo nota spese, è possibile usare la formattazione condizionale per mostrare una sezione approvazione del responsabile quando gli utenti selezionano una casella di controllo Richiesta approvazione responsabile. Se l’approvazione del responsabile non è necessaria, gli utenti non selezionano la casella di controllo e la sezione rimane nascosta nel modulo.










