Una casella combinata è una casella di testo con una casella di riepilogo collegata. Questo tipo di controllo consente agli utenti di selezionare un valore predefinito di un elenco o digitare un valore nella parte della casella di testo del controllo. Questo elenco è nascosto finché l'utente non fa clic sulla freccia accanto alla casella.
In questo articolo
Quando usare una casella combinata
Usare una casella combinata quando si vuole:
-
Consentire agli utenti di selezionare un valore predefinito in un elenco di opzioni o di digitare un valore.
-
Nascondere le voci di elenco nel modulo per impostazione predefinita.
-
Visualizzare i valori recuperati da un elenco fisso, dall'origine dati del modello di modulo o da un'origine dati esterna, ad esempio un database o un elenco di Microsoft Windows SharePoint Services.
Nella figura seguente gli utenti classificano le spese in un modulo di nota spese selezionando i valori in una casella combinata. Se il valore desiderato non è visualizzato, è possibile digitarlo nella casella invece di selezionarlo dall'elenco. In questo esempio l'utente sta digitando le parole Telefono/Fax.
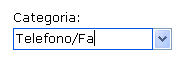
Dopo aver inserito una casella combinata in un modello di modulo, è necessario specificare i valori che dovranno essere visualizzati al suo interno. In caso contrario, quando gli utenti apriranno un modulo basato sul modello di modulo vedranno una casella vuota. Nella finestra di dialogo Proprietà casella combinata è possibile digitare direttamente le voci dell'elenco oppure configurare la casella combinata i modo che queste vengano recuperate da un database o da un'altra origine dati.
Controlli correlati
Microsoft Office InfoPath include altri controlli simili alle caselle combinate, ma che servono ad altri scopi. Per identificare il controllo ottimale per il proprio modello di modulo, vedere l'elenco seguente:
Casella di riepilogo Analogamente a una casella combinata, una casella di riepilogo consente di selezionare i valori in un elenco. Tuttavia, gli utenti non possono aggiungere i propri valori a una casella di riepilogo. Inoltre, una casella di riepilogo visualizza tutti gli elementi dell'elenco, mentre gli elementi in una casella combinata sono nascosti finché l'utente non fa clic sul controllo. Se si prevede di offrire all'utente diverse opzioni del controllo, le caselle di riepilogo possono occupare troppo spazio nel modello di modulo. In questo scenario, la scelta ottimale sarebbe una casella di riepilogo a discesa o una casella combinata.
Casella di riepilogo a discesa Analogamente a una casella combinata, una casella di riepilogo a discesa consente agli utenti di selezionare un valore in un elenco nascosto per impostazione predefinita nel modulo. Tuttavia, con una casella di riepilogo a discesa, gli utenti non possono aggiungere elementi all'elenco come accade con una casella combinata.
Casella di riepilogo a selezione multipla Se si vuole dare agli utenti la possibilità di scegliere più di un elemento di un elenco, è possibile usare una casella di riepilogo a selezione multipla. Le caselle di riepilogo a selezione multipla hanno la forma di due o più caselle di controllo all'interno di un elenco che è possibile scorrere. Analogamente a una casella combinata, una casella di riepilogo a selezione multipla consente agli utenti di aggiungere un proprio elemento all'elenco.
Pulsanti di opzione Analogamente a una casella combinata, un gruppo di pulsanti di opzione consente agli utenti di selezionare elementi in un elenco di opzioni che si escludono a vicenda. Tuttavia, con i pulsanti di opzione gli utenti fanno clic su un piccolo cerchio per effettuare una selezione invece che su un elemento in una casella di riepilogo.
Esperienza utente
L'aspetto delle caselle combinate è simile a quello delle caselle di riepilogo a discesa, ma consentono agli utenti di aggiungere un proprio elemento all'elenco, se necessario. Se le voci di elenco sono state digitate manualmente nella finestra di dialogo Proprietà casella combinata quando si crea una casella combinata, InfoPath visualizza il testo "Digitare o selezionare..." come voce predefinita della casella combinata. In questo modo gli utenti sanno che entrambe le azioni sono accettabili. Se le voci di elenco nella casella combinata visualizzano valori di altre posizioni del modulo o da origine dati secondaria, il testo "Digitare o selezionare…" viene omesso.
Quando gli utenti aprono per la prima volta un modulo, le voci di elenco in una casella combinata sono nascoste. Per aprire un elenco, gli utenti devono fare clic su una freccia sulla destra della casella combinata e quindi sulla voce desiderata per selezionarla.
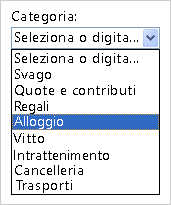
Se gli utenti non vedono una voce di elenco appropriata, possono fare clic nella casella e digitare un valore.
Considerazioni sulla compatibilità
Quando si progetta un modello di modulo in InfoPath, è possibile scegliere di realizzare un modello di modulo compatibile con browser. In questo caso i controlli della casella combinata non saranno disponibili nel riquadro attività Controlli, in quanto si tratta di controlli che non possono essere visualizzati in un Web browser.
Inserire una casella combinata
La procedura per inserire una casella combinata varia leggermente a seconda che si progetti un nuovo modello di modulo vuoto oppure che ci si basi su un database o un'altra origine dati esterna.
La figura seguente mostra una casella combinata così come appare quando viene selezionata in modalità progettazione.
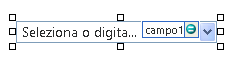
I controlli possono essere associati o non associati. I controlli associati sono connessi a un campo o a un gruppo nell'origine dati, in modo che i dati immessi al loro interno vengano salvati in un file di modulo (con estensione xml) sottostante. I controlli non associati non sono connessi a un campo o a un gruppo, quindi i dati immessi al loro interno non vengono salvati. Se si seleziona o si sposta il puntatore su un controllo, nell'angolo superiore destro del controllo vengono visualizzati il testo e un'icona di associazione. Il testo indica il gruppo o il campo a cui il controllo è associato nell'origine dati. L'icona indica se il controllo è correttamente associato a tale gruppo o campo. Se l'associazione è corretta, viene visualizzata un'icona verde. Se invece c'è un errore, verrà visualizzata un'icona blu o rossa.
L'origine dati del modello di modulo è composta da campi e gruppi organizzati gerarchicamente nel riquadro attività Origine dati. Le caselle combinate sono sempre associate a campi. Nell'esempio seguente la casella combinata Categoria nel modello di modulo è associata al campo category nel riquadro attività Origine dati.
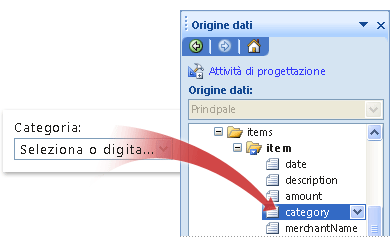
Quando si progetta un nuovo modello di modulo vuoto, per impostazione predefinita è selezionata la casella di controllo Crea automaticamente origine dati del riquadro attività Controlli. In questo modo InfoPath può creare automaticamente campi e gruppi nell'origine dati quando vengono aggiunti controlli al modello di modulo. Questi campi e gruppi sono rappresentati da icone di cartelle e file nel riquadro attività Origine dati.
Se il progetto del modello di modulo si basa su un file XML (Extensible Markup Language), un database o un servizio Web esistente, InfoPath ricava i campi e i gruppi del riquadro attività Origine dati da questa origine dati esistente.
Inserire una casella combinata
-
Nel modello di modulo inserire il cursore nel punto in cui aggiungere il controllo.
-
Se il riquadro attività Controlli non è visibile, fare clic su Altri controlli nel menu Inserisci oppure premere ALT+I, C.
-
Nel riquadro attività Controlli eseguire una delle operazioni seguenti:
-
Per creare automaticamente un campo nell'origine dati associato alla casella di riepilogo, selezionare la casella di controllo Crea automaticamente origine dati.
-
Per associare la casella di riepilogo a un campo esistente, deselezionare la casella di controllo Crea automaticamente origine dati.
Nota: Se la casella di controllo non è disponibile, significa che l'origine dati è bloccata. Se ad esempio il progetto del modello di modulo si basa su un XML Schema, potrebbe non essere possibile aggiungere nuovi campi o gruppi all'origine dati in InfoPath. Questa restrizione impedisce di apportare modifiche involontarie allo schema che potrebbero renderlo non valido.
-
-
In Inserisci controlli fare clic su Casella combinata.
-
Se nel passaggio 3 è stata deselezionata la casella di controllo Crea automaticamente origine dati, nella finestra di dialogo Associazione casella combinata selezionare un campo a cui associare la casella di riepilogo.
-
Per aggiungere un'etichetta al controllo, digitare il testo sopra o a sinistra del controllo, seguito da due punti (:).
-
Per specificare i valori da usare come voci di elenco, fare doppio clic sulla casella combinata.
-
Fare clic sulla scheda Dati.
-
Eseguire una di queste operazioni per popolare la casella combinata:
Digitare manualmente i valori della casella di riepilogo
Questa opzione è utile se si ha un insieme limitato e predeterminato di valori e non si prevede che tali valori cambino in futuro. Se i valori cambiano, è necessario pubblicare una versione aggiornata del modello di modulo, in modo che gli utenti possano vedere e usare le voci dell'elenco più recenti.
-
Fare clic su Aggiungi.
-
Nella casella Valore digitare il testo da archiviare se un utente seleziona questa voce.
-
Nella casella Nome visualizzato digitare il testo da visualizzare per la voce, quindi fare clic su OK.
-
Ripetere i passaggi da 1 a 3 per ogni voce da aggiungere alla casella di riepilogo.
-
Per verificare le modifiche, fare clic su Anteprima nella barra degli strumenti Standard oppure premere CTRL+MAIUSC+B.
Usare i valori di un'altra parte del modulo
Questa opzione è utile se si vuole che i valori dell'elenco cambino in base ad altri valori immessi dagli utenti nel loro modulo.
-
In Voci casella di riepilogo fare clic su Cerca valori nell'origine dati del modulo.
Le voci della casella di riepilogo devono essere associate a uno specifico gruppo ripetuto o campo ripetuto nel modello di modulo.
-
Fare clic su Seleziona XPath

-
Fare clic su Seleziona XPath

-
Fare clic su Seleziona XPath

Suggerimento: Per evitare che i valori dei nomi visualizzati compaiano più volte nella casella di riepilogo, selezionare la casella di controllo Mostra solo voci con nomi visualizzati univoci.
Usare i valori di un database, un servizio Web, un documento XML o un sito di SharePoint
Questa opzione è utile se si vuole che i valori di una casella di riepilogo vengano aggiornati regolarmente. I valori vengono in genere archiviati in un database o in un'altra origine dati esterna e vengono recuperati ogni volta che si apre il modulo.
-
Fare clic su Cerca valori in un'origine dati esterna.
-
Eseguire una delle operazioni seguenti:
-
Se è già stata aggiunta una connessione dati, selezionarla nella casella Connessione dati.
-
Per aggiungere una nuova connessione dati, fare clic su Aggiungi e quindi seguire le istruzioni della Connessione guidata dati.
Le voci della casella di riepilogo devono essere associate a uno specifico campo ripetuto o gruppo ripetuto.
-
-
Fare clic su Seleziona XPath

-
Fare clic su Seleziona XPath

-
Fare clic su Seleziona XPath

Suggerimento: Per evitare che i valori dei nomi visualizzati compaiano più volte nella casella di riepilogo, selezionare la casella di controllo Mostra solo voci con nomi visualizzati univoci.
-
Suggerimenti per il layout
Usare i suggerimenti seguenti per perfezionare l'aspetto, le dimensioni e altri componenti del controllo casella combinata:
-
È consigliabile allargare la casella combinata in modo che sia leggermente più grande rispetto alla larghezza media delle voci di elenco. In questo modo, le voci di elenco non vengono parzialmente nascoste.
-
Per cambiare la larghezza di diverse caselle combinate contemporaneamente, selezionare quelle con le dimensioni da cambiare, premere ALT+INVIO, fare clic sulla scheda Dimensioni e quindi digitare un nuovo numero nella casella Larghezza.
-
Per cambiare il colore di sfondo di diverse caselle combinate contemporaneamente, selezionare quelle da modificare. Nel menu Formato fare clic su Bordi e sfondo e quindi apportare le necessarie modifiche nella scheda Sfondo.
-
Per personalizzare il tipo di carattere che appare in una casella combinata, usare le caselle Tipo di carattere e Dimensioni carattere della barra degli strumenti Formattazione. Per cambiare contemporaneamente il tipo e le dimensioni del carattere di tutte le caselle combinate presenti nel modello di modulo, fare clic sulla casella che contiene la formattazione desiderata e quindi scegliere Applica tipo di carattere a tutti i controlli casella combinata dal menu Formato.
-
Per regolare la spaziatura tra una casella combinata e gli oggetti circostanti presenti nel modello di modulo, modificare le impostazioni dei margini nella scheda Dimensioni della finestra di dialogo Proprietà casella combinata. L'uso dei margini per aumentare o ridurre la spaziatura offre un miglior controllo rispetto all'impiego delle interruzioni di paragrafo.










