Nota: Riteniamo importante fornire il contenuto della Guida più recente non appena possibile, nella lingua dell'utente. Questa pagina è stata tradotta automaticamente e potrebbe contenere errori di grammatica o imprecisioni. L'intento è quello di rendere fruibile il contenuto. Nella parte inferiore della pagina è possibile indicare se le informazioni sono risultate utili. Questo è l' articolo in lingua inglese per riferimento.
Un gruppo di scelta è un controllo che viene utilizzato per presentare un insieme di si escludono a vicenda per gli utenti. Per impostazione predefinita, un gruppo di scelta contiene due sezioni di scelta, uno dei quali viene visualizzata come opzione predefinita nella maschera.
In questo articolo
Quando utilizzare un gruppo di scelta
Usare un gruppo di scelta quando si desidera:
-
Consentire agli utenti di scegliere tra due o più sezioni in una maschera.
-
Progettare un modello di modulo in base a un esistente XML Schema che contiene un xsd: scelta elemento. In questo caso un gruppo di scelta consente di inserire tale elemento dello schema nel modello di modulo in modo che gli utenti possono utilizzarlo.
Gruppi di scelte contengono due o più sezioni di scelta. Per impostazione predefinita, viene visualizzata una di queste sezioni nel modulo e gli utenti possono scegliere di rimuoverlo o sostituirlo con un'altra sezione. In un modulo di richiesta di acquisto, ad esempio, è possibile avere una sezione per la richiesta di un nuovo computer desktop sono visualizzati per impostazione predefinita, ma consentire agli utenti di rimuovere completamente la sezione o sostituirlo con una sezione per la richiesta di un computer portatile.
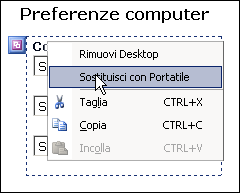
Sezioni di scelta all'interno del gruppo di scelta contengono controlli che gli utenti interagiscono con durante la compilazione del modulo. Sezioni di scelta sono sempre contenute all'interno di gruppi di scelta. In questo modo, se si tenta di aggiungere una sezione di scelta per sé al modello di modulo, Microsoft Office InfoPath crea automaticamente un gruppo di scelte in cui inserirla.
Controlli correlati
InfoPath include altri controlli che sono simili ai gruppi di scelta, ma utilizzati per diversi scopi. Per decidere quale di questi controlli funziona meglio il modello di modulo, vedere l'elenco seguente:
Sezione Le sezioni sono simili alle sezioni scelta di un gruppo di scelta che utilizzate per presentare utenti con un set di controlli correlato. Tuttavia, le sezioni vengono utilizzate puramente organizzativo, gli utenti non è possibile rimuovere o sostituire tali durante la compilazione di un modulo, come le sezioni di scelta.
Sezione facoltativa Quando si aggiunge un gruppo di scelta per il modello di modulo, la sezione predefinita viene sempre visualizzato quando si apre prima di tutto una maschera in cui è basata sul modello di modulo. Sezioni facoltative, invece, sono nascoste per impostazione predefinita. Gli utenti possono scegliere se includere una sezione facoltativa nel modulo. Ad esempio, nel modulo di richiesta di acquisto descritto in precedenza, alcuni utenti potrebbero da includere commenti sul computer in cui si intende ordine. È possibile inserire una sezione facoltativa nel modello di modulo e aggiungere una casella di testo RTF "Note" all'interno della sezione. Gli utenti possono quindi aggiungere la sezione Note Se e quando desiderano facendo clic sul testo informativo nella maschera.
Sezione ripetuta Come gruppi di scelta, sezioni ripetute consentono agli utenti di aggiungere più di una sezione al modulo, a seconda delle esigenze. Utilizzare una sezione ripetuta nel modello di modulo quando si desidera consentire agli utenti di inserire, ma non sostituire, più istanze di una sezione.
Gruppo di scelta ripetuto Gruppi di scelta ripetuti sono simili ai gruppi di scelta, ad eccezione del fatto che gli utenti possono inserire più di uno di essi nel modulo. Nel modulo di richiesta di acquisto descritto in precedenza, ad esempio, gli utenti possono scegliere per richiedere un computer desktop o un computer portatile. Tuttavia, in alcuni casi, un utente potrebbe essere necessario richiedere entrambi i tipi di computer o più computer di ogni tipo. Se si utilizza un gruppo di scelta ripetuto nel modulo, è possibile compilare la sezione che contiene le informazioni sulla richiesta desktop all'utente. Quindi l'utente può inserire una seconda istanza del gruppo di scelta per compilare la sezione che contiene le informazioni sulla richiesta portatile.
Esperienza utente
In aspetto e comportamento, gruppi di scelta sono simili a sezioni e altri controlli correlati al layout. Le principali differenze sono che gli utenti possono sostituire la sezione predefinita di un gruppo di scelta con una sezione alternativa o eliminare completamente il gruppo di scelta.
Quando gli utenti spostano il cursore sulla sezione di scelta predefinita, viene visualizzato un piccolo pulsante viola nell'angolo superiore sinistro della sezione. Quando si seleziona questo pulsante, un menu di scelta rapida Mostra comandi per rimuovere o sostituire la sezione predefinita.

Suggerimento: Con un gruppo di scelta, gli utenti possono rimuovere o sostituire la sezione predefinita, ma non possono inserire più istanze di tale nella maschera. Se si desidera che gli utenti possano inserire altre sezioni del modulo, utilizzare un gruppo di scelta ripetuto anziché un gruppo di scelta. Dal punto di vista dell'utente, le esperienze sono simili. Tuttavia, oltre a visualizzare i comandi di menu di scelta rapida per rimuovere o sostituire la sezione predefinita, viene visualizzata anche i comandi per l'inserimento di più istanze del gruppo di scelta.
Considerazioni sulla compatibilità
Quando si progetta un modello di modulo in InfoPath, è possibile progettare un modello di modulo compatibile con browser. Quando si progetta un modello di modulo compatibile con browser, scelta sezioni e gruppi di scelte non sono disponibili nel riquadro attività controlli perché non possono essere visualizzate in un Web browser.
Inserire un gruppo di scelta
La procedura per l'inserimento di un gruppo di scelta in un modello di modulo differisce leggermente a seconda che si la progettazione di un nuovo modello di modulo vuoto o basare la struttura del modello di modulo in un database o altra origine dati esterna.
La figura seguente viene illustrato l'aspetto di un gruppo di scelta quando è selezionata in modalità progettazione.
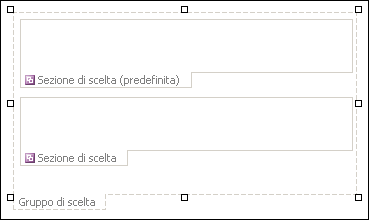
I controlli possono essere associati o non associati. I controlli associati sono connessi a un campo o a un gruppo nell'origine dati, in modo che i dati immessi al loro interno vengano salvati in un file di modulo (con estensione xml) sottostante. I controlli non associati non sono connessi a un campo o a un gruppo, quindi i dati immessi al loro interno non vengono salvati. Se si seleziona o si sposta il puntatore su un controllo, nell'angolo superiore destro del controllo vengono visualizzati il testo e un'icona di associazione. Il testo indica il gruppo o il campo a cui il controllo è associato nell'origine dati. L'icona indica se il controllo è correttamente associato a tale gruppo o campo. Se l'associazione è corretta, viene visualizzata un'icona verde. Se invece c'è un errore, verrà visualizzata un'icona blu o rossa.
L'origine dati per il modello di modulo è costituito da campi e i gruppi visualizzati in una visualizzazione gerarchica nel riquadro attività Origine dati. Le sezioni di scelta sono sempre associate ai gruppi. Ogni controllo in una sezione di scelta è associato a un campo che fa parte del gruppo della sezione di scelta. Nell'esempio seguente, la sezione di scelta computer Desktop nel modello di modulo è associata al gruppo desktop nel riquadro attività Origine dati.
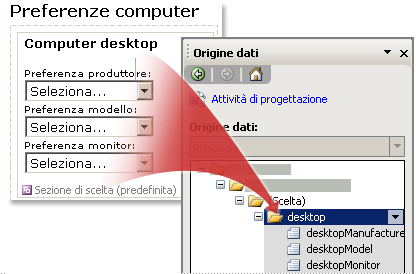
Inserire un gruppo di scelta in un nuovo modello di modulo vuoto
Quando si progetta un nuovo modello di modulo vuoto, per impostazione predefinita è selezionata la casella di controllo Crea automaticamente origine dati del riquadro attività Controlli. In questo modo InfoPath può creare automaticamente campi e gruppi nell'origine dati quando vengono aggiunti controlli al modello di modulo. Questi campi e gruppi sono rappresentati da icone di cartelle e file nel riquadro attività Origine dati.
Quando si inserisce un gruppo di scelta, InfoPath crea i gruppi associati alle sezioni di scelta del gruppo di scelta. Inoltre, in InfoPath viene creato un particolare tipo di gruppo per indicare visivamente la relazione tra il gruppo di scelta nel modello di modulo e l'origine dati. Questo tipo di gruppo include la parola (scelta) accanto alla relativa etichetta nell'origine dati.
-
Nel modello di modulo inserire il cursore nel punto in cui aggiungere il controllo.
-
Se il riquadro attività Controlli non è visibile, fare clic su Altri controlli nel menu Inserisci oppure premere ALT+I, C.
-
In Inserisci controlli fare clic su Gruppo di scelta.
Verrà visualizzato un gruppo di scelta contenente due sezioni di scelta nel modello di modulo.
-
Per inserire ulteriori sezioni all'interno del gruppo di scelta, posizionare il cursore all'interno del gruppo di scelta nel modello di modulo e quindi fare clic su Sezione di scelta nel riquadro attività controllo.
-
Per aggiungere controlli alle sezioni di scelta all'interno del gruppo di scelta, eseguire una delle operazioni seguenti:
-
Per aggiungere controlli alla sezione di scelta predefinita, trascinare i controlli desiderati dal riquadro attività controlli alla sezione di scelta nel modello di modulo etichetta Sezione di scelta (impostazione predefinita).
-
Per aggiungere controlli alla sezione scelta alternativa, trascinare i controlli desiderati dal riquadro attività controlli alla sezione di scelta nel modello di modulo etichetta Sezione di scelta.
-
Inserire un gruppo di scelte in un modello di modulo basato su un'origine dati esistente
Se si basa la struttura del modello di modulo in un file esistente Extensible Markup Language (XML), un database o un servizio Web, InfoPath deriva i campi e gruppi nel riquadro attività Origine dati dall'origine dati esistente. Ad esempio, si supponga che la struttura del modello di modulo è basata su uno Schema XML e lo schema include un xsd: scelta elemento. In questo caso, è possibile inserire un gruppo di scelte trascinando il gruppo appropriato dal riquadro attività Origine dati nel modello di modulo. Se invece si utilizza il riquadro attività controlli per inserire un gruppo di scelta, verrà chiesto di associare il gruppo di scelta a un gruppo esistente nell'origine dati, come descritto nella procedura seguente:
-
Nel modello di modulo inserire il cursore nel punto in cui aggiungere il controllo.
-
Se il riquadro attività Controlli non è visibile, fare clic su Altri controlli nel menu Inserisci oppure premere ALT+I, C.
-
In Inserisci controlli fare clic su Gruppo di scelta.
-
Nella finestra di dialogo Associazione gruppo di scelta selezionare un gruppo con la parola (scelta) accanto al nome e quindi fare clic su OK.
-
Aggiungere due o più sezioni scelta al gruppo di scelta nel modello di modulo e quindi associarli ai gruppi appropriati nell'origine dati.
Nota: I gruppi che si è scelto devono fare parte del gruppo (scelta) selezionata nel passaggio 4.
-
Aggiungere controlli a ogni sezione di scelta e quindi associati ai campi appropriati nell'origine dati.
Nota: I campi devono essere parte dei gruppi di selezionata nel passaggio 5. InfoPath utilizza i nomi dei campi per le etichette dei controlli. Se necessario, modificare il testo dell'etichetta.
Suggerimenti per il layout
Utilizzare i suggerimenti seguenti per perfezionare l'aspetto, dimensioni e altri elementi dei gruppi di scelta e delle sezioni scelta:
-
Poiché il pulsante di menu di scelta rapida viene visualizzata solo quando si posiziona il puntatore del mouse su una sezione di scelta, i nuovi utenti potrebbero non comprendere come sostituire la sezione di scelta predefinita. Quando si progetta modello di modulo, è possibile aggiungere una breve spiegazione sopra la sezione di scelta che indica agli utenti come sostituire una sezione di scelta con un'altra.
-
Per impostazione predefinita, i bordi delle sezioni di scelta non sono visibili agli utenti compilando il modulo. Di conseguenza, gli utenti vedranno solo i controlli presenti nelle sezioni quando aprono il modulo. Per separare visivamente una sezione di scelta dal testo e controlli circostanti o semplicemente per attirare l'attenzione degli utenti alla sezione, è possibile utilizzare la finestra di dialogo bordi e sfondo per aggiungere i bordi o il colore alle sezioni di scelta all'interno di un gruppo di scelta.
-
Per modificare le dimensioni di più sezioni di scelta contemporaneamente, selezionare sezioni di scelta di cui si desidera modificare la dimensione. Nel menu formato fare clic su proprietà e quindi apportare le modifiche necessarie nella scheda dimensioni.
-
In alcuni casi, il testo all'interno dei controlli in una sezione di scelta e le etichette a sinistra dei controlli potrebbe risultare leggermente fuori allineamento. Per riallineare rapidamente loro, fare doppio clic sul controllo, fare clic su Allinea nella scheda dimensioni e quindi fare clic su Applica. Per riallineare etichette e i controlli in celle diverse in una tabella layout, pulsante destro del mouse sulla cella che contiene l'etichetta, scegliere Proprietà tabella dal menu di scelta rapida e quindi fare clic su Centro in allineamento verticale nella cella scheda.










