Inserire un grafico di Excel in un documento di Word
Il modo più semplice per inserire un grafico da un foglio di calcolo di Excel nel documento di Word prevede l'utilizzo dei comandi Copia e Incolla.
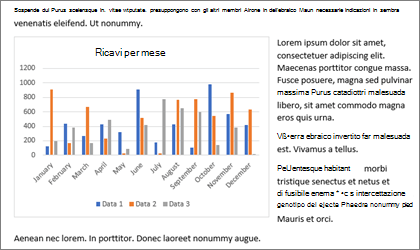
È possibile modificare il grafico, aggiornarlo e riprogettarlo senza uscire da Word. Se si modificano i dati in Excel, è possibile aggiornare automaticamente il grafico in Word.
-
In Excel selezionare il grafico e quindi premere CTRL+C o passare a Home > Copia.
-
Nel documento di Word toccare o fare clic nel punto in cui si vuole visualizzare il grafico e premere CTRL+V o passare a Home > Incolla.
Nota: Il grafico viene collegato al foglio di calcolo di Excel originale. Se i dati nel foglio di calcolo vengono modificati, il grafico si aggiorna automaticamente.
Aggiornare un grafico
-
In Word selezionare il grafico.
-
Passare a Struttura grafico o Progettazione Strumenti grafico > Dati > Aggiorna dati.
È possibile modificare la struttura o i dati di un grafico in Word.
Nota: Non è possibile modificare un grafico inserito come immagine, ma è possibile adattarlo. Selezionare il grafico e quindi in Formato immagine o Formato strumenti immagine scegliere un'opzione.
Modificare un grafico in Word
-
Selezionare il grafico.
-
Passare a Struttura grafico o Progettazione strumenti grafico > dati > Modifica dati e scegliere una delle opzioni seguenti:
-
Scegliere Modifica dati per modificare il grafico in Word.
-
Scegliere Modifica dati in Excel.
-
Nota: Ad Word 2010 il grafico viene aperto in Excel per la modifica.
È anche possibile modificare il grafico in Word usando uno dei quattro pulsanti visualizzati quando si seleziona il grafico.
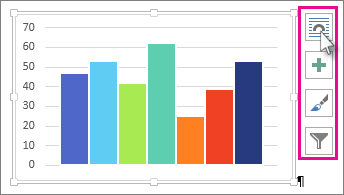
I pulsanti sono:
-
Opzioni
layout Scegliere come l'oggetto interagisce con il testo circostante. -
Elementi
del grafico Aggiungere, rimuovere o modificare gli elementi del grafico, ad esempio il titolo, la legenda, la griglia e le etichette dati. -
Stili
grafico Impostare uno stile e una combinazione colori per il grafico. -
Filtri
grafico Modificare i punti dati e i nomi visibili nel grafico.Selezionare un pulsante per visualizzare le opzioni disponibili.
Esistono cinque opzioni per incollare un grafico di Excel in Word. Due di queste incorporano una copia della cartella di lavoro, due mantengono il grafico collegato alla cartella di lavoro originale, senza quindi incorporarla, e l'ultimo converte il grafico in un'immagine. Se nessuna di queste opzioni esegue esattamente le operazioni desiderate, è anche possibile selezionare Incolla speciale.
Da Excel
-
In Excel selezionare il grafico da incollare in Word, quindi premere CTRL+C o passare a Home > Copia.
In Word
-
In Word selezionare Home e quindi nell'elenco Incolla scegliere una delle cinque Opzioni Incolla.
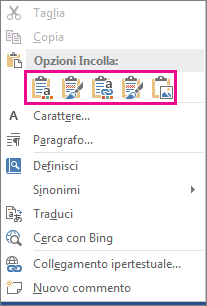
Nota: Passare il mouse su un pulsante per una descrizione dell'opzione.
|
Opzioni Incolla |
Tema colore |
Aggiornamento dati |
|---|---|---|
|
Usa tema destinazione e incorpora cartella di lavoro |
Riprende il tema di Word |
Incorpora una copia della cartella di lavoro di Excel con il grafico. Il grafico non rimane collegato alla cartella di lavoro originale. Per aggiornare automaticamente il grafico, modificare i dati nella cartella di lavoro incorporata. |
|
Mantieni formattazione originale e incorpora cartella di lavoro |
Il tema di Excel viene mantenuto |
Incorpora una copia della cartella di lavoro di Excel con il grafico. Il grafico non rimane collegato alla cartella di lavoro originale. Affinché il grafico si aggiorni automaticamente, è sufficiente modificare i dati nella cartella di lavoro incorporata. |
|
Usa tema di destinazione e collega dati È l'opzione di incollaggio predefinita (Ctrl+V). |
Riprende il tema di Word |
Mantiene il grafico collegato alla cartella di lavoro originale. Per aggiornare automaticamente il grafico, modificare i dati nella cartella di lavoro originale. È anche possibile selezionare Strumenti grafico > Progettazione > Aggiorna dati. |
|
Mantieni formattazione originale e collega dati |
Il tema di Excel viene mantenuto |
Mantiene il grafico collegato alla cartella di lavoro originale. Per aggiornare automaticamente il grafico, modificare i dati nella cartella di lavoro originale. È anche possibile selezionare Strumenti grafico> Progettazione > Aggiorna dati. |
|
Immagine |
Viene trasformato in un'immagine |
Non è possibile aggiornare i dati o modificare il grafico, ma è possibile modificare l'aspetto del grafico. In Strumenti immagine selezionare Formato. |
Le principali differenze tra gli oggetti incorporati e collegati riguardano la posizione in cui vengono archiviati i dati e il modo in cui vengono aggiornati una volta inseriti nel documento di Word.
-
Oggetto
collegato Le informazioni provenienti da un oggetto collegato in Word vengono archiviate nel file di origine e possono essere aggiornate se il file di origine viene modificato. Usare oggetti collegati se i file sono di notevoli dimensioni. -
Oggetto
incorporato Le informazioni provenienti da un oggetto Excel incorporato in Word non cambiano se si modifica il file di Excel di origine. Una volta incorporato, l'oggetto non fa più parte del file di origine e non rifletterà le modifiche apportate.
-
Passare a Inserisci > testo > oggetto.
-
Passare a Crea da file > Sfoglia e individuare il file da inserire nel documento Word.
-
Scegliere una delle opzioni seguenti:
-
Per aggiungere il file come oggetto collegato, selezionare Collega al file e quindi fare clic su OK.
-
Per aggiungere il file come oggetto incorporato, selezionare Visualizza come icona e quindi fare clic su OK.
-










