You can insert a vertical text box, rotate an existing text box, or stack text vertically within a text box.
Insert a vertical text box
-
Click Insert > Text Box > Vertical Text Box.

-
Type text in the vertical text box.
The text will fill the box vertically.
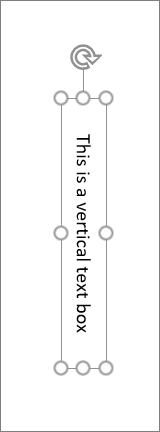
Rotate a horizontal text box to a vertical position
-
Select the text box you want to rotate.
-
Click Home > Position > Rotate Shapes, and then click Rotate Right 90 degrees or Rotate Left 90 degrees.
Or
Use the rotation handle to position the text box and its contents vertically.
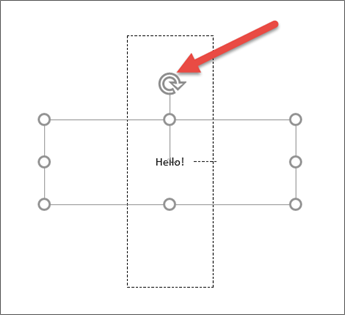
Stack text vertically within a text box
Use this procedure to stack words vertically within a text box.
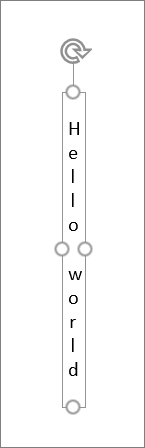
-
Click Insert > Text Box > Horizontal Text Box.

-
Type the text you want.
-
Click Home > Text Block.
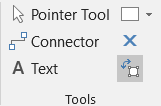
-
Drag the text box handle on the right toward the left until the text box is narrow and the text appears stacked.
-
Position the text box handles to contain the vertically stacked text if necessary.










