Se si desidera che le pagine risultino numerate quando si stampa un foglio di lavoro di Microsoft Excel, è possibile inserire i numeri di pagina nelle intestazioni o nei piè di pagina delle pagine del foglio di lavoro. I numeri di pagina inseriti non saranno visibili nella visualizzazione Normale ma solo nella visualizzazione Layout di pagina e sulle pagine stampate.
Nota: Gli screenshot di questo articolo si riferiscono a Excel 2016. Se si usa una versione diversa, la visualizzazione potrebbe risultare leggermente diversa ma, se non diversamente specificato, le funzionalità sono le stesse.
Aggiungere i numeri di pagina in un solo foglio di lavoro
-
Fare clic sul foglio di lavoro per il quale si desidera inserire i numeri di pagina.
-
Nel gruppo Testo della scheda Inserisci fare clic su Intestazione e piè di pagina.

Excel visualizza automaticamente il foglio di lavoro nella visualizzazione Layout di pagina. È anche possibile fare clic su Layout di pagina

-
Nel foglio di lavoro fare clic sulla dicitura Fare clic per aggiungere un'intestazione o Fare clic per aggiungere un piè di pagina.
Verrà visualizzato l'elemento Strumenti intestazione e piè di pagina con la scheda Progettazione.
-
Per specificare la posizione all'interno dell'intestazione o del piè di pagina in cui si desidera che venga inserito il numero di pagina, fare clic all'interno della casella A sinistra, Al centro o A destra dell'intestazione o del piè di pagina.
-
Nel gruppo Elementi intestazione e piè di pagina della scheda Progettazione fare clic su Numero pagina.

Nella sezione selezionata verrà visualizzato il segnaposto &[Pagina].
Per aggiungere il numero totale di pagine, digitare uno spazio dopo &[Pagina], la parola di seguita da uno spazio e quindi nel gruppo Elementi intestazione e piè di pagina fare clic su Numero di pagine.
Nella sezione selezionata verrà visualizzato il segnaposto &[Pagina] di &[Pagine].
-
Fare clic in un punto qualsiasi all'esterno dell'area dell'intestazione o del piè di pagina per vedere i numeri di pagina effettivi nella visualizzazione Layout di pagina.
-
Al termine delle operazioni nella visualizzazione Layout di pagina, nel gruppo Visualizzazioni cartella di lavoro della scheda Visualizza fare clic su Normale.

È anche possibile fare clic su

I numeri di pagina per un foglio di lavoro possono essere inseriti nella visualizzazione Layout di pagina, dove sono anche visibili, oppure è possibile usare la finestra di dialogo Imposta pagina per inserirli in più fogli di lavoro contemporaneamente. Per altri tipi di foglio, ad esempio i fogli grafico, è possibile inserire i numeri di pagina solo tramite la finestra di dialogo Imposta pagina.
Aggiungere i numeri di pagina in più fogli di lavoro
È possibile inserire i numeri di pagina in più fogli di lavoro nella cartella di lavoro usando la finestra di dialogo Imposta pagina . Ad esempio, se la cartella di lavoro contiene due fogli di lavoro della lunghezza di due pagine, il primo foglio di lavoro conterrà due pagine numerati 1 e 2. Il secondo foglio di lavoro conterrà anche due pagine numerati 1 e 2.
Suggerimento: Per numerare in ordine sequenziale tutti i fogli di una cartella di lavoro, è necessario modificare il numero della pagina iniziale di ogni foglio di lavoro. Per ulteriori informazioni, Impostare un numero diverso per la pagina iniziale.
-
Fare clic sui fogli di lavoro o sui fogli grafico ai quali si desidera aggiungere i numeri di pagina.
|
Per selezionare |
Operazione da eseguire |
|---|---|
|
Un singolo foglio |
Fare clic sulla scheda del foglio.
Se la scheda desiderata non è visualizzata, utilizzare i pulsanti di scorrimento delle schede per visualizzarla e quindi fare clic su di essa.
|
|
Due o più fogli adiacenti |
Fare clic sulla scheda del primo foglio. Tenere premuto MAIUSC e fare clic sulla scheda dell'ultimo foglio da selezionare. |
|
Due o più fogli non adiacenti |
Fare clic sulla scheda del primo foglio. Quindi, tenere premuto CTRL e fare clic sulle schede degli altri fogli da selezionare. |
|
Tutti i fogli in una cartella di lavoro |
Fare clic con il pulsante destro del mouse sulla scheda di un foglio e quindi scegliere Seleziona tutti i fogli nel menu di scelta rapida. |
Suggerimento: Quando sono selezionati più fogli di lavoro, nella barra del titolo nella parte superiore del foglio di lavoro viene visualizzata la dicitura [Gruppo]. Per annullare una selezione di più fogli di lavoro in una cartella di lavoro, fare clic su un foglio di lavoro non selezionato. Se non sono visibili fogli non selezionati, fare clic con il pulsante destro del mouse sulla scheda di un foglio selezionato e scegliere Separa fogli.
-
Nel gruppo Imposta pagina della scheda Layout di pagina fare clic sul pulsante di visualizzazione della finestra di dialogo

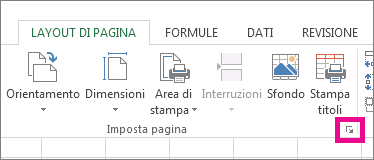
-
Nella scheda Intestaz./Piè di pag. della finestra di dialogo Imposta pagina fare clic su Personalizza intestazione o Personalizza piè di pagina.
-
Per specificare la posizione all'interno dell'intestazione o del piè di pagina in cui si desidera che venga inserito il numero di pagina, fare clic all'interno della casella A sinistra, Al centro o A destra.
-
Per inserire numeri, fare clic sul pulsante Inserisci numero di pagina

Nella sezione selezionata verrà visualizzato il segnaposto &[Pagina].
Note:
-
Per aggiungere il numero totale di pagine, digitare uno spazio dopo &[Pagina], digitare la parola di seguita da uno spazio e quindi fare clic sul pulsante Inserisci numero di pagine

-
Nella sezione selezionata verrà visualizzato il segnaposto &[Pagina] di &[Pagine].
-
Impostare un numero diverso per la pagina iniziale
Per numerare in modo sequenziale tutte le pagine dei fogli di una cartella di lavoro, è innanzitutto necessario numerare tutti i fogli della cartella di lavoro e quindi eseguire la procedura seguente per iniziare la numerazione delle pagine di ogni foglio di lavoro con il numero di pagina corretto. Se ad esempio la cartella di lavoro contiene due fogli di lavoro che verranno stampati in due pagine, questa procedura consentirà di iniziare la numerazione delle pagine del secondo foglio di lavoro da 3.
-
Nel gruppo Imposta pagina della scheda Layout di pagina fare clic sul pulsante di visualizzazione della finestra di dialogo

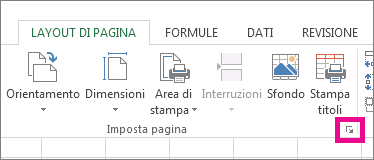
-
Nella casella Numero prima pagina della scheda Pagina digitare il numero che si vuole usare per la prima pagina.
Per usare il sistema di numerazione predefinito, digitare Automatico nella casella Numero prima pagina.
Cambiare l'ordine di numerazione delle pagine
Per impostazione predefinita, in Excel le pagine vengono numerate e stampate procedendo dall'alto verso il basso e da sinistra verso destra nel foglio di lavoro, ma è possibile cambiare la direzione in modo che la numerazione e la stampa delle pagine vengano eseguite da sinistra verso destra e dall'alto verso il basso.
-
Fare clic sul foglio di lavoro per il quale si desidera cambiare l'ordine di numerazione.
-
Nel gruppo Imposta pagina della scheda Layout di pagina fare clic sul pulsante di visualizzazione della finestra di dialogo

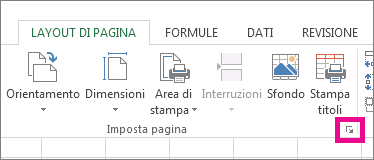
-
Nella scheda Foglio, in Ordine di pagina, selezionare Priorità verticale o Priorità orizzontale.
La direzione associata a ogni opzione verrà visualizzata nella casella di anteprima.
Eliminare i numeri di pagina
-
Fare clic sui fogli di lavoro o sui fogli grafico dai quali si desidera rimuovere i numeri di pagina.
|
Per selezionare |
Operazione da eseguire |
|---|---|
|
Un singolo foglio |
Fare clic sulla scheda del foglio.
Se la scheda desiderata non è visualizzata, utilizzare i pulsanti di scorrimento delle schede per visualizzarla e quindi fare clic su di essa.
|
|
Due o più fogli adiacenti |
Fare clic sulla scheda del primo foglio. Tenere premuto MAIUSC e fare clic sulla scheda dell'ultimo foglio da selezionare. |
|
Due o più fogli non adiacenti |
Fare clic sulla scheda del primo foglio. Quindi, tenere premuto CTRL e fare clic sulle schede degli altri fogli da selezionare. |
|
Tutti i fogli in una cartella di lavoro |
Fare clic con il pulsante destro del mouse sulla scheda di un foglio e quindi scegliere Seleziona tutti i fogli nel menu di scelta rapida. |
Suggerimento: Quando sono selezionati più fogli di lavoro, nella barra del titolo nella parte superiore del foglio di lavoro viene visualizzata la dicitura [Gruppo]. Per annullare una selezione di più fogli di lavoro in una cartella di lavoro, fare clic su un foglio di lavoro non selezionato. Se non sono visibili fogli non selezionati, fare clic con il pulsante destro del mouse sulla scheda di un foglio selezionato e scegliere Separa fogli dal menu di scelta rapida.
-
Nel gruppo Imposta pagina della scheda Layout di pagina fare clic sul pulsante di visualizzazione della finestra di dialogo

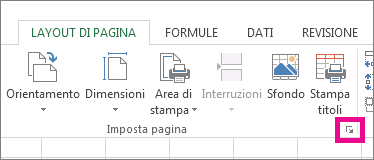
-
Nella casella di riepilogo Intestazione o Piè di pagina della scheda Intestaz./Piè di pag. fare clic su (nessuno).
Nota: Per fare clic su (nessuno) può essere necessario scorrere l'elenco fino all'inizio.
- Qual è la versione in uso?
- Versioni più recenti
- Excel per Mac 2011
Aggiungere i numeri di pagina
-
Nella scheda Inserisci fare clic su Intestazione e piè di pagina.
Excel passa automaticamente alla visualizzazione Layout di pagina.
-
Nella scheda Intestazione & piè di pagina fare clic su Intestazione o Piè di pagina e quindi selezionare il formato numero di pagina desiderato.
I numeri di pagina dell'intestazione vengono visualizzati nella parte superiore della pagina stampata, mentre i numeri di pagina del piè di pagina nella parte inferiore.
-
Al termine, è possibile rimanere nella visualizzazione Layout di pagina oppure passare alla visualizzazione Normale facendo clic su Normale nella scheda Visualizza .
Impostare un numero diverso per la pagina iniziale
È possibile iniziare il primo foglio stampato con un numero di pagina diverso da 1. Questa funzionalità è utile se prima del foglio verranno stampate altre pagine. Ad esempio, è possibile stampare un documento di Word di due pagine che conterrà le pagine 1 e 2 e il foglio di Excel inizierà alla pagina 3.
-
Nella scheda Layout di pagina fare clic su Imposta pagina.
-
Nella casella Numero prima pagina della scheda Pagina digitare il numero desiderato per il numero della prima pagina. Ad esempio, se si vuole che il numero della prima pagina sia 3, digitare il numero 3.
-
Fare clic su OK.
Se si usa un formato di numero di pagina che conta il totale delle pagine, ad esempio: Pagina 3 di 7, è necessario modificare il secondo numero. Questa regolazione assicura che non si finisca con una pagina simile alla seguente: Pagina 10 di 7.
-
In Imposta pagina fare clic sulla scheda Intestazione/Piè di pagina e quindi su Intestazione personalizzata o Piè di pagina personalizzato.
-
Dopo Pagina &[Pagina] di &[Pagine], digitare il segno più (+) e quindi digitare il numero di pagine che precede il numero della prima pagina.
Ad esempio, se 3 è il numero della prima pagina, è necessario includere 2 pagine nel numero totale di pagine. Quindi digitare +2 alla fine: Pagina &[Pagina] di &[Pagine]+2 e quindi fare clic su OK.
-
Fare di nuovo clic su OK.
Cambiare l'ordine di numerazione delle pagine
-
Nella scheda Layout di pagina fare clic su Imposta pagina e quindi su Foglio.
-
In Ordine pagine selezionare l'ordine di numerazione delle pagine desiderato.
Rimuovere i numeri di pagina
-
Nella scheda Layout di pagina fare clic su Imposta pagina e quindi su Intestazione/Piè di pagina.
-
In Intestazione o Piè di pagina selezionare (nessuno).
Potrebbe essere necessario scorrere l'elenco per trovare (nessuno) all'inizio dell'elenco.
Aggiungere numeri di pagina
-
Nella scheda Layout, in Imposta pagina, fare clic su Intestazione e piè di pagina.
-
Nel menu a comparsa in Intestazione o Piè di pagina selezionare il formato del numero di pagina da aggiungere.
I formati di intestazione vengono visualizzati nella parte superiore della pagina stampata e i formati di piè di pagina nella parte inferiore.
Suggerimenti:
-
È possibile vedere come appariranno i numeri di pagina visualizzando il foglio in modalità anteprima. Nella scheda Layout , in Stampa, fare clic su Anteprima.
-
Per aggiungere contemporaneamente numeri di pagina a più fogli della cartella di lavoro, selezionare i fogli desiderati prima di fare clic su Intestazione & piè di pagina. Il formato numero di pagina scelto verrà applicato a tutti i fogli selezionati.
-
È possibile creare un'intestazione o un piè di pagina completamente personalizzato con i numeri di pagina facendo clic su Personalizza intestazione o Personalizza piè di pagina e seguendo le istruzioni fornite.
-
Impostare un numero diverso per la pagina iniziale
-
Nella scheda Layout, in Imposta pagina, fare clic su Intestazione e piè di pagina.
-
Aggiungere i numeri di pagina nel formato desiderato.
-
Fare clic su Personalizza intestazione o Personalizza piè di pagina, a seconda della posizione in cui vengono visualizzati i numeri di pagina.
-
Cercare il codice numero di pagina &[Page], quindi fare clic subito dopo per spostare il punto di inserimento in questa posizione.
-
Digitare un segno più (+) e quindi il numero di pagine in base al quale si vuole avanzare nella pagina iniziale. Ad esempio, per iniziare dalla pagina 4, il numero di pagina iniziale viene aumentato di tre pagine, quindi si digita +3. Il codice ora viene visualizzato come &[Page]+3.
-
Fare clic su OK.
Nella casella Intestazione o Piè di pagina viene visualizzata la nuova intestazione o piè di pagina della prima pagina.
Nota: Se si vuole usare un formato di numero di pagina che includa il numero totale di pagine, ad esempio Pagina 4 di 7, assicurarsi di aggiungere anche il segno più (+) e l'aumento del numero di pagina al codice totale delle pagine ,&[Pagine].
Cambiare l'ordine di numerazione delle pagine
-
Nella scheda Layout, in Imposta pagina, fare clic su Intestazione e piè di pagina.
-
Nella scheda Foglio , in Ordine pagine, selezionare l'ordine di numerazione delle pagine desiderato.
Rimuovere i numeri di pagina
-
Nella scheda Layout, in Imposta pagina, fare clic su Intestazione e piè di pagina.
-
Nel menu a comparsa in Intestazione o Piè di pagina selezionare (nessuno).On pop-up menu under Header or Footer, select (none).
Servono altre informazioni?
È sempre possibile rivolgersi a un esperto della Tech Community di Excel o ottenere supporto nelle Community.












