Se si usaPowerPoint 2013 o una versione più recente, è possibile collegare i dati di un foglio di lavoro Excel salvato alla presentazione PowerPoint. In questo modo, se i dati nel foglio di lavoro cambiano, è possibile aggiornarli facilmente nella presentazione PowerPoint.
Collegare un intero foglio di lavoro Excel a PowerPoint
-
In PowerPoint aprire la scheda Inserisci e toccare o fare clic su Oggetto.
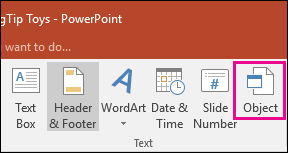
-
Nella finestra di dialogo Inserisci oggetto selezionare Crea da file.
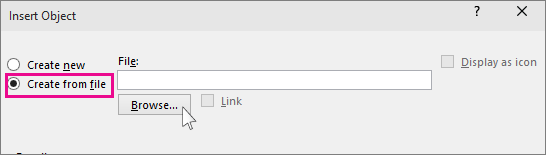
-
Toccare o fare clic su Sfoglia, quindi nella casella Sfoglia trovare la cartella di lavoro di Excel che contiene i dati da inserire e collegare.
-
Prima di chiudere la finestra di dialogo Inserisci oggetto, selezionare Collega e quindi fare clic su OK.
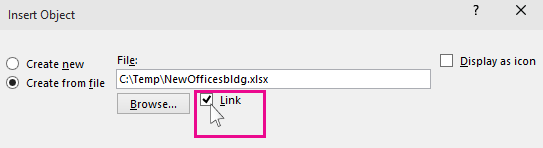
Importante: L'oggetto collegato nella presentazione visualizza tutti i dati del foglio di lavoro principale attivo nella cartella di lavoro Excel collegata. Quando si salva la cartella di lavoro Excel, verificare che il foglio di lavoro desiderato nella presentazione sia quello visualizzato quando si apre la cartella di lavoro per la prima volta.
Collegare una sezione di dati in Excel a PowerPoint
-
In Excel aprire la cartella di lavoro salvata con i dati da inserire e collegare.
-
Trascinare il puntatore del mouse sull'area dei dati da collegare in PowerPoint, quindi nella scheda Home fare clic o toccare Copia.
-
In PowerPoint fare clic sulla diapositiva in cui si vogliono incollare i dati del foglio di lavoro copiati.
-
Nella scheda Home fare clic sulla freccia sotto Incolla e selezionare Incolla speciale.
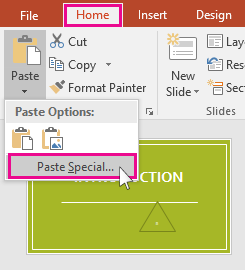
-
Nella finestra di dialogo Incolla speciale fare clic su Incolla collegamento, quindi in Come selezionare Oggetto Foglio di lavoro Microsoft Excel.
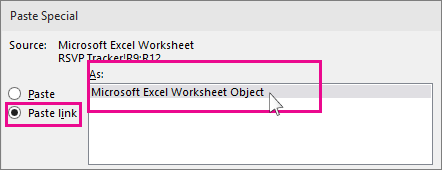
Aggiornare i dati di Excel collegati in PowerPoint
Dopo aver usato uno dei metodi descritti in precedenza per inserire dati collegati Excel in una presentazione, è facile aggiornare la presentazione per mantenersi aggiornati con le modifiche dei dati:
-
In PowerPoint fare clic con il pulsante destro del mouse sui dati e scegliere Aggiorna collegamento.
Copiare e incollare (scollegati) Excel dati in PowerPoint
In questo caso, i dati di Excel non verranno collegati alla presentazione di PowerPoint. I dati vengono copiati da un foglio di lavoro di Excel e incollati nella presentazione. Il foglio di lavoro non invia aggiornamenti automatici a PowerPoint.
-
In Excel aprire la cartella di lavoro che contiene i dati da copiare.
-
Trascinare il puntatore del mouse sull'area dei dati da copiare, quindi nella scheda Home toccare o fare clic su Copia.
-
In PowerPoint fare clic sulla diapositiva in cui si vogliono incollare i dati del foglio di lavoro copiati.
-
Nel gruppo Appunti della scheda Home fare clic sulla freccia sotto Incolla.
-
In Opzioni Incolla selezionare una delle opzioni seguenti. Spostare il puntatore del mouse su ogni opzione Incolla per visualizzare un'anteprima dell'aspetto.

Usare gli stili di destinazione per copiare i dati come tabella di PowerPoint, usando il formato della presentazione

Mantieni formattazione originale per copiare i dati Excel come tabella di PowerPoint usando il formato del foglio di lavoro

Incorpora per copiare i dati come informazioni che possono essere modificate in Excel successivo

Immagine per copiare i dati come immagine che non è possibile modificare in Excel

Mantieni solo il testo per copiare tutti i dati come una singola casella di testo










