Si vogliono convertire le immagini che contengono dati di tabella in dati modificabili in Excel? Con la funzionalità Dati da immagine , è un gioco da ragazzi.

Con la funzionalità Dati da immagine è possibile inserire dati da un'acquisizione di schermata negli Appunti o da un file di immagine dal computer.
Importante: Sono supportati solo i set di caratteri seguenti: inglese, bosniaco, croato, ceco, danese, finlandese, francese, tedesco, ungherese, italiano, norvegese, polacco, portoghese, rumeno, serbo, slovacco, sloveno, spagnolo, svedese e turco.
Importante: I dati di Immagini in Excel per Windows sono supportati solo in Windows 11 o Windows 10 versione >=1903 (è necessario che sia installato Microsoft Edge WebView2 Runtime).
Come funziona
-
Acquisire i dati da un'immagine. Esistono due metodi:
Metodo
Passaggi
Suggerimenti
Usare un file di immagine esistente
Fare clic su Dati > da immagine > immagine da file.
-
L'immagine dovrebbe rappresentare solo i dati da importare. Se necessario, ritagliare l'immagine.
-
Evitare immagini che illustrano i dati da un'angolazione: la prospettiva dovrebbe essere centrata e incentrata.
Acquisire uno screenshot
Acquisire uno screenshot della tabella, quindi fare clic su Dati > Da immagine > Immagine dagli Appunti.
-
Assicurati che lo screenshot includa solo i dati da importare.
-
-
Dopo aver selezionato l'immagine, la finestra di dialogo Dati dall'immagine mostra lo stato di avanzamento dell'analisi dell'immagine per i dati.
-
Esaminare i risultati, apportare le eventuali correzioni necessarie e quindi fare clic su Inserisci dati.
Scenari da provare
-
Importare dati da un file di immagine di esempio Fare clic con il pulsante destro del mouse sull'immagine seguente e scegliere "Salva immagine con nome..." una copia locale, quindi fare clic su Dati > da immagine > immagine da file e seguire le istruzioni visualizzate per convertire l'immagine in dati.
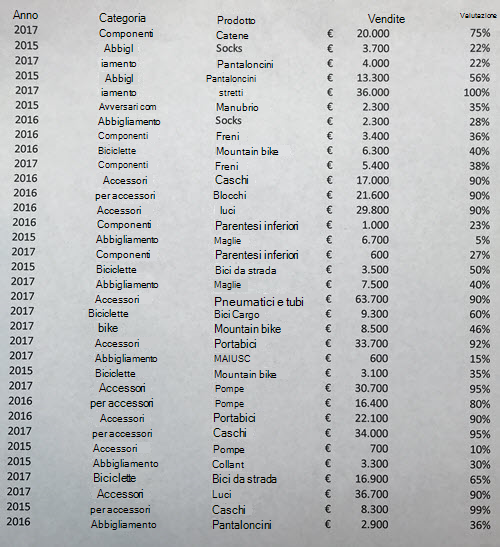
-
Cattura di schermata di una tabella da un sito Web Se si è già provato a copiare e incollare alcuni dati da un sito Web, probabilmente si noterà che dopo averlo incollato la formattazione ha un aspetto diverso da quello del sito Web. Prova invece a acquisire un ritaglio di schermata della tabella (premendo il tasto WINDOWS + MAIUSC + S), quindi seleziona Dati > Da immagine > Immagine dagli Appunti. Quindi, segui le istruzioni visualizzate.
-
Scattare un'immagine di alcuni dati stampati È possibile che si vogliano recuperare i dati delle dichiarazioni dei redditi precedenti in Excel e che siano state stampate solo copie. Basta scattare una foto di ognuna, trasferire le immagini nel computer (OneDrive è ideale per questo). Quindi, fare clic su Dati > Da immagine > Immagine da file e seguire le istruzioni visualizzate per convertire l'immagine in dati.
Con la caratteristica Dati da immagine è possibile inserire dati da un file di immagine dal computer.
Importante: Sono supportati solo i set di caratteri seguenti: inglese, bosniaco, croato, ceco, danese, finlandese, francese, tedesco, ungherese, italiano, norvegese, polacco, portoghese, rumeno, serbo, slovacco, sloveno, spagnolo, svedese e turco.
Come funziona
-
Per acquisire i dati da un'immagine, eseguire le operazioni seguenti:
Metodo
Passaggi
Suggerimenti
Usare un file di immagine esistente
Fare clic su Dati > Dati da immagine > sfogliare e selezionare il file di immagine > Apri.
-
L'immagine dovrebbe rappresentare solo i dati da importare. Se necessario, ritagliare l'immagine.
-
Evitare immagini che illustrano i dati da un'angolazione: la prospettiva dovrebbe essere centrata e incentrata.
-
-
Dopo aver selezionato e aperto il file di immagine, la finestra di dialogo Dati da immagine mostra lo stato di avanzamento dell'analisi dell'immagine per i dati.
-
Esaminare i risultati, apportare le eventuali correzioni necessarie e quindi fare clic su Inserisci dati.
Scenari da provare
-
Importare dati da un file di immagine di esempio Fare clic con il pulsante destro del mouse sull'immagine seguente e scegliere "Salva immagine con nome..." una copia locale, quindi fare clic su Dati > Dati da immagine e seguire le istruzioni visualizzate per convertire l'immagine in dati.
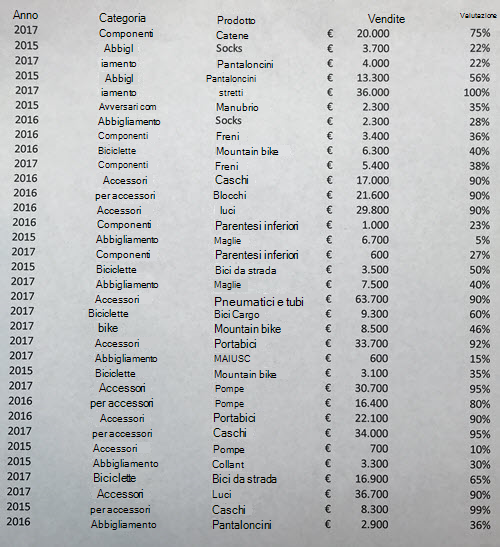
-
Scattare un'immagine di alcuni dati stampati È possibile che si vogliano recuperare i dati delle dichiarazioni dei redditi precedenti in Excel e che siano state stampate solo copie. Basta scattare una foto di ognuna, trasferire le immagini nel computer (OneDrive è ideale per questo). Quindi, fare clic su Dati > Dati da immagine e seguire le istruzioni visualizzate per convertire l'immagine in dati.

Con la funzionalità Dati da immagine è possibile inserire dati da un ritaglio di schermata negli Appunti, da un file di immagine dal computer o dalla fotocamera dell'iPhone.
Importante: Sono supportati solo i set di caratteri seguenti: inglese, bosniaco, croato, ceco, danese, finlandese, francese, tedesco, ungherese, italiano, norvegese, polacco, portoghese, rumeno, serbo, slovacco, sloveno, spagnolo, svedese e turco.
Come funziona
-
Acquisire i dati da un'immagine. Esistono tre metodi:
Metodo
Passaggi
Suggerimenti
Usare un file di immagine esistente
Fare clic su Dati > Dati da immagine > Immagine da file.
-
L'immagine dovrebbe rappresentare solo i dati da importare. Se necessario, ritagliare l'immagine.
-
Evitare immagini che illustrano i dati da un'angolazione: la prospettiva dovrebbe essere centrata e incentrata. Se applicabile, prendi in considerazione la possibilità di fissare la prospettiva usando i controlli dell'iPhone.
Acquisire uno screenshot
Acquisire uno screenshot della tabella, quindi fare clic su Dati > Dati da immagine > Immagine dagli Appunti.
-
Assicurati che lo screenshot includa solo i dati da importare.
Analizzare i dati usando l'iPhone (è necessario che l'iPhone sia configurato per l'uso della fotocamera con continuity).
-
In Excel fare clic con il pulsante destro del mouse su una cella e quindi scegliere Analizza documenti.
-
Punta la fotocamera del tuo iPhone sui dati.
Regola l'illuminazione e la messa a fuoco, quindi tocca il pulsante per scattare una foto.
-
Apportare altre modifiche all'immagine, quindi toccare Salva.
-
Il documento che si sta digitalizzando deve essere il più illuminato possibile.
-
Assicurati di analizzare solo i dati che vuoi importare.
-
Non eseguire la scansione da un angolo: punta direttamente ai dati. Se necessario, usare i controlli dell'iPhone per apportare modifiche all'immagine digitalizzata.
-
-
Dopo aver acquisito l'immagine, la finestra di dialogo Dati dall'immagine mostra lo stato di avanzamento dell'analisi dell'immagine per i dati.
-
Esaminare i risultati, apportare le eventuali correzioni necessarie e quindi fare clic su Inserisci dati.
Scenari da provare
-
Importare dati da un file di immagine di esempio Fare clic con il pulsante destro del mouse sull'immagine seguente e scegliere "Salva immagine con nome..." una copia locale, quindi fare clic su Dati > Dati da immagine > Immagine da file e seguire le istruzioni visualizzate per convertire l'immagine in dati.
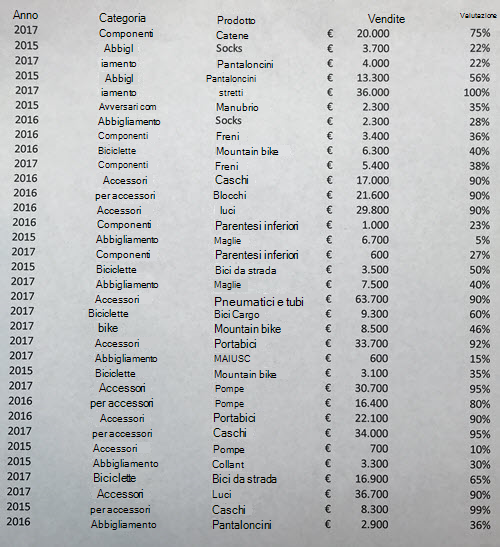
-
Analizzare alcuni dati di un libro o di una rivista Se in un libro sono presenti dati interessanti e si vuole usarli in Excel, è un ottimo modo per ignorare la digitazione. Se si ha un iPhone, fare clic con il pulsante destro del mouse in Excel sul Mac e scegliere Digitalizza documenti. Il tuo iPhone si accenderà. È quindi possibile scattare una foto dei dati e seguire le istruzioni visualizzate per visualizzare i dati in Excel in un virgola.
-
Cattura di schermata di una tabella da un sito Web Se si è già provato a copiare e incollare alcuni dati da un sito Web, probabilmente si noterà che dopo averlo incollato la formattazione ha un aspetto diverso da quello del sito Web. Provare invece a acquisire un ritaglio di schermata della tabella premendo MAIUSC+CTRL+CMD+4 nel Mac, quindi selezionare Dati > Dati da immagine > Immagine dagli Appunti. Quindi, segui le istruzioni visualizzate.
-
Scattare un'immagine di alcuni dati stampati È possibile che si vogliano recuperare i dati delle dichiarazioni dei redditi precedenti in Excel e che siano state stampate solo copie. Basta scattare una foto di ognuna, trasferire le immagini nel Mac (OneDrive è ideale per questo). Quindi, fare clic su Dati > Dati da immagine > Immagine da file e seguire le istruzioni visualizzate per convertire un'immagine in dati.

Inizia
Aprire Excel nel telefono o nel tablet e toccare il pulsanti Inserisci dati da immagine per iniziare

Restringere i dati finché non risultano circondati da un bordo rosso, quindi toccare il pulsante di acquisizione. Se necessario, è possibile usare prima i quadratini di ridimensionamento intorno ai bordi dell'immagine per ritagliarla.
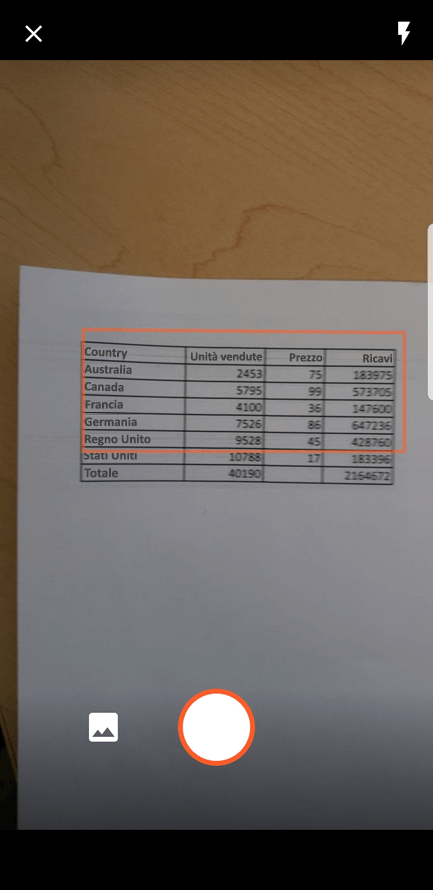
Il potente motore di intelligenza artificiale di Excel elabora l’immagine e la converte in una tabella. Quando si importano i dati per la prima volta, offre la possibilità di correggere eventuali problemi che ha rilevato durante il processo di conversione. Toccare Ignora per passare al problema successivo o Modifica per risolvere il problema.
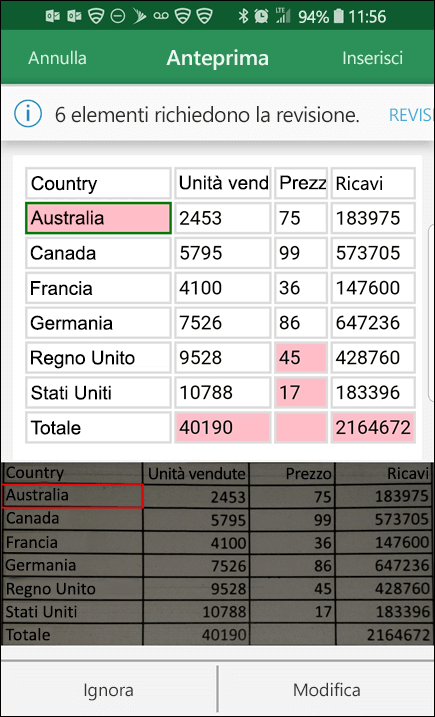
Al termine, premere Inserisci ed Excel completerà il processo di conversione e visualizzerà i dati.
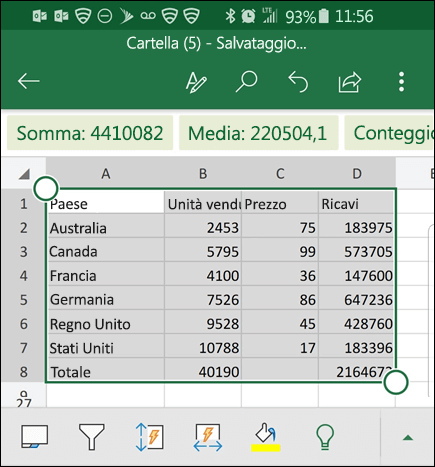
Usare la Microsoft 365 app
Se ti piace usare la Microsoft 365 app, puoi fare la stessa cosa da lì.
-
Apri ilMicrosoft 365 app nel telefono e seleziona Azioni > Immagine in tabella.
-
Punta la fotocamera sul tavolo che ti serve e tocca il pulsante di acquisizione. L'app ritaglia automaticamente l'immagine in modo da includere solo la tabella. Se necessario, regolare il ritaglio con i quadratini di ridimensionamento intorno ai bordi dell'immagine. Al termine, selezionare Conferma . L'app estrae i dati dall'immagine e visualizza un'anteprima della tabella.
-
Selezionare Apri per aprire la tabella in Excel. Se il Microsoft 365 app rilevato problemi nella tabella, ad esempio errori di digitazione causati dal processo di estrazione, verrà chiesto come gestirli. Eseguire una delle operazioni seguenti:
-
Selezionare Apri comunque per aprire la tabella inExcel e risolvere eventuali problemi.
-
Seleziona Rivedi per risolvere i problemi nel Microsoft 365 app. Per ogni problema, seleziona Ignora per passare al problema successivo oppure usa la tastiera su schermo per risolvere il problema. Dopo aver risolto tutti i problemi, la tabella si apre inExcel.
-
-
Dopo aver modificato la tabella nel modo desiderato, ricordarsi di salvarla.
Importante: Sono supportati solo i set di caratteri seguenti: inglese, bosniaco, croato, ceco, danese, finlandese, francese, tedesco, ungherese, italiano, norvegese, polacco, portoghese, rumeno, serbo, slovacco, sloveno, spagnolo, svedese e turco.










