Usare lo strumento Commenti in OneDrive per iOS per aggiungere note, testo, immagini o commenti a mano libera ai file PDF.
Quando si apre un file PDF da OneDrive sull'iPad, iPhone o iPod Touch, lo strumento Commenti viene visualizzato in alto, insieme ad altri comandi pdf comuni, ad esempio stampa o ricerca.

Aggiungere commenti
-
Aprire l'app OneDrive per iOS e aprire il PDF da contrassegnare.
-
Nella parte superiore dello schermo toccare Commenti

-
Sulla barra degli strumenti Commento (da sinistra a destra: Fine, Annulla, Ripeti, Nota, Testo, Altro (che si espande per visualizzare Firma, Immagine e Data)), toccare lo strumento che si vuole usare.

-
Scorrere rapidamente verso l'alto, il basso, a sinistra o a destra per spostarsi nel PDF fino alla posizione in cui si vogliono inserire i commenti.
-
-
Toccare l'icona Nota per inserire una nota nel PDF. Toccare nel punto in cui si vuole aggiungere un commento e digitarlo nel campo Nota visualizzato. Toccare in un punto esterno alla nota per chiuderla.
-
Toccare l'icona Testo per inserire una casella di testo nel PDF e immettere il testo da aggiungere al PDF.
-
Toccare Altro per visualizzare le opzioni Firma, Immagine e Data .
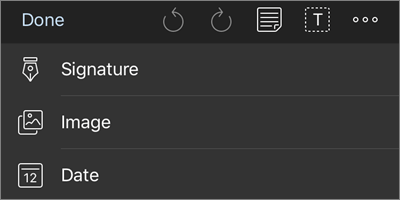
-
Toccare Altro > Firma per creare una firma digitale per il PDF. Quando si è soddisfatti, toccare Fatto per aggiungere la firma al PDF. È quindi possibile toccare e trascinare gli angoli della casella della firma per ridimensionarla in base alle esigenze.
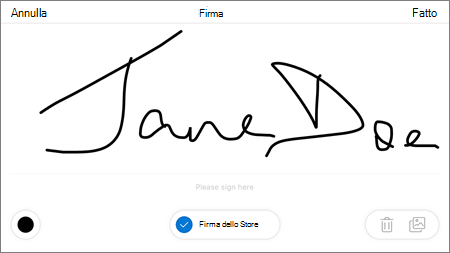
-
Toccare Altro > Immagine per inserire un'immagine nel PDF.
-
Toccare Altro > Data per inserire un indicatore di data nel PDF.
-
Nella parte inferiore ci sono (da sinistra a destra) la gomma, tre penne ed evidenziatore.
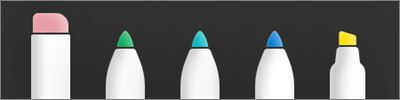
-
Toccare la gomma per cancellare i commenti a mano libera creati con la funzione Penna o Evidenziatore . È possibile eseguire questa operazione a mano libera con una matita o uno stilo oppure con il dito.
-
Toccare la penna per disegnare o scrivere a mano libera, con una matita o uno stilo oppure il dito. Per personalizzare l'aspetto della penna, tocca il piccolo cerchio in basso a destra, quindi seleziona il colore, le dimensioni e la trasparenza della penna.
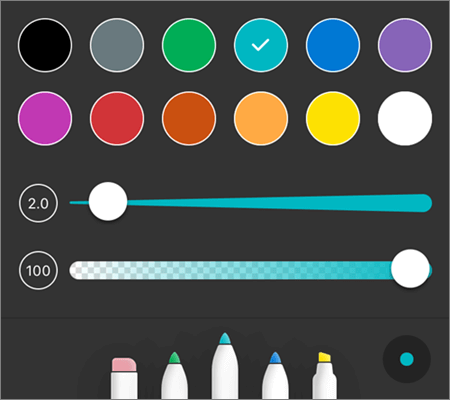
È possibile personalizzare tutte e tre le penne in modo diverso in base alle esigenze.
-
Toccare l'Evidenziatore per evidenziare a mano libera, con una matita o uno stilo, oppure il dito per mettere in evidenza testo o immagini. Per personalizzare l'aspetto dell'evidenziatore, toccare il piccolo cerchio in basso a destra, quindi selezionare il colore, le dimensioni e la trasparenza dell'evidenziatore.
È anche possibile impostare l'evidenziatore su Testo o A mano libera. Il testo evidenzia solo il testo, mentre Freehand consente di evidenziare icone, immagini e altre informazioni non testuali nel PDF.
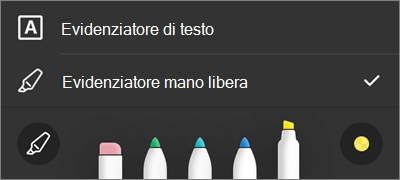
È anche possibile toccare e tenere premuto il testo per accedere ad altre opzioni di modifica (toccare i triangoli sinistro o destro per visualizzare altre opzioni):
-
Copia : copia il testo selezionato (può essere incollato in una Nota, ad esempio aggiungendo una Nota, tenendo premuto all'interno della Nota e selezionando Incolla)
-
Definisci : accede a un dizionario per fornire la definizione della parola selezionata
-
Evidenzia : evidenzia la parola selezionata usando le impostazioni correnti dell'evidenziatore
-
Sottolineato : sottolinea la parola selezionata
-
Barrato : aggiunge un barrato sulla parola selezionata
Cambiare o eliminare un commento
-
Aprire il PDF, quindi toccare l'icona Commenti .
-
Toccare un commento per selezionarlo.
-
Viene inoltre visualizzato un set di strumenti e comandi, con opzioni come Copia ed Elimina.
Suggerimento: Gli strumenti visualizzati cambiano a seconda del tipo di commento da modificare. Ad esempio, gli strumenti offerti per modificare i commenti a mano libera sono diversi da quelli per i commenti di testo.
Servono altre informazioni?
|
|
Contatta il sopporto tecnico
Per il supporto tecnico, vai a Contatta il supporto tecnico Microsoft, immetti il tuo problema e seleziona Richiesta supporto. Se hai ancora bisogno di aiuto, scuoti il dispositivo mobile e seleziona Segnala un problema. |











