Uso dei commenti moderni
L'esperienza moderna per i commenti in Word consente una collaborazione più completa da parte del team e allinea l'esperienza di creazione di commenti in tutta la famiglia di prodotti Office. Con i commenti moderni, è possibile lasciare pensieri o domande nel documento per gli altri, rivedere e modificare i commenti prima di inserirli e @mention qualcuno a invitarli nella conversazione.
Aggiungere un commento
Per aggiungere un nuovo commento, seguire questa procedura:
-
Selezionare il testo, l'immagine, la tabella e così via, quindi eseguire una delle operazioni seguenti:
-
Nella scheda Revisione selezionare Nuovo commento.
-
Fare clic con il pulsante destro del mouse e scegliere Nuovo commento.
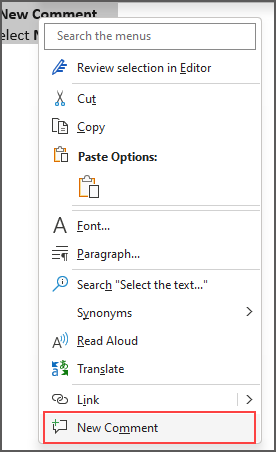
-
Usa la scelta rapida da tastiera CTRL + ALT + M.
-
-
Selezionare il pulsante Pubblica commento o CTRL + INVIO.
React a un commento
-
Selezionare un commento esistente o crearne uno nuovo e pubblicarlo.
-
Per reagire a un commento, fare clic sul pulsante Mi piace nell'angolo in alto a destra della casella del commento.
-
Per rimuovere la reazione, fare di nuovo clic sul pulsante Mi piace.
-
Per vedere chi ha risposto a un commento, passare il puntatore del mouse sul pulsante Mi piace.
Rispondere, modificare o risolvere un commento
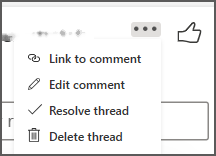
-
Selezionare un commento esistente.
-
Fare clic nella casella di risposta.
-
Digita la risposta.
-
Selezionare il pulsante Pubblica commento o CTRL+ INVIO per eseguire il commit del commento.
-
Selezionare un commento esistente.
-
Selezionare il pulsante Modifica commento .
-
Procedere con le modifiche.
-
Selezionare il pulsante Pubblica commento o CTRL+ INVIO per eseguire il commit della modifica.
-
Selezionare un commento esistente.
-
Nel commento selezionare i puntini di sospensione (...).
-
Eseguire una delle operazioni seguenti:
-
Selezionare il pulsante Elimina thread per eliminare il commento o il thread di commenti.
-
Selezionare Risolvi thread per contrassegnare i thread di commenti che sono stati risolti.
Nota: I commenti risolti non verranno visualizzati nella visualizzazione contestuale.
-
Aprire un documento contenente commenti.
-
Fare clic sulla scheda Revisione nel menu della barra multifunzione.
-
In Elimina selezionare Elimina tutti i commenti nel documento.
Creare un collegamento a un commento
-
Selezionare un commento esistente.
-
Nel commento selezionare i puntini di sospensione (...)
-
Selezionare Collega al commento.
-
Seleziona Copia. Il collegamento è ora disponibile per la condivisione.
Usare @mentions per contrassegnare qualcuno o assegnare un'attività
Gli utenti aziendali che lavorano a un documento salvato nel cloud possono usare @mention per rivolgersi a una persona specifica in un commento o una risposta.
-
Digitare @ e le prime lettere del nome o del cognome della persona, quindi selezionare il nome desiderato.
-
Selezionare il pulsante Pubblica commento. La persona menzionata nel commento o nella risposta riceverà una notifica tramite posta elettronica.
Per altre informazioni sull'uso di @mentions, vedere l'articolo Usare @mention nei commenti per contrassegnare qualcuno per ricevere feedback.
È anche possibile usare commenti e @mention per assegnare un'attività.
-
Digitare @ e le prime lettere del nome o del cognome della persona, quindi selezionare il nome desiderato.
-
Selezionare la casella di controllo Assegna a per assegnare il commento come attività.
-
Selezionare il pulsante Pubblica commento.
Due modi per visualizzare i commenti
I commenti vengono visualizzati nella visualizzazione contestuale per impostazione predefinita. Quando si aggiunge un commento in Word, questo viene visualizzato nel margine destro il più vicino possibile al punto di inserimento nel testo. In questa visualizzazione, tutti i commenti attivi sono visibili nel contesto di ogni pagina. In questo modo è possibile visualizzare facilmente i commenti accanto al contenuto associato. Quando si seleziona un commento, attorno a esso viene visualizzato un bordo e la relativa posizione è più vicina alla pagina.
La visualizzazione contestuale nasconde tutti i commenti risolti in modo da potersi concentrare sui commenti attivi.
Per visualizzare tutti i commenti, inclusi tutti i commenti risolti, è possibile aprire il riquadro Commenti per visualizzare la visualizzazione Elenco. Aprire il riquadro facendo clic su Commenti nell'angolo destro della barra multifunzione. Questa operazione passerà dalla visualizzazione contestuale alla visualizzazione elenco.
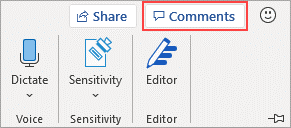
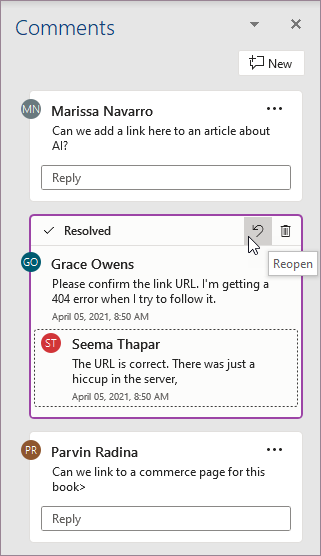
È possibile interagire con i commenti nella visualizzazione elenco come nella visualizzazione contestuale. Se si riapre un commento risolto, sarà di nuovo visibile in visualizzazione contestuale. Il riquadro è utile per rivedere tutti i commenti contemporaneamente senza dover scorrere tutte le pagine del documento.
È possibile passare da una visualizzazione all'altra in qualsiasi momento facendo clic su Commenti nell'angolo destro della barra multifunzione oppure nella scheda Revisione usando il menu a discesa nel pulsante Mostra commenti .
Aggiungere un commento
Per aggiungere un nuovo commento, seguire questa procedura:
-
Selezionare il testo, l'immagine, la tabella e così via, quindi eseguire una delle operazioni seguenti:
-
Nella scheda Revisione selezionare Nuovo commento.
-
Fare clic con il pulsante destro del mouse e scegliere Nuovo commento.
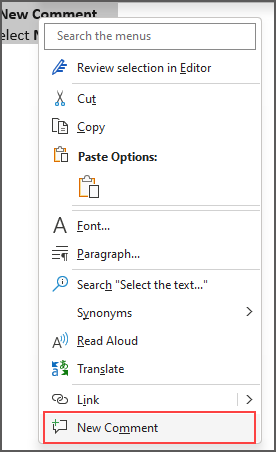
-
Usa la scelta rapida da tastiera CTRL + ALT + M.
-
-
Selezionare il pulsante Pubblica commento o CTRL + INVIO.
React a un commento
-
Selezionare un commento esistente o crearne uno nuovo e pubblicarlo.
-
Per reagire a un commento, fare clic sul pulsante Mi piace nell'angolo in alto a destra della casella del commento.
-
Per rimuovere la reazione, fare di nuovo clic sul pulsante Mi piace.
-
Per vedere chi ha risposto a un commento, passare il puntatore del mouse sul pulsante Mi piace.
Rispondere, modificare o risolvere un commento
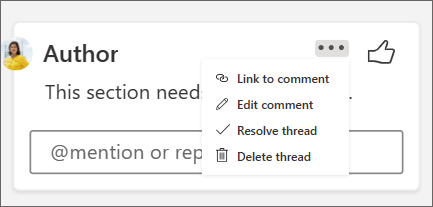
-
Selezionare un commento esistente.
-
Fare clic nella casella di risposta.
-
Digita la risposta.
-
Selezionare il pulsante Pubblica commento o CTRL + INVIO per eseguire il commit del commento.
-
Selezionare un commento esistente.
-
Selezionare i puntini di sospensione (...).
-
Selezionare Modifica commento.
-
Procedere con le modifiche.
-
Selezionare il pulsante Pubblica commento o CTRL + INVIO per eseguire il commit del commento.
-
Selezionare un commento esistente.
-
Nel commento selezionare i puntini di sospensione (...)
-
Eseguire una delle operazioni seguenti:
-
Selezionare il pulsante Elimina thread per eliminare il commento o il thread di commenti.
-
Selezionare Risolvi thread per contrassegnare i thread di commenti che sono stati risolti.
Nota: I commenti risolti non verranno visualizzati nella visualizzazione contestuale.
Creare un collegamento a un commento
-
Selezionare un commento esistente.
-
Nel commento selezionare i puntini di sospensione (...)
-
Selezionare Collega al commento.
-
Seleziona Copia. Il collegamento è ora disponibile per la condivisione.
Usare @mentions per contrassegnare qualcuno o assegnare un'attività
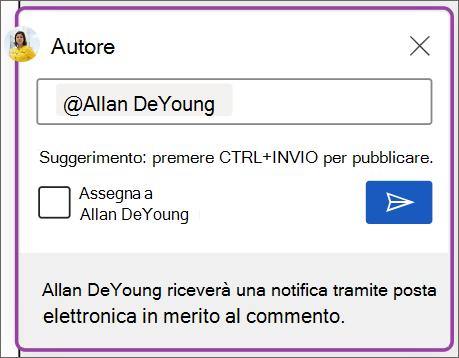
Gli utenti aziendali che lavorano a un documento salvato nel cloud possono usare @mention per rivolgersi a una persona specifica in un commento o una risposta.
-
Digitare @ e le prime lettere del nome o del cognome della persona, quindi selezionare il nome desiderato.
-
Selezionare il pulsante Pubblica commento. La persona menzionata nel commento o nella risposta riceverà una notifica tramite posta elettronica.
Per altre informazioni sull'uso di @mentions, vedere l'articolo Usare @mention nei commenti per contrassegnare qualcuno per ricevere feedback.
È anche possibile usare commenti e @mention per assegnare un'attività.
-
Digitare @ e le prime lettere del nome o del cognome della persona, quindi selezionare il nome desiderato.
-
Selezionare la casella di controllo Assegna a per assegnare il commento come attività.
-
Selezionare il pulsante Pubblica commento .
Due modi per visualizzare i commenti
I commenti vengono visualizzati nella visualizzazione contestuale per impostazione predefinita. Quando si aggiunge un commento in Word, questo viene visualizzato nel margine destro il più vicino possibile al punto di inserimento nel testo. In questa visualizzazione, tutti i commenti attivi sono visibili nel contesto di ogni pagina. In questo modo è possibile visualizzare facilmente i commenti accanto al contenuto associato. Quando si seleziona un commento, attorno a esso viene visualizzato un bordo e la relativa posizione è più vicina alla pagina.
La visualizzazione contestuale nasconde tutti i commenti risolti in modo da potersi concentrare sui commenti attivi.
Per visualizzare tutti i commenti, inclusi tutti i commenti risolti, è possibile aprire il riquadro Commenti per visualizzare la visualizzazione Elenco. Aprire il riquadro facendo clic su Commenti nell'angolo destro della barra multifunzione. Questa operazione passerà dalla visualizzazione contestuale alla visualizzazione elenco.
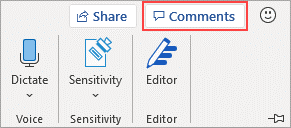
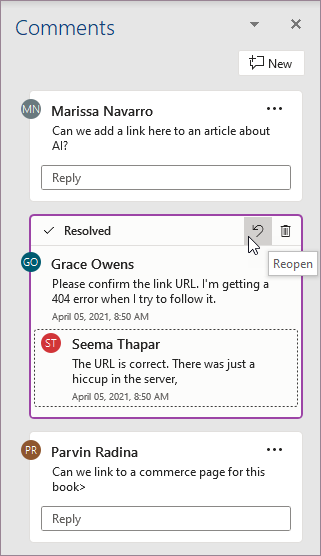
È possibile interagire con i commenti nella visualizzazione elenco come nella visualizzazione contestuale. Se si riapre un commento risolto, sarà di nuovo visibile in visualizzazione contestuale. Il riquadro è utile per rivedere tutti i commenti contemporaneamente senza dover scorrere tutte le pagine del documento.
È possibile passare da una visualizzazione all'altra in qualsiasi momento facendo clic su Commenti nell'angolo destro della barra multifunzione oppure nella scheda Revisione usando il menu a discesa nel pulsante Mostra commenti .
Aggiungere un commento
Per visualizzare un nuovo commento nel margine destro, seguire questa procedura:
-
Selezionare il testo, l'immagine, la tabella e così via, quindi eseguire una delle operazioni seguenti:
-
Nella scheda Revisione selezionare Nuovo commento.
-
Fare clic con il pulsante destro del mouse e scegliere Nuovo commento.
-
Usa la scelta rapida da tastiera CMD + ALT + M.
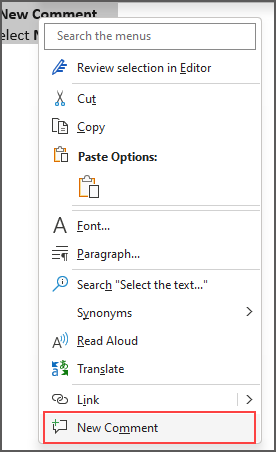
-
-
Selezionare il pulsante Pubblica commento .
React a un commento
-
Selezionare un commento esistente o crearne uno nuovo e pubblicarlo.
-
Per reagire a un commento, fare clic sul pulsante Mi piace nell'angolo in alto a destra della casella del commento.
-
Per rimuovere la reazione, fare di nuovo clic sul pulsante Mi piace.
-
Per vedere chi ha risposto a un commento, passare il puntatore del mouse sul pulsante Mi piace.
Rispondere, modificare o risolvere un commento
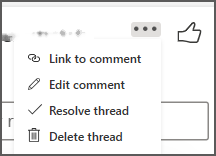
-
Selezionare un commento esistente.
-
Fare clic nella casella di risposta.
-
Digita la risposta.
-
Selezionare il pulsante Pubblica commento o Cmd + INVIO per eseguire il commit del commento.
-
Selezionare un commento esistente.
-
Selezionare il pulsante Modifica commento .
-
Procedere con le modifiche.
-
Seleziona il pulsante Pubblica commento o Cmd + INVIO per eseguire il commit della modifica.
-
Selezionare un commento esistente.
-
Nel commento selezionare i puntini di sospensione (...).
-
Eseguire una delle operazioni seguenti:
-
Selezionare il pulsante Elimina thread per eliminare il commento o il thread di commenti.
-
Selezionare Risolvi thread per contrassegnare i thread di commenti che sono stati risolti.
Nota: I commenti risolti non verranno visualizzati nella visualizzazione contestuale.
Creare un collegamento a un commento
-
Selezionare un commento esistente.
-
Nel commento selezionare i puntini di sospensione (...)
-
Selezionare Collega al commento.
-
Seleziona Copia. Il collegamento è ora disponibile per la condivisione.
Usare @mentions per contrassegnare qualcuno o assegnare un'attività
Gli utenti aziendali che lavorano a un documento salvato nel cloud possono usare @mention per rivolgersi a una persona specifica in un commento o una risposta.
-
Digitare @ e le prime lettere del nome o del cognome della persona, quindi selezionare il nome desiderato.
-
Selezionare il pulsante Pubblica commento. La persona menzionata nel commento o nella risposta riceverà una notifica tramite posta elettronica.
Per altre informazioni sull'uso di @mentions, vedere l'articolo Usare @mention nei commenti per contrassegnare qualcuno per ricevere feedback.
È anche possibile usare commenti e @mention per assegnare un'attività.
-
Digitare @ e le prime lettere del nome o del cognome della persona, quindi selezionare il nome desiderato.
-
Selezionare la casella di controllo Assegna a per assegnare il commento come attività.
-
Selezionare il pulsante Pubblica commento .
Due modi per visualizzare i commenti
I commenti vengono visualizzati nella visualizzazione contestuale per impostazione predefinita. Quando si aggiunge un commento in Word, questo viene visualizzato nel margine destro il più vicino possibile al punto di inserimento nel testo. In questa visualizzazione, tutti i commenti attivi sono visibili nel contesto di ogni pagina. In questo modo è possibile visualizzare facilmente i commenti accanto al contenuto associato. Quando si seleziona un commento, attorno a esso viene visualizzato un bordo e la relativa posizione è più vicina alla pagina.
La visualizzazione contestuale nasconde tutti i commenti risolti in modo da potersi concentrare sui commenti attivi.
Per visualizzare tutti i commenti, inclusi tutti i commenti risolti, è possibile aprire il riquadro Commenti per visualizzare la visualizzazione Elenco. Aprire il riquadro facendo clic su Commenti nell'angolo destro della barra multifunzione. Questa operazione passerà dalla visualizzazione contestuale alla visualizzazione elenco.
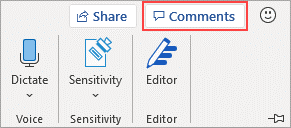
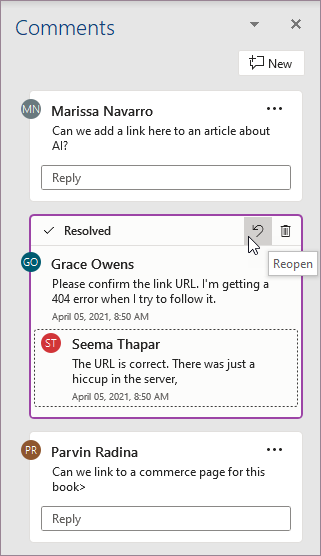
È possibile interagire con i commenti nella visualizzazione elenco come nella visualizzazione contestuale. Se si riapre un commento risolto, sarà di nuovo visibile in visualizzazione contestuale. Il riquadro è utile per rivedere tutti i commenti contemporaneamente senza dover scorrere tutte le pagine del documento.
È possibile passare da una visualizzazione all'altra in qualsiasi momento facendo clic su Commenti nell'angolo destro della barra multifunzione oppure nella scheda Revisione usando il menu a discesa nel pulsante Mostra commenti .










