È possibile inserire un'immagine in una forma e darle l'aspetto di un'immagine ritagliata su una forma specifica, ad esempio una stella o un cerchio.

Inserire un'immagine in una forma
-
Fare clic sulla forma a cui si vuole aggiungere un'immagine.
-
Nel gruppo Stili forma della scheda Formato fare clic sulla freccia accanto a Riempimento forma.
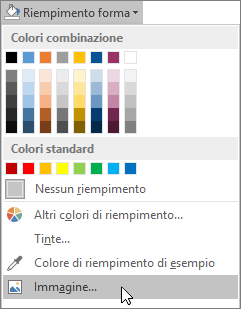
-
Nella cartella o nella posizione contenente l'immagine da usare, fare clic sul file dell'immagine e quindi su Inserisci.
Nota: Non è possibile spostare la posizione dell'immagine all'interno della forma.
Continuare a leggere per avere suggerimenti e consigli su come ottenere i risultati ottimali.
Scegliere una forma adatta all'immagine. Se l'immagine è quadrata, è possibile inserirla in un cerchio. Se l'immagine è rettangolare, una forma ovale potrebbe essere una scelta interessante ed esteticamente piacevole. Se si vuole dare risalto al centro dell'immagine, una forma a stella può aiutare a indirizzare l'attenzione di chi la visualizza.
È consigliabile rimuovere lo spazio superfluo ritagliandolo dai lati e dalle parti superiore o inferiore dell'immagine per adattarla in modo ottimale alla forma desiderata. Informazioni su come ritagliare un'immagine prima di inserirla in una forma.
Per modificare le dimensioni dell'immagine, selezionare la forma, posizionare il puntatore del mouse su uno dei quadratini di ridimensionamento e trascinarlo.
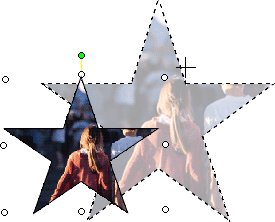
Inserire un'immagine in una forma
-
Con la forma selezionata, fare clic su Forma nel menu Formato, quindi fare clic sulla scheda Colori e linee.
-
Nell'elenco Colore in Riempimento fare clic su Effetti di riempimento > scheda Immagine > Seleziona immagine.
-
Nella finestra di dialogo Seleziona immagine individuare la cartella contenente l'immagine da inserire, selezionare il file dell'immagine e quindi fare clic su Inserisci.
-
Per mantenere le proporzioni ed evitare distorsioni quando l'immagine viene inserita nella forma, selezionare la casella Blocca proporzioni immagine, quindi fare clic su OK.
-
Nella finestra di dialogo Formato formefare clic sulla scheda Dimensioni, quindi selezionare la casella di controllo Blocca proporzioni per mantenere le proporzioni della forma quando se ne modificano le dimensioni. Fare clic su OK.
Continuare a leggere per avere suggerimenti e consigli su come ottenere i risultati ottimali.
Scegliere una forma adatta all'immagine. Se l'immagine è quadrata, è possibile inserirla in un cerchio. Se l'immagine è rettangolare, una forma ovale potrebbe essere una scelta interessante ed esteticamente piacevole. Se si vuole dare risalto al centro dell'immagine, una forma a stella può aiutare a indirizzare l'attenzione di chi la visualizza.
È consigliabile rimuovere lo spazio superfluo ritagliandolo dai lati e dalle parti superiore o inferiore dell'immagine per adattarla in modo ottimale alla forma desiderata. Informazioni su come ritagliare un'immagine prima di inserirla in una forma.
Per modificare le dimensioni dell'immagine, selezionare la forma, posizionare il puntatore del mouse su uno dei quadratini di ridimensionamento e trascinarlo.
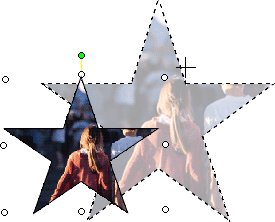
Suggerimento: Se è stata selezionata la casella di controllo Blocca dimensioni per mantenere la posizione dell'immagine nella forma in base alle dimensioni della forma, usare uno dei punti di controllo sugli angoli per cambiare le dimensioni dell'immagine.










