È possibile inserire campi unione nella pubblicazione di stampa unione in Publisher. I campi unione sono segnaposto per il testo e le informazioni sulle immagini che variano in ogni copia della pubblicazione finale.
Per poter inserire campi unione, è necessario che la stampa unione, la stampa unione elettronica o la pubblicazione di stampa unione catalogo sia connessa a un'origine dati.
-
Se non è già aperta, aprire la pubblicazione di stampa unione.
-
Nella scheda Indirizzi scegliere Stampa unione e > Guidata Stampa unione.
-
Nel riquadro attività Stampa unione, in Crea elenco destinatari,selezionare l'origine dati da usare e quindi fare clic su Avanti: Creare o connettersi a un elenco destinatari.
-
Nella finestra di dialogo Seleziona origine dati fare clic sull'origine dati desiderata e quindi su Apri. A seconda del tipo di origine dati selezionato, è possibile che vengano visualizzate altre finestre di dialogo con la richiesta di informazioni specifiche.
-
Nella finestra di dialogo Destinatari Stampa unione è possibile selezionare i destinatari da includere nell'unione. Selezionare le caselle di controllo accanto ai destinatari da includere e deselezionare quelle accanto ai destinatari da escludere. È possibile filtrare l'elenco in base a un campo specifico o a un criterio e disporre l'elenco in ordine alfabetico.
-
Se la pubblicazione non contiene una casella di testo e si vuole aggiungere testo che rimarrà invariato in ogni copia della pubblicazione finale, inserire una o più caselle di testo facendo clic su Inserisci > Disegna casella di testo e quindi disegnando la casella nelpunto desiderato nella pubblicazione.
-
Per inserire il testo che si vuole mantenere invariato in ogni copia della pubblicazione finale, fare clic all'interno della casella di testo e quindi digitare il testo da visualizzare in ogni copia.
-
Fare clic all'interno della casella di testo in cui si vuole inserire il campo unione.
-
Inserire uno degli elementi seguenti:
Picture
-
Nel riquadro attività Stampa unione fare clic sul campo Immagine inAltri elementi.
-
Nella finestra di dialogo Inserisci campo immagine fare clic sul campo dati che contiene i nomi o i percorsi dei file di immagine e quindi fare clic su OK.
Nota: Se la colonna Contenuto non include il percorso della cartella che contiene le immagini, è necessario specificare il percorso dei file di immagine. Fare clic su Specificacartelle, selezionare [Cartella origine dati],fare clic su Aggiungi,passare al percorso delle immagini e quindi fare clic su Apri.
Blocco di indirizzi
-
Nel riquadro attività Stampa unione, in Altri elementi,fare clic su Blocco di indirizzi.
-
Nella finestra di dialogo Inserisci blocco di indirizzi fare clic sugli elementi dell'indirizzo da includere e fare clic su OK.
Nota: Se i nomi dei campi dati nell'origine dati non corrispondono ai nomi dei campi dati utilizzati da Publisher per il blocco di indirizzi, potrebbe essere necessario fare clic su Corrispondenza campi nella finestra di dialogo Inserisci blocco di indirizzi. Nella finestra di dialogo Corrispondenza campi usare gli elenchi a discesa per selezionare i campi dell'origine dati che corrispondono ai campi di Publisher.
Formula di apertura
-
Nel riquadro attività Stampa unione fare clic su Formula di apertura inAltri elementi.
-
Nella finestra di dialogo Inserisci formula di apertura selezionare il formato della formula di apertura, che include la formula di apertura, il formato del nome e la punteggiatura successiva.
È anche possibile digitare un testo personalizzato nella formula di apertura e nelle caselle di punteggiatura seguenti.
-
Selezionare il testo da visualizzare nel caso in cui Publisher non sia in grado di interpretare il nome del destinatario, ad esempio quando l'origine dati non contiene il nome o il cognome di un destinatario, ma solo il nome di una società.
È anche possibile digitare il proprio testo come formula di apertura nella casella per i nomi dei destinatari non validi.
-
Fare clic su OK.
Nota: Se i nomi dei campi dati nell'origine dati non corrispondono ai nomi dei campi utilizzati da Publisher per la formula di apertura, potrebbe essere necessario fare clic su Corrispondenza campi nella finestra di dialogo Inserisci formula di apertura. Nella finestra di dialogo Corrispondenza campi usare gli elenchi a discesa per selezionare i campi dell'origine dati che corrispondono ai campi di Publisher.
Altri campi di informazioni
Nel riquadro attività Stampa unione l'elenco in Preparare la pubblicazione include tutti i campi presenti nell'origine dati. È possibile usare questo elenco per aggiungere altri campi alla pubblicazione.
-
Nel riquadro attività Stampa unione, nella casella di riepilogo in Preparare la pubblicazione,trascinare il campo da includere nella casella di testo creata per il campo.
Nota: Se si trascina un elemento immagine da questo elenco, viene inserito solo il testo che denota il percorso dell'immagine; non inserisce l'immagine stessa.
-
-
Se non è già aperta, aprire la pubblicazione di stampa unione elettronica.
-
Nella scheda Indirizzi scegliere Stampa unione elettronica con > guidata Stampa unione elettronica dettagliata.
-
Nel riquadro attività Stampa unione elettronica, in Crea elenco destinatari,selezionare l'origine dati da usare e quindi fare clic su Avanti: Creare o connettersi a un elenco destinatari.
-
Nella finestra di dialogo Seleziona origine dati fare clic sull'origine dati desiderata e quindi su Apri. A seconda del tipo di origine dati selezionato, è possibile che vengano visualizzate altre finestre di dialogo con la richiesta di informazioni specifiche.
-
Nella finestra di dialogo Destinatari Stampa unione è possibile selezionare i destinatari da includere nell'unione. Selezionare le caselle di controllo accanto ai destinatari da includere e deselezionare quelle accanto ai destinatari da escludere. È possibile filtrare l'elenco in base a un campo specifico o a un criterio e disporre l'elenco in ordine alfabetico.
-
Se la pubblicazione non contiene una casella di testo e si vuole aggiungere testo che rimarrà invariato in ogni copia della pubblicazione finale, inserire una o più caselle di testo facendo clic su Inserisci > Disegna casella di testo e quindi disegnando la casella nelpunto desiderato nella pubblicazione.
-
Per inserire il testo che si vuole mantenere invariato in ogni copia della pubblicazione finale, fare clic all'interno della casella di testo e quindi digitare il testo da visualizzare in ogni copia.
-
Nella pubblicazione di stampa unione elettronica fare clic all'interno della casella di testo in cui si vuole inserire il campo unione.
-
Inserire uno degli elementi seguenti:
Collegamento ipertestuale personalizzato
-
Nel riquadro attività Stampa unione elettronica, in Altri elementi,fare clic su Inserisci collegamento ipertestuale personalizzato.
-
Nella finestra di dialogo Inserisci collegamento ipertestuale personalizzato digitare il testo da visualizzare e l'indirizzo del sito Web o della pagina Web a cui deve accedere ogni destinatario quando fa clic sul collegamento ipertestuale.
-
Se si vuole usare un campo dati nei campi del testo visualizzato o dei collegamenti ipertestuali, fare clic nella casella Testo visualizzato o Collegamento ipertestuale e quindi, nell'elenco in Elemento da inserire,fare clic sul campo dati da inserire.
Se si inserisce un campo dati, è possibile specificare un testo visualizzato sostitutivo e un indirizzo Web per tutte le voci vuote che corrispondono al campo dati inserito. Selezionare le caselle di controllo Usa testo predefinito per le voci vuote e Usa collegamento ipertestuale predefinito per le voci vuote, se necessario, quindi digitare il testo sostitutivo e l'indirizzo Web.
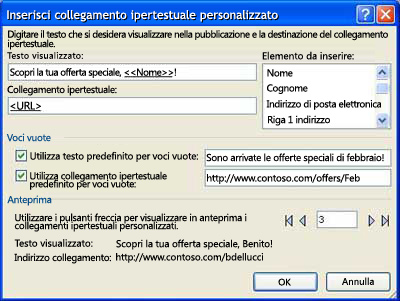
Picture
-
Nel riquadro attività Stampa unione elettronica fare clic sul campoImmagine in Altri elementi.
-
Nella finestra di dialogo Inserisci campo immagine fare clic sul campo dati immagine che si desidera inserire e quindi fare clic su OK.
Nota: Se la colonna Contenuto non include il percorso della cartella che contiene le immagini, è necessario specificare il percorso dei file di immagine. Fare clic su Specificacartelle, selezionare [Cartella origine dati],fare clic su Aggiungi,passare al percorso delle immagini e quindi fare clic su Apri.
Formula di apertura
-
Nel riquadro attività Stampa unione elettronica fare clic su Formula di aperturain Altri elementi.
-
Nella finestra di dialogo Inserisci formula di apertura selezionare il formato della formula di apertura, che include la formula di apertura, il formato del nome e la punteggiatura successiva.
È anche possibile digitare un testo personalizzato nella formula di apertura e nelle caselle di punteggiatura seguenti.
-
Selezionare il testo da visualizzare nel caso in cui Publisher non sia in grado di interpretare il nome del destinatario, ad esempio quando l'origine dati non contiene il nome o il cognome di un destinatario, ma solo il nome di una società.
È anche possibile digitare il proprio testo come formula di apertura nella casella per i nomi dei destinatari non validi.
-
Fare clic su OK.
Nota: Se i nomi dei campi dati nell'origine dati non corrispondono ai nomi dei campi utilizzati da Publisher per la formula di apertura, potrebbe essere necessario fare clic su Corrispondenza campi nella finestra di dialogo Inserisci formula di apertura. Nella finestra di dialogo Corrispondenza campi usare gli elenchi a discesa per selezionare i campi dell'origine dati che corrispondono ai campi di Publisher.
Altri campi di informazioni
Nel riquadro attività Stampa unione elettronica l'elenco in Preparare la pubblicazione include tutti i campi presenti nell'origine dati. È possibile usare questo elenco per aggiungere altri campi alla pubblicazione.
-
Nel riquadro attività Stampa unione elettronica, nella casella di riepilogo in Preparare la pubblicazione,trascinare il campo da includere nella casella di testo creata per il campo.
Nota: Se si trascina un elemento immagine da questo elenco, viene inserito solo il percorso dell'immagine. L'immagine non viene inserita.
-
Vedere anche
Creazione di una stampa unione o di una stampa unione elettronica
-
Se non è già aperta, aprire la pubblicazione di stampa unione.
-
Scegliere Indirizzi e cataloghi dal menu Strumenti equindi fare clic su Stampa unione.
-
Nel riquadro attività Stampa unione, in Crea elenco destinatari,selezionare l'origine dati da usare e quindi fare clic su Avanti: Creare o connettersi a un elenco destinatari.
-
Nella finestra di dialogo Seleziona origine dati fare clic sull'origine dati desiderata e quindi su Apri.
A seconda del tipo di origine dati selezionato, è possibile che vengano visualizzate altre finestre di dialogo con la richiesta di informazioni specifiche.
Ad esempio, se l'origine dati è una cartella di lavoro di Excel di Microsoft Office che contiene informazioni su più fogli di lavoro, è necessario selezionare il foglio di lavoro contenente le informazioni desiderate e quindi fare clic su OK.
-
Nella finestra di dialogo Destinatari Stampa unione è possibile selezionare i destinatari da includere nell'unione. Selezionare le caselle di controllo accanto ai destinatari da includere e deselezionare quelle accanto ai destinatari da escludere. È possibile filtrare l'elenco in base a un campo specifico o a un criterio e disporre l'elenco in ordine alfabetico. Per altre informazioni su come perfezionare un elenco di destinatari, vedere Suggerimenti per le liste di distribuzione.
-
Se la pubblicazione non contiene una casella di testo e si vuole aggiungere testo che rimarrà invariato in ogni copia della pubblicazione finale, inserire una o più caselle di testo.
Come?
-
Sulla barra degli strumenti Oggetti fare clic su Casella di

-
Nella pubblicazione posizionare il puntatore nel punto in cui si vuole inserire un angolo della casella di testo e quindi trascinare in diagonale fino a ottenere le dimensioni desiderate per la casella di testo.
-
-
Per inserire il testo che si vuole mantenere invariato in ogni copia della pubblicazione finale, fare clic all'interno della casella di testo e quindi digitare il testo da visualizzare in ogni copia.
-
Fare clic all'interno della casella di testo in cui si vuole inserire il campo unione.
-
Inserire uno degli elementi seguenti:
Picture
-
Nel riquadro attività Stampa unione fare clic sul campo Immagine inAltri elementi.
-
Nella finestra di dialogo Inserisci campo immagine fare clic sul campo dati che contiene i nomi o i percorsi dei file di immagine e quindi fare clic su OK.
Nota: Se la colonna Contenuto non include il percorso della cartella che contiene le immagini, è necessario specificare il percorso dei file di immagine. Fare clic su Specificacartelle, selezionare [Cartella origine dati],fare clic su Aggiungi,passare al percorso delle immagini e quindi fare clic su Apri.
Blocco di indirizzi con nome, indirizzo e altre informazioni
-
Nel riquadro attività Stampa unione, in Altri elementi,fare clic su Blocco di indirizzi.
-
Nella finestra di dialogo Inserisci blocco di indirizzi fare clic sugli elementi dell'indirizzo da includere e fare clic su OK.
Nota: Se i nomi dei campi dati nell'origine dati non corrispondono ai nomi dei campi dati utilizzati da Publisher per il blocco di indirizzi, potrebbe essere necessario fare clic su Corrispondenza campi nella finestra di dialogo Inserisci blocco di indirizzi. Nella finestra di dialogo Corrispondenza campi usare gli elenchi a discesa per selezionare i campi dell'origine dati che corrispondono ai campi di Publisher.
Formula di apertura
-
Nel riquadro attività Stampa unione fare clic su Formula di apertura inAltri elementi.
-
Nella finestra di dialogo Formula di apertura selezionare il formato della formula di apertura, che include il saluto, il formato del nome e la punteggiatura che segue.
È anche possibile digitare un testo personalizzato nella formula di apertura e nelle caselle di punteggiatura seguenti.
-
Selezionare il testo da visualizzare nel caso in cui Publisher non sia in grado di interpretare il nome del destinatario, ad esempio quando l'origine dati non contiene il nome o il cognome di un destinatario, ma solo il nome di una società.
È anche possibile digitare il proprio testo come formula di apertura nella casella per i nomi dei destinatari non validi.
-
Fare clic su OK.
Nota: Se i nomi dei campi dati nell'origine dati non corrispondono ai nomi dei campi utilizzati da Publisher per la formula di apertura, potrebbe essere necessario fare clic su Corrispondenza campi nella finestra di dialogo Formula di apertura. Nella finestra di dialogo Corrispondenza campi usare gli elenchi a discesa per selezionare i campi dell'origine dati che corrispondono ai campi di Publisher.
Altri campi di informazioni
Nel riquadro attività Stampa unione l'elenco in Preparare la pubblicazione include tutti i campi presenti nell'origine dati. È possibile usare questo elenco per aggiungere altri campi alla pubblicazione.
-
Nel riquadro attività Stampa unione, nella casella di riepilogo in Preparare la pubblicazione,trascinare il campo da includere nella casella di testo creata per il campo.
Nota: Se si trascina un elemento immagine da questo elenco, viene inserito solo il testo che denota il percorso dell'immagine; non inserisce l'immagine stessa.
-
-
Se non è già aperta, aprire la pubblicazione di stampa unione elettronica.
-
Scegliere Indirizzi e cataloghi dal menu Strumenti equindi fare clic su Stampa unione elettronica.
-
Nel riquadro attività Stampa unione elettronica, in Crea elenco destinatari,selezionare l'origine dati da usare e quindi fare clic su Avanti: Creare o connettersi a un elenco destinatari.
-
Nella finestra di dialogo Seleziona origine dati fare clic sull'origine dati desiderata e quindi su Apri.
A seconda del tipo di origine dati selezionato, è possibile che vengano visualizzate altre finestre di dialogo con la richiesta di informazioni specifiche.
Ad esempio, se l'origine dati è una cartella di lavoro di Excel di Microsoft Office che contiene informazioni su più fogli di lavoro, è necessario selezionare il foglio di lavoro contenente le informazioni desiderate e quindi fare clic su OK.
-
Nella finestra di dialogo Destinatari Stampa unione è possibile selezionare i destinatari da includere nell'unione. Selezionare le caselle di controllo accanto ai destinatari da includere e deselezionare quelle accanto ai destinatari da escludere. È possibile filtrare l'elenco in base a un campo specifico o a un criterio e disporre l'elenco in ordine alfabetico. Per altre informazioni su come perfezionare un elenco di destinatari, vedere Suggerimenti per le liste di distribuzione.
-
Se la pubblicazione non contiene una casella di testo, inserire una o più caselle di testo.
Come?
-
Sulla barra degli strumenti Oggetti fare clic su Casella di

-
Posizionare il puntatore del mouse nel punto della pubblicazione in cui si vuole posizionare un angolo della casella di testo, quindi fare clic e trascinare il mouse in diagonale fino a ottenere le dimensioni desiderate per la casella.
-
-
Per inserire il testo che si vuole mantenere invariato in ogni copia della pubblicazione finale, fare clic all'interno della casella di testo e quindi digitare il testo da visualizzare in ogni copia.
-
Nella pubblicazione di stampa unione elettronica fare clic all'interno della casella di testo in cui si vuole inserire il campo unione.
-
Inserire uno degli elementi seguenti:
Collegamento ipertestuale personalizzato
-
Nel riquadro attività Stampa unione elettronica, in Altri elementi,fare clic su Inserisci collegamento ipertestuale personalizzato.
-
Nella finestra di dialogo Inserisci collegamento ipertestuale personalizzato digitare il testo da visualizzare e l'indirizzo del sito Web o della pagina Web a cui deve accedere ogni destinatario quando fa clic sul collegamento ipertestuale.
-
Se si vuole usare un campo dati nei campi del testo visualizzato o dei collegamenti ipertestuali, fare clic nella casella Testo visualizzato o Collegamento ipertestuale e quindi, nell'elenco in Elemento da inserire,fare clic sul campo dati da inserire.
Se si inserisce un campo dati, è possibile specificare un testo visualizzato sostitutivo e un indirizzo Web per tutte le voci vuote che corrispondono al campo dati inserito. Selezionare le caselle di controllo Usa testo predefinito per le voci vuote e Usa collegamento ipertestuale predefinito per le voci vuote, se necessario, quindi digitare il testo sostitutivo e l'indirizzo Web.
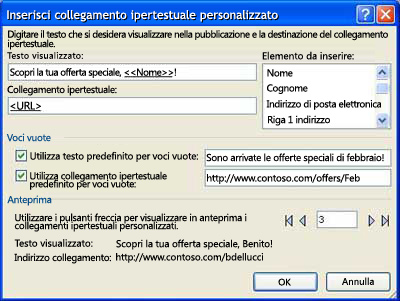
Picture
-
Nel riquadro attività Stampa unione elettronica fare clic sul campoImmagine in Altri elementi.
-
Nella finestra di dialogo Inserisci campo immagine fare clic sul campo dati immagine che si desidera inserire e quindi fare clic su OK.
Nota: Se la colonna Contenuto non include il percorso della cartella che contiene le immagini, è necessario specificare il percorso dei file di immagine. Fare clic su Specificacartelle, selezionare [Cartella origine dati],fare clic su Aggiungi,passare al percorso delle immagini e quindi fare clic su Apri.
Formula di apertura
-
Nel riquadro attività Stampa unione elettronica fare clic su Formula di aperturain Altri elementi.
-
Nella finestra di dialogo Formula di apertura selezionare il formato della formula di apertura, che include il saluto, il formato del nome e la punteggiatura che segue.
È anche possibile digitare un testo personalizzato nella formula di apertura e nelle caselle di punteggiatura seguenti.
-
Selezionare il testo da visualizzare nel caso in cui Publisher non sia in grado di interpretare il nome del destinatario, ad esempio quando l'origine dati non contiene il nome o il cognome di un destinatario, ma solo il nome di una società.
È anche possibile digitare il proprio testo come formula di apertura nella casella per i nomi dei destinatari non validi.
-
Fare clic su OK.
Nota: Se i nomi dei campi dati nell'origine dati non corrispondono ai nomi dei campi utilizzati da Publisher per la formula di apertura, potrebbe essere necessario fare clic su Corrispondenza campi nella finestra di dialogo Formula di apertura. Nella finestra di dialogo Corrispondenza campi usare gli elenchi a discesa per selezionare i campi dell'origine dati che corrispondono ai campi di Publisher.
Altri campi di informazioni
Nel riquadro attività Stampa unione elettronica l'elenco in Preparare la pubblicazione include tutti i campi presenti nell'origine dati. È possibile usare questo elenco per aggiungere altri campi alla pubblicazione.
-
Nel riquadro attività Stampa unione elettronica, nella casella di riepilogo in Preparare la pubblicazione,trascinare il campo da includere nella casella di testo creata per il campo.
Nota: Se si trascina un elemento immagine da questo elenco, viene inserito solo il percorso dell'immagine. L'immagine non viene inserita.
-
-
Se non è già aperta, aprire la pubblicazione di stampa unione catalogo.
-
Scegliere Indirizzi e cataloghi dal menu Strumenti equindi fare clic su Composizione catalogo.
-
Nel riquadro attività Unione catalogo, in Seleziona elenco prodotti,selezionare l'origine dati da usare e quindi fare clic su Avanti: Creare o connettersi a un elenco di prodotti.
-
Nella finestra di dialogo Seleziona origine dati fare clic sull'origine dati desiderata e quindi su Apri.
A seconda del tipo di origine dati selezionato, è possibile che vengano visualizzate altre finestre di dialogo con la richiesta di informazioni specifiche.
Ad esempio, se l'origine dati è una cartella di lavoro di Excel di Microsoft Office che contiene informazioni su più fogli di lavoro, è necessario selezionare il foglio di lavoro contenente le informazioni desiderate e quindi fare clic su OK.
-
Nella finestra di dialogo Elenco prodotti unione catalogo è possibile selezionare gli elementi da includere nell'unione. Selezionare le caselle di controllo accanto agli elementi da includere e deselezionare le caselle di controllo accanto agli elementi da escludere. È possibile filtrare l'elenco in base a un campo specifico o a un criterio e disporre l'elenco in ordine alfabetico.
-
Se la pubblicazione non contiene una casella di testo, inserire una casella di testo nell'area unione catalogo della pubblicazione, in cui verranno inseriti i campi dati.
Come?
-
Sulla barra degli strumenti Oggetti fare clic su Casella di

-
Nella pubblicazione posizionare il puntatore nel punto in cui si vuole inserire un angolo della casella di testo e quindi trascinare in diagonale fino a ottenere le dimensioni desiderate per la casella di testo.
-
-
Per inserire i dati che variano a seconda del record nell'area unione catalogo ripetuta, fare clic all'interno della casella di testo in cui si vuole inserire il campo dati e quindi eseguire una delle operazioni seguenti:
-
Per inserire testo nell'area unione catalogo ripetuta del modello, nel riquadro attività Unione catalogo in Preparare la pubblicazione fareclic sul campo da inserire.
Nota: Se si fa clic sul campo dell'immagine o della foto, viene inserito il testo (il percorso e il nome file dell'immagine) invece dell'immagine stessa.
-
Per inserire un'immagine, in Altri elementifare clic su Immagine prodotto.
Nota: Se non è stato fatto clic in una casella di testo nell'area di stampa unione del catalogo prima di inserire un campo unione, Publisher inserisce ogni campo unione in una nuova casella di testo o cornice immagine.
-
-
Ripetere il passaggio 5 per inserire tutti i campi desiderati dall'origine dati.
-
Formattare e disporre l'area unione catalogo, che verrà ripetuta per ogni record nell'origine dati. È possibile ridimensionarlo in modo che più record si adattino esattamente a quanto desiderato nella pagina. Nella sezione Vedere anche sono disponibili collegamenti ad altre informazioni sulla formattazione e la disposizione del testo.










