La barra multifunzione di SharePoint consente di trovare i comandi necessari per completare le attività, ma a volte i pulsanti sono disabilitati o non disponibili.

Quando si chiede assistenza su qualsiasi pulsante disabilitato, verrà visualizzato questo articolo. Abbiamo provato a risolvere i problemi più comuni, ma non è possibile coprire tutti i motivi per cui un pulsante non è disponibile.
Note:
-
Se si riscontra un problema specifico non illustrato qui, fornire una descrizione dettagliata nella sezione riservata ai commenti alla fine di questo articolo.
-
Gli argomenti vengono rivisti e aggiornati in base ai commenti dei clienti.
È stato aggiornato il 28 settembre 2020 grazie al feedback dei clienti.
Problemi causati da autorizzazioni mancanti
Se non si hanno le autorizzazioni appropriate, alcuni pulsanti verranno visualizzati disabilitati e alcuni pulsanti non funzioneranno con caratteristiche specifiche. Se si sospetta la necessità di autorizzazioni per abilitare i pulsanti, vedere la sezione Accesso negato di seguito per informazioni su come trovare con chi è necessario parlare. Per altre informazioni sulle autorizzazioni, vedere Informazioni sulle autorizzazioni in SharePoint.
Note:
-
Gli utenti finali con problemi riguardanti una pagina o un sito specifico dell'organizzazione, ad esempio gli utenti che vogliono ottenere autorizzazioni o sapere perché non le hanno più, dovranno rivolgersi all'amministratore o al responsabile del sito oppure al reparto IT interno. Se non si sa a chi rivolgersi, chiedere al responsabile, all'addetto della reception o a un collega.
-
Se si è in un sito Web pubblico, contattare il proprietario del sito Web per altre informazioni. Cercare la pagina o il collegamento "Contatto", "Informazioni su" o "Webmaster". Se non sono disponibili contatti, immettere il nome di dominio in un registro whois su Internet, ad esempio https://whois.icann.org/. Questo ti mostrerà il proprietario del sito e ti darà il contatto amministratore del sito.
Le autorizzazioni vengono assegnate dall'amministratore. Quando si prova ad accedere a una pagina o una caratteristica specifica e si verifica un errore di tipo Accesso negato, cercare un collegamento Richiedere l'accesso nella finestra di dialogo. Fare clic e compilare la richiesta. Ecco una tipica finestra di dialogo di accesso negato con un collegamento per la richiesta di accesso:
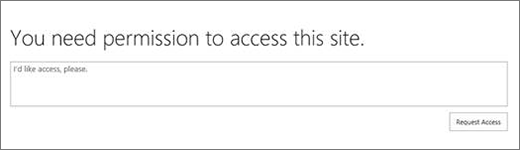
Se non c'è un collegamento Richiedere l'accesso, la caratteristica potrebbe essere stata disabilitata. In tal caso, contattare l'amministratore o l'help desk per richiedere l'accesso.
Se si hanno diritti di amministratore, vedere Informazioni sui livelli di autorizzazione.
Caratteristiche ritirate o soppresse
Con ogni nuova versione di SharePoint, le funzionalità vengono ritirate, deprecate o soppresse. In alcuni casi durante la transizione, un pulsante o un collegamento viene lasciato nell'interfaccia e viene semplicemente disabilitato. Controllare questi elenchi per le caratteristiche che potrebbero non essere più disponibili.
Caratteristiche non completamente impostate dall'amministratore del sito
Alcune funzionalità, ad esempio Connessione per Outlook o Connessione per Office l'installazione nel computer o nel server configurato. I pulsanti saranno disponibili, ma è necessario eseguire altre operazioni. Se si usa SharePoint Server, è necessario configurare Outlook o Office nel computer e il server impostato per la posta elettronica potrebbe essere necessario prima che i pulsanti siano abilitati. Per assistenza, rivolgersi al responsabile, all'amministratore del sito o al reparto IT. Gli amministratori possono cercare informazioni sulla configurazione della caratteristica che viene visualizzata disabilitata.
Comando Apri in Esplora risorse disabilitato
Apri in Esplora risorse è una caratteristica estremamente utile, tuttavia in alcune situazioni non funziona. Nelle due sezioni seguenti sono elencati alcuni problemi e correzioni specifici.
Selezionare un titolo sotto per aprirlo e visualizzare le informazioni dettagliate.
Apri con Esplora risorse (noto anche come Visualizza in Esplora file)è supportato solo in Internet Explorer 11. Se si usa Chrome, FireFox, Safari o il browser Microsoft Edge predefinito di Windows 10, l'opzione Apri con Esplora risorse non è supportata e non è disponibile.
È consigliabile usare invece la funzionalità di sincronizzazione perché fornisce l'accesso ai file tramite Esplora file e offre prestazioni migliori senza limitarsi al browser Internet Explorer. Per istruzioni, vedere Sincronizzare i file con il computer oppure, se l'organizzazione usa SharePoint Server 2016 o versioni precedenti, vedere Sincronizzare SharePoint file.
Se si preferisce usare Apri con Esplora risorse invece di Sincronizza, è necessario eseguire Internet Explorer 11. È disponibile con Windows 10, ma non è il browser predefinito. Nelle versioni precedenti di Windows, è possibile eseguire l'aggiornamento da una versione precedente di Internet Explorer a Internet Explorer 11. Seguire le istruzioni nelle due procedure seguenti:
Avviare Internet Explorer 11 in Windows 10:
-
Fare clic su Avvia

-
Digitare Internet Explorer e quindi selezionare Internet Explorer.
Per evitare SharePoint aprire Microsoft Edge pagine in futuro, modificare il browser predefinito in Internet Explorer 11.
Per cambiare il browser predefinito:
-
In Windows 10, fare clic su Start

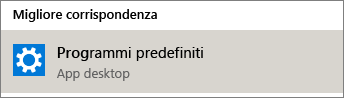
-
In Web browser fare clic su Microsoft Edge, quindi fare clic su Internet Explorer nella finestra di dialogo Scegli un'app.
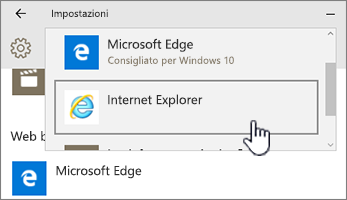
-
Chiudere la finestra di dialogo Scegli app predefinite .
Ecco alcuni altri scenari di errore.
-
Si usa un Windows e un browser diverso da Internet Explorer.Seguire i passaggi precedenti in Windows per cambiare il browser in Internet Explorer.
-
Se si usa Internet Explorer 10 con Windows 7 o Windows 8, potrebbe essere disponibile un aggiornamento rapido per il problema. Per altre informazioni, vedere Errore durante l'apertura di una raccolta documenti di SharePoint in Esplora risorse o durante il mapping di un'unità di rete al termine dell'installazione di Internet Explorer 10.
-
Si usa Microsoft 365 in un Mac. Apri con Esplora risorse non è supportato da Microsoft per Mac. Provare "Microsoft Document Connection" in sostituzione. Per altre informazioni, vedere SharePoint: Usaredocumenti con Document Connection per Mac sistema operativo .
-
Viene visualizzato un messaggio "Si è verificato un problema durante l'apertura di questo percorso in Esplora file" quando si fa clic su Apri con Esplora risorse. Potrebbe essere necessario aggiungere il sito di SharePoint all'elenco Siti attendibili. Scorrere fino alla sezione Aggiungere i siti SharePoint o Apri con l'URL di Esplora risorse ai siti attendibili in Come usare il comando Apri con Esplora risorse per risolvere i problemi in SharePoint.
-
Si sta modificando un elenco di SharePoint e il comando Apri con Esplora risorse è disabilitato. Apri con Esplora risorse non è disponibile per gli elenchi, ma solo per le raccolte.
Per altre informazioni sulla risoluzione dei problemi e i requisiti per Apri con Esplora risorse, vedere Cosa fare se Internet Explorer è il browser e leggere la sottosezione denominata "Perché non funziona "Apri con Esplora risorse?")
I pulsanti funzionano solo quando si sta svolgendo un'operazione
Alcuni gruppi, schede e comandi sulla barra multifunzione sono disponibili a seconda dell'operazione che si sta svolgendo in SharePoint. Spesso il problema è legato al fatto che è necessario selezionare un elemento affinché alcuni pulsanti vengano abilitati.
A seconda dell'attività, è necessario selezionare uno o più elementi nella raccolta o nell'elenco per abilitare i pulsanti specifici di file ed elenchi.
-
I pulsanti Visualizza e Modifica proprietà, Archivia o Estrai, Condividi o Scarica copia non sono disponibili in un elenco o una raccolta. È necessario selezionare un elemento o il documento prima che questi siano abilitati. Se si selezionano più elementi, alcuni pulsanti saranno nuovamente disabilitati.
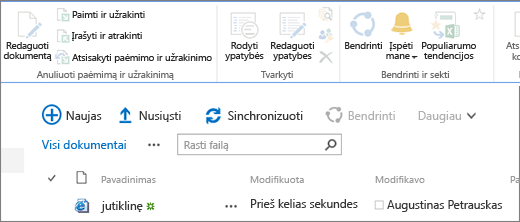
Prima di selezionare un elemento
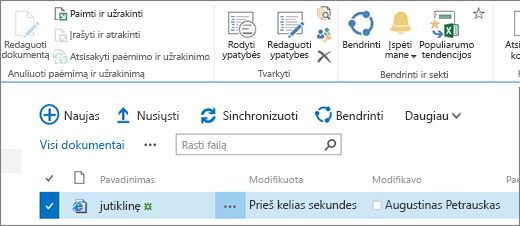
Dopo aver selezionato un elemento
-
È stato selezionato un gruppo di documenti e i pulsanti di modifica e visualizzazione sono disabilitati. Questi elementi funzionano solo in una singola selezione. È però possibile eseguire altri comandi, ad esempio Estrai.
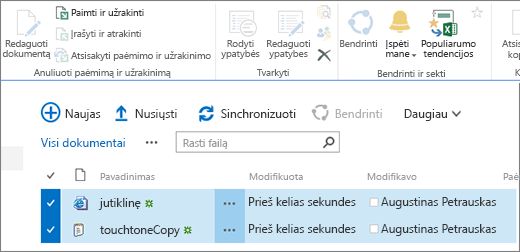
Altre risorse
Ecco alcuni collegamenti relativi a file ed elenchi che potrebbero risultare utili.
Quando si modifica una pagina, ad esempio per aggiungere Web part o altri tipi di contenuto, i pulsanti Salva, Salva con nome e Rinomina pagina nella scheda Pagina sono disabilitati se non si fa prima clic su Modifica.
Per abilitare e salvare o rinominare una pagina, fare prima clic su Modifica. Apportare le modifiche e quindi fare clic su Salva, Salva con nome o Rinomina.
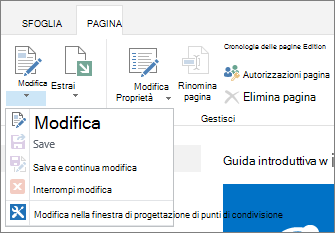
Avvisi, connessione e Modifica rapida
Ecco alcuni altri motivi a causa dei quali i pulsanti possono essere disabilitati.
Assicurati di avere installato Microsoft 365 app specifiche e che siano le versioni più recenti.
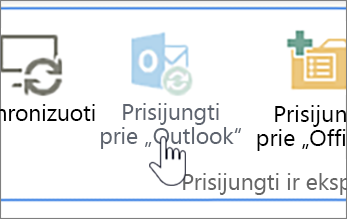
Queste funzionalità devono essere abilitate dall'amministratore, dal responsabile o dal proprietario del sito.
Per altre informazioni su Avvisi e feed RSS, vedere Creare un avviso o sottoscrivere un feed RSS
Se si è in una pagina con diverse web part, provare a selezionare la raccolta o l'elenco da modificare, quindi premere di nuovo il pulsante Modifica rapida.
Questa situazione può verificarsi se la visualizzazione non è quella predefinita. Ecco alcune possibili correzioni.
-
Usare oppure creare una visualizzazione che usa lo stile Visualizzazione predefinita per l'elenco. Selezionare RACCOLTA o Elenco e quindi fare clic su Modifica visualizzazione. Nella sezione Stile della pagina Modifica visualizzazione selezionare Predefinito e quindi OK. Per altre informazioni, vedere Creare, modificare o eliminare una visualizzazione di un elenco o di una raccolta.
Nota: Questo metodo influisce sulla modalità di visualizzazione della pagina
-
Usare la Visualizzazione Foglio dati nella sezione Visualizzazione corrente della scheda Raccolta o Elenco nella barra multifunzione. La Visualizzazione Foglio dati consente di eseguire la modifica in linea degli elementi dell'elenco.
Problemi causati da autorizzazioni mancanti
Se non si hanno le autorizzazioni appropriate, alcuni pulsanti appariranno disabilitati o non saranno visibili e altri pulsanti non funzioneranno con caratteristiche specifiche.
Note:
-
Gli utenti finali con problemi riguardanti una pagina o un sito specifico dell'organizzazione, ad esempio gli utenti che vogliono ottenere autorizzazioni o sapere perché non le hanno più, dovranno rivolgersi all'amministratore o al responsabile del sito oppure al reparto IT interno. Se non si sa a chi rivolgersi, chiedere al responsabile, all'addetto della reception o a un collega.
-
Se si è in un sito Web pubblico, contattare il proprietario del sito Web per altre informazioni. Cercare la pagina o il collegamento "Contatto", "Informazioni su" o "Webmaster". Se non sono disponibili contatti, immettere il nome di dominio in un registro whois su Internet, ad esempio https://whois.icann.org/. Questo ti mostrerà il proprietario del sito e ti darà il contatto amministratore del sito.
Le autorizzazioni vengono assegnate dall'amministratore. Quando si prova ad accedere a una pagina o una caratteristica specifica e si verifica un errore di tipo Accesso negato, cercare un collegamento Richiedere l'accesso nella finestra di dialogo. Fare clic e compilare la richiesta. Ecco una tipica finestra di dialogo di accesso negato con un collegamento per la richiesta di accesso:
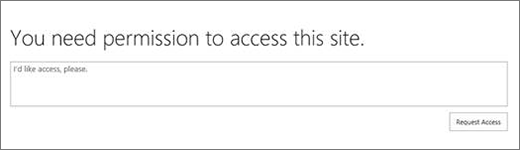
Se non c'è un collegamento Richiedere l'accesso, la caratteristica potrebbe essere stata disabilitata. In tal caso, contattare l'amministratore o l'help desk per richiedere l'accesso.
Se si hanno diritti di amministratore, vedere Informazioni sui livelli di autorizzazione.
Motivi per cui alcuni pulsanti sono abilitati, ma non sono visibili
A volte, anche se ci si trova nell'area corretta con le opportune autorizzazioni, alcuni pulsanti non compaiono. Ecco alcuni ulteriori motivi per cui tali pulsanti non sono visibili:
Alcune sezioni della barra multifunzione vengono compresse a un singolo pulsante con un elenco a discesa. Per visualizzare altre opzioni, è necessario fare clic sulla freccia accanto al pulsante ed espandere l'elenco a discesa.

Nei siti personalizzati, l'amministratore di SharePoint può scegliere di disabilitare alcuni comandi. Per altre informazioni, rivolgersi all'amministratore, al responsabile o al proprietario del sito.
Perché la barra multifunzione non è visualizzata?
In diverse situazioni la barra multifunzione di SharePoint non viene proprio visualizzata.
In questo caso, in genere è possibile ripristinare la barra multifunzione facendo clic su Torna alla versione classica di SharePoint nella parte inferiore della barra di avvio veloce sul lato sinistro dello schermo. Per uscire dalla versione SharePoint, chiudere tutte le finestre del browser e quindi accedere di nuovo a Microsoft 365. Se non viene visualizzata l'opzione di SharePoint classica, contattare l'amministratore o il reparto IT perché potrebbero averla disabilitata.
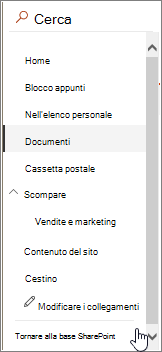
Con le versioni locali di SharePoint, l'organizzazione o la società potrebbe avere un sito con un elevato livello di personalizzazione, che non include la barra multifunzione. Se il sito ha un elevato livello di personalizzazione, è necessario contattare il responsabile, l'amministratore del sito o il reparto IT.
Non vedo una risposta alla mia domanda.
A volte la risposta è correlata al contenuto o all'azienda fornita da un sito. Questo articolo riguarda la correzione del funzionamento SharePoint e non necessariamente del contenuto. Ecco alcune altre idee:
-
Gli utenti finali con problemi riguardanti una pagina o un sito specifico dell'organizzazione, ad esempio gli utenti che vogliono ottenere autorizzazioni o sapere perché non le hanno più, dovranno rivolgersi all'amministratore o al responsabile del sito oppure al reparto IT interno. Se non si sa a chi rivolgersi, chiedere al responsabile, all'addetto della reception o a un collega.
-
Se si sta visitando un sito Web, contattare il proprietario del sito Web per altre informazioni. Cercare la pagina o il collegamento "Contatto", "Informazioni su" o "Webmaster". Se non sono disponibili contatti, immettere il nome di dominio in un registro whois su Internet, ad esempio https://whois.icann.org/. Questo ti mostrerà il proprietario del sito e ti darà il contatto amministratore del sito.
Lasciare un commento
Questo articolo è stato utile? In fondo alla pagina è possibile indicare se le informazioni sono state o meno di aiuto. In caso contrario, indicare il motivo di insoddisfazione. Si prega di essere quanto più specifici possibile, ad esempio la versione di SharePoint, il sistema operativo e il browser in uso. Useremo il tuo feedback per controllare i passaggi, correggere i problemi e aggiornare questo articolo.










