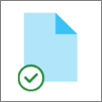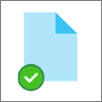OneDrive File su richiesta consente di accedere a tutti i file nello spazio di archiviazione nel cloud in OneDrive senza doverli scaricare e usare spazio di archiviazione nel computer.
Nota: A partire dalla build 23.066 di OneDrive File su richiesta è abilitata per impostazione predefinita per tutti gli utenti.
Con File su richiesta, tutti i file verranno visualizzati come file solo online in Esplora file, ma non occupano spazio. Quando si è connessi a Internet, è possibile usare i file come qualsiasi altro file archiviato nel dispositivo.
È anche possibile selezionare file e cartelle per essere sempre disponibili, anche se si è offline. OneDrive li scaricherà e occuparà spazio nel tuo PC.
Con File di OneDrive su richiesta è possibile:
-
Risparmiare spazio nel dispositivo rendendo i file disponibili solo online
-
Impostare file e cartelle in modo che siano sempre disponibili in locale nel dispositivo
-
Visualizzare informazioni importanti sui file, ad esempio se sono condivisi
-
Visualizzare anteprime di oltre 300 tipi di file diversi, anche se per aprirla non è installata l'applicazione necessaria
I file avranno questi stati in Esplora file:
|
|
Un'icona a forma di nuvola blu accanto a un file o a una cartella OneDrive indica che il file è disponibile solo online. I file solo online non occupano spazio nel computer. Viene visualizzata un'icona a forma di nuvola per ogni file disponibile solo online in Esplora file, ma il file non viene scaricato nel dispositivo finché non viene aperto. Non è possibile aprire file solo online quando il dispositivo non è connesso a Internet. |
|
|
Quando si apre un file solo online, viene scaricato nel dispositivo e diventa un file disponibile in locale. Si può aprire un file disponibile in locale in qualsiasi momento, anche in mancanza di accesso a Internet. Per recuperare spazio, è possibile reimpostare il file come solo online. Fare clic con il pulsante destro del mouse sul file e scegliere "Libera spazio". Con Sensore memoria attivato, questi file diventeranno file solo online dopo il periodo di tempo selezionato. |
|
|
Solo i file per cui si è selezionato "Conserva sempre su questo dispositivo" sono contrassegnati dal cerchio verde con il segno di spunta bianco. Questi file sempre disponibili vengono scaricati nel dispositivo e occupano spazio, ma sono sempre a disposizione anche quando si è offline. |
Se File su richiesta non è abilitato, assicurati di avere eseguito l'accesso a OneDrive sul tuo dispositivo.
Aprire le impostazioni di OneDrive, selezionando l'icona della nuvola di OneDrive nell'area di notifica, e quindi selezionare l'icona Guida e impostazioni di OneDrive , quindi Impostazioni.
Vai alla scheda Sincronizza ed esegui backup, espandi le impostazioni avanzate e attiva File su richiesta
-
Fare clic con il pulsante destro del mouse su un file o una cartella.
-
Selezionare Conserva sempre su questo dispositivo o Libera spazio.
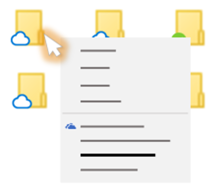
Note:
-
I nuovi file o cartelle creati online o in un altro dispositivo vengono visualizzati come solo online, per il massimo risparmio di spazio. Tuttavia, quando si sceglie l'opzione "Conserva sempre su questo dispositivo" per una cartella, i nuovi file nella cartella vengono scaricati nel dispositivo come file sempre disponibili.
-
Se una cartella è disponibile solo online, è comunque possibile contrassegnare singoli file al suo interno come sempre disponibili.
-
La ricerca desktop può cercare file solo online in base al nome, ma non può cercare i contenuti all'interno dei file solo online perché non sono archiviati nel dispositivo.
Domande frequenti
File su richiesta richiede la versione Windows 10 1709 o successiva o Windows Server 2019
OneDrive build 23.066 o successiva ha File su richiesta abilitato per impostazione predefinita.
File su richiesta potrebbe non essere compatibile con alcune soluzioni antivirus di terze parti.
File su richiesta non è ancora supportato quando Windows Information Protection è abilitato.
File su richiesta funziona con tutti i file personali e di lavoro dei siti del team di OneDrive, SharePoint in Microsoft 365 e SharePoint Server 2019.
Sì, è possibile spostare i file solo online nella cartella OneDrive dell'account di OneDrive corrispondente. Quando si spostano file fuori dalla cartella OneDrive, i file vengono scaricati nella nuova cartella e vengono rimossi da OneDrive.
Con i file e le cartelle nel backup nel cloud di OneDrive, se si elimina accidentalmente qualcosa, è possibile ripristinarli dal Cestino di OneDrive.
Quando si elimina un file solo online da un dispositivo, viene eliminato da OneDrive in tutti i dispositivi e online. È possibile ripristinare file e cartelle eliminati dal Cestino di OneDrive sul Web per un massimo di 30 giorni per gli elementi archiviati in OneDrive personale (quando si è connessi con un account Microsoft) o per un massimo di 93 giorni per gli elementi archiviati in OneDrive per aziende o istituti di istruzione o SharePoint in Microsoft 365 (quando si è connessi con un account aziendale o dell'istituto di istruzione). Se si elimina un file disponibile in locale, questo viene visualizzato anche nel Cestino del dispositivo.
Se si vuole nascondere una cartella nel dispositivo, vedere Scegliere una cartella da nascondere nel dispositivo.
No, l'operazione non comporta l'eliminazione del file da OneDrive. Il file non occupa più spazio nel dispositivo e sarà ancora possibile visualizzarlo dalle app OneDrive per dispositivi mobili o nel sito Web.
Prima di tutto verificare che Windows Information Protection, in precedenza noto come Protezione dei dati aziendali, non sia configurato nel computer. File su richiesta non è ancora supportato quando Windows Information Protection è abilitato.
Se le opzioni di File su richiesta non sono visualizzate, significa che nel computer non è stata ancora distribuita l'ultima versione di OneDrive. Ecco come ottenere la versione più recente di OneDrive.
-
Verificare che il sistema operativo in uso sia Windows 10 Fall Creators Update (versione 16299.15 o successiva).
-
Scaricare e installare la versione più recente di OneDrive distribuita con Windows 10 Fall Creators Update.
-
Riavviare il computer.
-
Dopo il riavvio del computer, fare clic sul pulsante Start, cercare "OneDrive" e quindi selezionare l'app desktop OneDrive.
-
Quando viene avviata l'installazione di OneDrive, immettere l'account personale oppure quello aziendale o dell'istituto di istruzione e quindi selezionare Accedi.
-
Seguire le istruzioni per attivare File su richiesta.
Stiamo aggiornando le impostazioni avanzate dell'app sincronizzazione OneDrive per File su richiesta per gli utenti con la funzionalità abilitata.
La modifica del comportamento si verifica per gli utenti con File su richiesta abilitato. Al momento non sono state apportate modifiche per gli utenti con la funzionalità disabilitata dalle impostazioni di OneDrive o dai criteri di amministrazione.
Dopo questa modifica, gli utenti che hanno abilitato File su richiesta vedranno due pulsanti:
-
Liberare spazio su disco: questo è il comportamento predefinito e consigliato. I nuovi file dal cloud sono disponibili solo online per impostazione predefinita e non occupano spazio su disco. I file vengono scaricati nel dispositivo se un utente li apre o sceglie l'opzione "Conserva sempre in questo dispositivo" dal menu di scelta rapida in Esplora file. I file creati nel dispositivo sono disponibili offline per impostazione predefinita.
-
Scarica tutti i file: questa impostazione equivale a scegliere l'opzione "Conserva sempre in questo dispositivo" dal menu di scelta rapida in Esplora file per l'intera cartella OneDrive. Se si seleziona questa opzione, vengono scaricati tutti i file dal cloud, occupando lo spazio su disco nel dispositivo. Il comportamento di questa impostazione equivale all'opzione legacy per disattivare la modalità File su richiesta, con alcuni miglioramenti come le icone aggiornate.
Altre informazioni
-
Per altre informazioni sulle notifiche quando Windows scarica automaticamente file solo online per le tue app, vedi Notifiche di download automatico dei file in Windows 10.
-
Lo spazio su disco di OneDrive e le dimensioni del file non corrispondono
-
Piano di archiviazione di OneDrive e domande relative alla fatturazione
Servono altre informazioni?
|
|
Contatta il sopporto tecnico
Per il supporto tecnico, vai a Contatta il supporto tecnico Microsoft, immetti il tuo problema e seleziona Richiesta supporto. Se hai ancora bisogno di assistenza, seleziona Contatta il supporto tecnico per essere indirizzato all'opzione di supporto migliore. |
|
|
|
Amministratori
|
Suggerimento: I Amministrazione IT devono leggere File di OneDrive su richiesta per le aziende.