Quando si invia un messaggio con scadenza sensibile, impostare una data di scadenza in modo che i destinatari non perdono tempo a rispondere al termine della scadenza.
-
Fare clic su Opzioni.
-
Nel gruppo Altre opzioni fare clic sul pulsante di visualizzazione della finestra di dialogo Opzioni messaggio

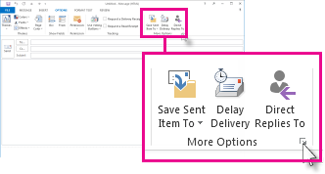
-
In Opzioni di recapito selezionare Scade dopo e quindi selezionare una data e un'ora.
Al termine della data di scadenza, il messaggio rimane visibile nell'elenco dei messaggi con una barratura. Può comunque essere aperto, ma il testo barrato fornisce un'indicazione visiva che il messaggio non è aggiornato o non è più pertinente.
Eliminare dalla posta in arrivo i messaggi scaduti
Se sono stati ricevuti uno o più messaggi scaduti e visualizzati nell'elenco dei messaggi con una barratura, è possibile eliminarli selezionandoli e facendo clic su Elimina sulla barra multifunzione o premendo CANC. Non è possibile eliminare automaticamente i messaggi scaduti.
Aggiungere una data di scadenza a tutti i messaggi inviati
È possibile configurare Outlook in modo da aggiungere automaticamente una data di scadenza di un certo numero di giorni dopo l'invio del messaggio.
-
Scegliere File > Opzioni.
-
Selezionare Posta nel riquadro sinistro.
-
Scorrere verso il basso fino a Invia messaggi.
-
Selezionare la casella Contrassegna i messaggi come scaduti dopo questo numero di giorni e immettere un numero di giorni compreso tra 1 e 99.
-
Fare clic su OK.
Impostare una data di scadenza per un messaggio ricevuto
È possibile impostare una data di scadenza per un messaggio ricevuto.
-
Fare doppio clic per aprire il messaggio. Non è possibile impostare una data di scadenza dal riquadro di lettura.
-
Selezionare Proprietà > file.
-
In Opzioni di recapito selezionare la casella Scade dopo e selezionare una data e un'ora per la scadenza del messaggio.
-
Fare clic su Chiudi, quindi fare clic sul pulsante Salva nell'angolo in alto a sinistra del messaggio per salvare la data di scadenza.










