Impostare un modello personalizzato per una raccolta di SharePoint
Quando si crea una raccolta documenti di SharePoint, è possibile impostare un tipo di file predefinito per l'apertura quando viene creato un nuovo file, ad esempio è possibile impostare un file PowerPoint come tipo di file predefinito per l'apertura. È anche possibile personalizzare il modello di file predefinito per la raccolta. Ad esempio, è possibile creare un modello di Word con intestazioni e piè di pagina personalizzati o altre caratteristiche personalizzate e impostarlo come modello predefinito per la raccolta. Quindi, quando l'utente o gli utenti creano un nuovo file, questo viene aperto nel programma appropriato con le caratteristiche personalizzate.
Nota: Per configurare un modello, è necessario disporre delle autorizzazioni Controllo completo per la raccolta.
Configurare un tipo di file predefinito durante la creazione di una raccolta
Per impostare un tipo di file per aprire un file vuoto nell'applicazione appropriata, seguire questa procedura.
-
Passare al sito in cui si vuole creare la raccolta.
-
Selezionare Impostazioni

-
Selezionare Raccolta documenti.
-
Selezionare Opzioni avanzate.
-
Aggiungere un nome, una descrizione facoltativa, il controllo delle versioni e, se applicabile, se si vuole che la raccolta riceva la posta elettronica.
-
Selezionare il formato di file e la versione predefiniti dell'applicazione nell'elenco a discesa Modello di documento.
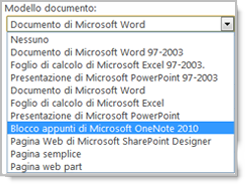
-
Fare clic su Crea.
Personalizzare il modello predefinito per una raccolta documenti
Per personalizzare il modello predefinito, seguire questa procedura. È possibile modificare il modello predefinito in due modi:
-
Se la raccolta documenti o moduli include un modello di file predefinito per un programma compatibile con SharePoint, è possibile modificare il modello predefinito.
-
Per altri programmi, il modello predefinito non può essere modificato direttamente, ma è possibile copiare un nuovo file modello nella cartella Forms della raccolta per specificare un modello personalizzato.
Modificare il modello di file predefinito
-
Passare al sito in cui si trova la raccolta.
-
In SharePoint Server, sulla barra multifunzione, selezionare la scheda Raccolta, quindi selezionare Raccolta Impostazioni.
Per SharePoint in Microsoft 365, selezionare Impostazioni

-
In Impostazioni Impostazioniselezionare Impostazioni avanzate.
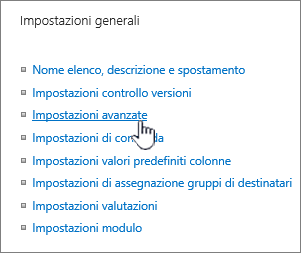
-
Nel campo URL modello della sezione Modello di documento selezionare Modifica modello. Si verificherà uno degli eventi seguenti:
Se il sito fa parte di un abbonamento Microsoft 365, a questo punto potrebbe essere richiesto di immettere il nome utente e la password Microsoft 365 abbonamento.
-
Raccolta documenti Il modello si apre in un'app compatibile con SharePoint e associata al tipo di file del modello corrente. Verrà ad esempio aperto Word se il modello predefinito è un modello di Word oppure Excel se il modello predefinito è un foglio di lavoro di Excel.
-
Raccolta moduli Il modello viene aperto in un programma compatibile con SharePoint, in un programma di progettazione di moduli basato su XML, ad esempio InfoPath, o in un editor XML.
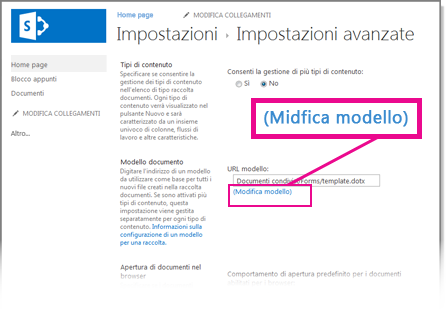
Nota: Se gli utenti del sito hanno già compilato moduli basati sul modello originale, valutare in che modo le modifiche apportate al modello possono influire su tali moduli. Se si aggiunge un campo obbligatorio, ad esempio, è possibile che nei moduli originali compilati prima dell'aggiunta del campo venga visualizzato un errore.
-
-
Apportare le modifiche desiderate e quindi salvare il modello. Per SharePoint in Microsoft 365, salvare il modello con un nuovo nome file. Chiudere il programma se non si ha più necessità di tenerlo aperto oppure passare al sito.
Nota: Per SharePoint in Microsoft 365, il modello personalizzato deve avere un nome file diverso da quello predefinito. Usare la caratteristica Salva con nome del client per salvare il file nella cartella Moduli con un nuovo nome file. Ad esempio, per Word, non usare il modello di nome file predefinito.dotx.
-
A seconda del programma per la progettazione di moduli utilizzato, potrebbe essere necessario ripubblicare il modello nella raccolta del sito dal programma.
-
Nel sito, nella parte inferiore della pagina Avanzate raccolta documenti o Impostazioni moduli, selezionareOK.
Specificare un modello di file personalizzato
-
Creare e salvare il modello personalizzato in un programma compatibile con SharePoint. Prendere nota della posizione e quindi passare a SharePoint.
Nota: Se il modello di documento predefinito è denominato diverso da template.dotx,nell'elenco o nella raccolta non viene visualizzato alcun modello predefinito.
-
Passare al sito che contiene la raccolta per cui specificare un modello personalizzato.
Opzione 1: (Dall'esperienza utente moderna della raccolta)
Nuovo > Aggiungi modello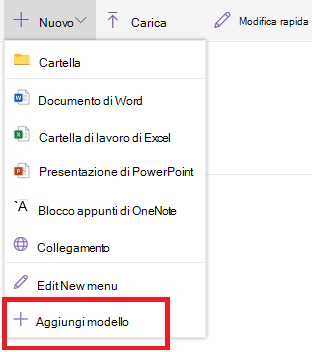
-
Per questo passaggio, è necessario usare Internet Explorer. In SharePoint in Microsoft 365, in alto a destra, selezionare Tutti idocumenti e quindi selezionare Visualizza in Esplora file.
Per SharePoint Server, selezionare la scheda Raccolta sulla barra multifunzione e nel gruppo Connessione & Esporta selezionare Apri con Esplora risorse.
Importante: Se Esplora file non si apre o viene visualizzato un messaggio di errore, potrebbe essere necessario aggiungere il sito all'elenco dei siti attendibili nelle impostazioni del browser. Per altre informazioni, vedere Apri in Esplora risorse o Visualizza con Esplora file in SharePoint.
-
In Esplora file individuare il modello personalizzato creato.
-
Fare clic con il pulsante destro del mouse sul file e scegliere Copia dal menu di scelta rapida.
-
Selezionare il pulsante Indietro finché non si torna alla raccolta e quindi selezionare la cartella Moduli per aprirla.
-
Fare clic con il pulsante destro del mouse in un'area vuota della finestra della cartella e scegliere Incolla dal menu di scelta rapida.
-
Chiudere Esplora file e tornare al sito.
-
A sinistra selezionare Contenuto del sito.
-
Trovare la raccolta documenti in Contenuto, posizionare il puntatore del mouse sul nome, selezionare i puntini di sospensione (...), quindi selezionareImpostazioni .
Se questi comandi non sono visualizzati, è possibile che si sia nella versione SharePoint. In questo caso, passare alla raccolta documenti e sulla barra multifunzione selezionare la scheda Raccolta e quindi selezionare Raccolta Impostazioni.
-
In Impostazioni Impostazioniselezionare Impostazioni avanzate.
-
Nella sezione Modello documento eseguire una delle operazioni seguenti:
Raccolta documenti Immettere l'indirizzo del modello personalizzato nel campo URL modello. La posizione è l'indirizzo Web del modello nel sito, relativo al nome del sito. Ad esempio, se il modello è denominato Filigrana.dotx e lo si aggiunge alla cartella Moduli della raccolta documenti Documenti condivisi, immettere quanto segue:
Shared Documents/Forms/Watermark.dotx
Raccolta moduli Immettere l'indirizzo del modello personalizzato da usare nel campo URL modello. La posizione è l'indirizzo Web del modello nel sito, relativo al nome del sito. Ad esempio, se il modello è denominato Orders.xml e lo si aggiunge alla cartella Moduli della raccolta moduli Acquisti, immettere quanto segue:
Purchases/Forms/Orders.xsn
Nota: Se le impostazioni della casella Modello documento non sono disponibili, è possibile che un amministratore abbia configurato più tipi di contenuto. Per osservare se sono stati attivati più tipi di contenuto, verificare che in Consenti la gestione di più tipi di contenuto nella sezione Tipi di contenuto immediatamente sopra la sezione Modello documento sia selezionato Sì. In questo caso, è necessario modificare il modello per il tipo di contenuto.
Altre informazioni sui modelli di file in una raccolta documenti o moduli
Ecco alcuni suggerimenti e linee guida per la creazione e l'uso dei modelli.
Tipi di file archiviabili o non archiviabili in una raccolta di SharePoint
A seconda dei file presenti in una raccolta, si potrebbe verificare una delle situazioni seguenti:
File compatibili con SharePoint tecnologie Per creare un file usando il comando Nuovo in una raccolta documenti, è necessario creare il modello di file da un programma compatibile con SharePoint, ad esempio Microsoft Office Word. Quando si crea un nuovo file in una raccolta moduli, il programma predefinito può essere un programma di progettazione di moduli basato su XML compatibile con SharePoint, ad esempio Microsoft InfoPath.
File di altri programmi Per la maggior parte degli altri programmi è comunque possibile archiviare e gestire il file nella raccolta. Anziché creare il file direttamente dalla raccolta documenti, tuttavia, il file può essere creato nel programma e quindi caricato successivamente alla raccolta.
File di programma bloccati Per motivi di sicurezza, l'archiviazione in una raccolta di alcuni tipi di file di programma, ad esempio quelli con estensione exe, è bloccata. Per ulteriori informazioni, vedere Tipi di file che non è possibile aggiungere a un elenco o raccolta.
Due tipi di raccolte in cui vengono utilizzati modelli di file
I due tipi di raccolte in cui vengono utilizzati i modelli sono le raccolte documenti e moduli.
Raccolte documenti Una raccolta documenti consente di archiviare e gestire molti tipi di file diversi quali documenti, fogli di calcolo, presentazioni, file di testo e altro. Una raccolta documenti è in genere la posizione più comune in un sito in cui è possibile creare, raccogliere, aggiornare e gestire file con i membri del team e condividerli con altri colleghi in tutta l'organizzazione o l'azienda. Una raccolta documenti può essere utilizzata come archivio generico di file oppure per uno scopo specifico. Un team di marketing può ad esempio disporre di una propria raccolta documenti per pianificare materiali, comunicati stampa e pubblicazioni.
Raccolte moduli Una raccolta moduli consente di condividere e verificare in modo semplice moduli basati su XML che vengono utilizzati per raccogliere informazioni. È possibile ad esempio creare una raccolta per i moduli delle note spese del reparto. Il modello di modulo delle note spese verrà archiviato come modello di file predefinito nella raccolta moduli. Ogni volta che creano una nota spese, gli utenti apriranno il modello come un modulo vuoto contenente il layout, i campi e i calcoli della nota spese. Quando il modulo viene compilato, i dati della nota spese (e solo i dati) verranno salvati come file XML nella raccolta moduli. La separazione dei dati dal modulo semplifica notevolmente l'elaborazione separata di ogni nota spese da parte di altri sistemi, l'unione dei dati o la relativa esportazione per ulteriori elaborazioni e analisi.
Posizione di archiviazione dei modelli nella raccolta
Quando una raccolta documenti o moduli dispone di un modello di file predefinito, questo viene archiviato nella cartella Forms della raccolta.
Aprire la raccolta in Esplora file per visualizzare la cartella Moduli contenente il modello di file per la raccolta.
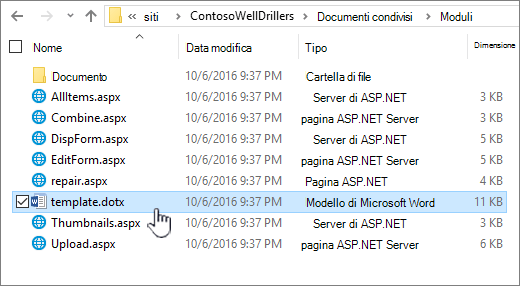
Per impostazione predefinita, una raccolta documenti ha un modello di file denominato template.dotx che, se necessario, può essere modificato. Per specificare un modello diverso, è necessario prima di tutto crearlo in un programma compatibile con SharePoint, ad esempio Word, e quindi salvarlo nella cartella Moduli di una raccolta. Dalla raccolta si specifica quindi l'indirizzo del modello personalizzato.
Per impostazione predefinita, una raccolta moduli viene fornita con un file segnaposto, denominato template.xml, che deve essere sostituito con il modello di modulo creato dall'utente.
Creazione di un modello di file per una raccolta moduli
Per creare o personalizzare un modello in una raccolta moduli, è possibile usare un programma di progettazione di moduli basato su XML compatibile con SharePoint, ad esempio InfoPath. L'utilizzo di un programma per la progettazione di moduli può offrire vantaggi aggiuntivi. Quando si utilizza InfoPath, ad esempio, è possibile eseguire le operazioni seguenti:
-
Creare la raccolta documenti e il modello direttamente da InfoPath.
-
Modificare e ripubblicare in maniera pratica il modello di modulo nella raccolta moduli.
-
Unire i singoli file di dati XML creati da modelli di modulo per ulteriori elaborazioni.
-
Promuovere i campi di dati XML in colonne della raccolta moduli.
Quando un utente crea un modulo, viene aperto per impostazione predefinita nel programma di modifica dei moduli compatibile con SharePoint nel computer client dell'utente. Se non sono installati programmi compatibili, il modulo può essere aperto nel browser, se progettato a tale scopo. Se lo si desidera, è possibile specificare che un modulo progettato per essere aperto in un browser venga sempre aperto nel browser. È possibile modificare il comportamento predefinito in Apertura di documenti nel browser nelle impostazioni avanzate della raccolta.
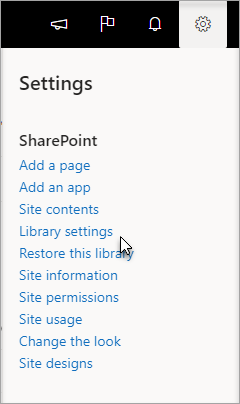
In SharePoint online selezionare Impostazionie quindi selezionare Raccolta Impostazioni.
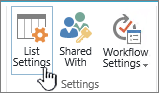
In SharePoint server fare clic su Raccolta Impostazioni nella scheda Raccolta sulla barra multifunzione
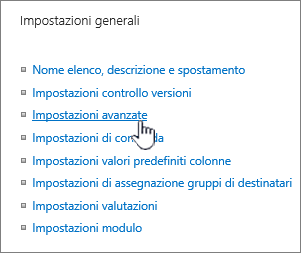
Impostazioni per una raccolta documenti.
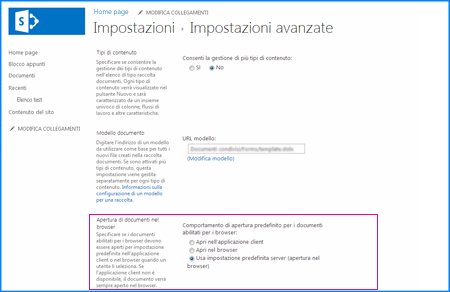
Impostazione Apri documenti nel browser.
Utilizzo dei tipi di contenuto per la configurazione dei modelli di raccolte documenti o moduli
Se sono attivati più tipi di contenuto e per tali tipi sono specificati modelli, la raccolta utilizza i modelli specificati dai tipi di contenuto e non il modello di file predefinito. In questo caso, se si desidera personalizzare i modelli per la raccolta è necessario modificare i tipi di contenuto. Per altre informazioni sui tipi di contenuto, vedere Introduzione ai tipi di contenuto e alla pubblicazione di tipi di contenuto.
Configurare un modello di file predefinito alla creazione di una raccolta documenti o moduli
-
Passare al sito in cui si desidera creare la raccolta.
-
Selezionare Azioni sito,selezionare Visualizza tutto il contenuto delsito e quindi selezionare Crea.
Nota: L'aspetto e la struttura di spostamento di un sito di SharePoint possono essere personalizzati in modo significativo. Se non è possibile individuare un'opzione, ad esempio un comando, un pulsante o un collegamento, contattare l'amministratore.
-
In Raccolteselezionare Raccolta documenti o Raccolta moduli.
-
Nel campo Nome immettere un nome per la raccolta. Il nome della raccolta è obbligatorio.
Il nome verrà visualizzato nella parte superiore della pagina della raccolta, diventerà parte dell'indirizzo della pagina della raccolta e verrà incluso tra gli elementi di spostamento che consentono agli utenti di individuare e aprire la raccolta.
-
Nel campo Descrizione immettere una descrizione dello scopo della raccolta. La descrizione è facoltativa.
La descrizione viene visualizzata nella parte superiore della pagina della raccolta, sotto il nome della raccolta. Se si prevede di abilitare la raccolta alla ricezione di contenuto tramite posta elettronica, è possibile aggiungere l'indirizzo di posta elettronica della raccolta alla relativa descrizione, in modo che gli utenti possano trovarlo facilmente.
-
Per aggiungere un collegamento alla raccolta nella barra di avvio veloce, verificare che nella sezione Struttura di spostamento sia selezionato Sì.
-
Nella sezione Cronologia versioni documento selezionare Sì se si vuole creare una versione o una copia di backup di un file ogni volta che un file viene archiviato nella raccolta.
-
Nella sezione Modello documento eseguire una delle operazioni seguenti:
Raccolta documenti Specificare il tipo di file da usare come modello per i nuovi file nella raccolta documenti. Per impostazione predefinita sono disponibili i tipi di file seguenti:
-
Nessuno
-
Documento di Microsoft Word 97-2003
-
Foglio di calcolo di Microsoft Excel 97-2003
-
Presentazione di Microsoft PowerPoint 97-2003
-
Documento di Microsoft Word
-
Foglio di calcolo di Microsoft Excel
-
Presentazione di Microsoft PowerPoint
-
Blocco appunti di Microsoft OneNote 2010
-
Pagina Web di Microsoft SharePoint Designer
-
Pagina semplice
-
Pagina web part
Raccolta moduli Selezionare il modello di modulo da specificare come tipo di modulo per tutti i moduli della raccolta.
-
-
Selezionare Crea.
Modificare il modello di file predefinito per una raccolta documenti o moduli
È possibile modificare il modello predefinito in due modi:
-
Se la raccolta documenti o moduli include un modello di file predefinito per un programma compatibile con SharePoint 2010, è possibile modificare il modello predefinito.
-
Per altri programmi, il modello predefinito non può essere modificato direttamente, ma è possibile copiare un nuovo file modello nella cartella Forms della raccolta per specificare un modello personalizzato.
Modificare il modello di file predefinito
-
Passare al sito che contiene la raccolta per cui si desidera modificare il modello predefinito.
-
Selezionare il nome della raccolta sulla barra di avvio veloce oppure selezionare Azioni sito,selezionare Visualizza tutto il contenuto del sito equindi nella sezione della raccolta appropriata selezionare il nome della raccolta.
Nota: L'aspetto e la struttura di spostamento di un sito di SharePoint possono essere personalizzati in modo significativo. Se non è possibile individuare un'opzione, ad esempio un comando, un pulsante o un collegamento, contattare l'amministratore.
-
Nella sezione Strumenti raccolta della barra multifunzione selezionare la scheda Raccolta e quindi nel gruppo Impostazioni selezionare Raccolta Impostazioni.
-
In Impostazioni Impostazioniselezionare Impostazioni avanzate.
-
Nella sezione Modello di documento, sotto la casella URL modello, selezionare Modifica modello. Si verificherà uno degli eventi seguenti:
Raccolta documenti Il modello viene aperto in un'app compatibile con SharePoint 2010 e associata al tipo di file del modello corrente. Ad esempio, Word 2010 si apre se il modello predefinito è un modello di Word o Excel 2010 si apre se il modello predefinito è un foglio di lavoro Excel lavoro.
Raccolta moduli Il modello viene aperto in un programma compatibile con SharePoint 2010, un programma di progettazione di moduli basato su XML, ad esempio InfoPath 2010, o un editor XML.
Nota: Se gli utenti del sito hanno già compilato moduli basati sul modello originale, valutare in che modo le modifiche apportate al modello possono influire su tali moduli. Se si aggiunge un campo obbligatorio, ad esempio, è possibile che nei moduli originali compilati prima dell'aggiunta del campo venga visualizzato un errore.
-
Apportare le modifiche desiderate e quindi salvare il modello. Chiudere il programma se non si ha più necessità di tenerlo aperto oppure passare al sito.
-
A seconda del programma per la progettazione di moduli utilizzato, potrebbe essere necessario ripubblicare il modello nella raccolta del sito dal programma.
-
Nella parte inferiore Impostazioni della pagina Avanzate raccolta documenti o moduli del sito selezionareOK.
Specificare un modello di file personalizzato
-
Creare e salvare il modello personalizzato in un programma compatibile con SharePoint 2010. Prendere nota della posizione e quindi passare a SharePoint 2010.
-
Passare al sito che contiene la raccolta per cui specificare un modello personalizzato.
-
Selezionare il nome della raccolta sulla barra di avvio veloce oppure selezionare Azioni sito,selezionare Visualizza tutto il contenuto del sito equindi nella sezione della raccolta appropriata selezionare il nome della raccolta.
Nota: L'aspetto e la struttura di spostamento di un sito di SharePoint possono essere personalizzati in modo significativo. Se non è possibile individuare un'opzione, ad esempio un comando, un pulsante o un collegamento, contattare l'amministratore.
-
Nella barra multifunzione selezionare la scheda Raccolta e quindi nel gruppo Connessione & Esporta selezionare Apri con Esplora risorse.
-
In Windows Esplora risorse individuare il modello personalizzato creato.
-
Fare clic con il pulsante destro del mouse sul file e scegliere Copia dal menu di scelta rapida.
-
Selezionare il pulsante Indietro finché non si torna alla raccolta e quindi selezionare la cartella Moduli per aprirla.
-
Fare clic con il pulsante destro del mouse in un'area vuota della finestra della cartella e scegliere Incolla dal menu di scelta rapida.
-
Chiudere Windows Esplora risorse e tornare alla raccolta nel sito.
-
Nel menu Impostazioni selezionare Raccolta Impostazioni.
-
In Impostazioni Impostazioniselezionare Impostazioni avanzate.
-
Nella sezione Modello documento eseguire una delle operazioni seguenti:
Raccolta documenti Immettere l'indirizzo del modello personalizzato nel campo URL modello. La posizione è l'indirizzo Web del modello nel sito, relativo al nome del sito. Se il modello è denominato Watermark.dotx e viene aggiunto alla cartella Forms della raccolta documenti Shared Documents, ad esempio, si digiterà quanto segue:
Shared Documents/Forms/Watermark.dotx
Raccolta moduli Immettere l'indirizzo del modello personalizzato da usare nel campo URL modello. La posizione è l'indirizzo Web del modello nel sito, relativo al nome del sito. Se il modello è denominato Orders.xml e viene aggiunto alla cartella Forms della raccolta moduli Purchases, ad esempio, si digiterà quanto segue:
Purchases/Forms/Orders.xsn
Nota: Se le impostazioni della casella Modello documento non sono disponibili, è possibile che un amministratore abbia configurato più tipi di contenuto. Per osservare se sono stati attivati più tipi di contenuto, verificare che in Consenti la gestione di più tipi di contenuto nella sezione Tipi di contenuto immediatamente sopra la sezione Modello documento sia selezionato Sì. In questo caso, è necessario modificare il modello per il tipo di contenuto.
Informazioni sui modelli di file in una raccolta documenti o moduli
Quando si crea una raccolta documenti o moduli, è possibile impostare un modello di file predefinito per la raccolta. Quando un utente crea un nuovo file nella raccolta, il modello predefinito viene aperto nel programma appropriato. Ad esempio, in una raccolta documenti è possibile impostare un modello di Word 2010. Quando un utente crea un nuovo file nella raccolta documenti, il modello viene aperto in Word.
Se si vogliono specificare altre impostazioni o fornire contenuto predefinito che viene visualizzato in ogni nuovo file, ad esempio una struttura preferita per una proposta di campagna di marketing o una dichiarazione di non responsabilità ufficiale in un piè di pagina di pagina, è anche possibile aggiungere queste informazioni al modello.
Tipi di file archiviabili o non archiviabili in una raccolta di SharePoint
A seconda dei file presenti in una raccolta, si potrebbe verificare una delle situazioni seguenti:
File compatibili con le tecnologie SharePoint Per creare un file usando il comando Nuovo in una raccolta documenti, è necessario creare il modello di file da un programma compatibile con SharePoint 2010, ad esempio Word 2010. Quando si crea un nuovo file in una raccolta moduli, il programma predefinito può essere un programma di progettazione di moduli basato su XML compatibile con SharePoint 2010, ad esempio Microsoft InfoPath 2010.
File di altri programmi Per la maggior parte degli altri programmi è comunque possibile archiviare e gestire il file nella raccolta. Invece di creare direttamente il file dalla raccolta documenti, è possibile creare il file nell'applicazione e quindi aggiungerlo alla raccolta in un secondo momento.
File di programma bloccati Per motivi di sicurezza, l'archiviazione in una raccolta di alcuni tipi di file di programma, ad esempio quelli con estensione exe, è bloccata.
Per altre informazioni sui tipi di file bloccati, vedere Vedere anche.
Due tipi di raccolte in cui vengono utilizzati modelli di file
I due tipi di raccolte in cui vengono utilizzati i modelli sono le raccolte documenti e moduli.
Raccolte documenti Una raccolta documenti consente di archiviare e gestire molti tipi di file diversi quali documenti, fogli di calcolo, presentazioni, file di testo e altro. Una raccolta documenti è spesso la posizione più comune in un sito in cui è possibile creare, raccogliere, aggiornare e gestire file con i membri del team e condividerli con altri colleghi dell'organizzazione. È possibile usare una raccolta documenti come archivio di file generico. Oppure è possibile usare una raccolta documenti per uno scopo specifico, ad esempio, un team di marketing può avere una propria raccolta documenti per la pianificazione di materiali, rilasci di notizie e pubblicazioni.
Raccolte moduli Una raccolta moduli consente di condividere e verificare in modo semplice moduli basati su XML che vengono utilizzati per raccogliere informazioni. È possibile ad esempio creare una raccolta per i moduli delle note spese del reparto. Il modello di modulo delle note spese verrà archiviato come modello di file predefinito nella raccolta moduli. Ogni volta che creano una nota spese, gli utenti apriranno il modello come un modulo vuoto contenente il layout, i campi e i calcoli della nota spese. Quando il modulo viene compilato, i dati della nota spese (e solo i dati) verranno salvati come file XML nella raccolta moduli. La separazione dei dati dal modulo semplifica notevolmente l'elaborazione separata di ogni nota spese da parte di altri sistemi, l'unione dei dati o la relativa esportazione per ulteriori elaborazioni e analisi.
Posizione di archiviazione dei modelli nella raccolta
Quando una raccolta documenti o moduli dispone di un modello di file predefinito, questo viene archiviato nella cartella Forms della raccolta.
Aprire la raccolta in Windows Explorer per visualizzare la cartella Moduli, che contiene il modello di file per la raccolta.
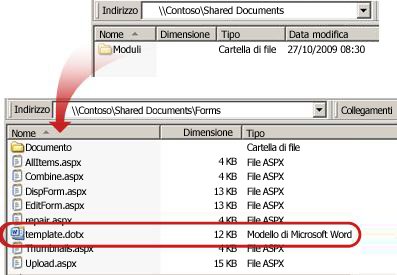
Per impostazione predefinita, una raccolta documenti ha un modello di file denominato template.dotx che, se necessario, può essere modificato. Per specificare un modello diverso, è necessario prima di tutto crearlo in un programma compatibile con SharePoint 2010, ad esempio Word 2010, e quindi salvarlo nella cartella Moduli di una raccolta. Dalla raccolta si specifica quindi l'indirizzo del modello personalizzato.
Per impostazione predefinita, una raccolta moduli include un file segnaposto, denominato template.xml, che è necessario sostituire con un modello di modulo creato dall'utente.
Creazione di un modello di file per una raccolta moduli
Per creare o personalizzare un modello in una raccolta moduli, è possibile usare un programma di progettazione di moduli basato su XML compatibile con SharePoint 2010, ad esempio InfoPath 2010. L'utilizzo di un programma per la progettazione di moduli può offrire vantaggi aggiuntivi. Ad esempio, quando si usa InfoPath 2010, è possibile eseguire le operazioni seguenti:
-
Creare la raccolta documenti e il modello direttamente da InfoPath.
-
Modificare e ripubblicare in maniera pratica il modello di modulo nella raccolta moduli.
-
Unire i singoli file di dati XML creati da modelli di modulo per ulteriori elaborazioni.
-
Promuovere i campi di dati XML in colonne della raccolta moduli.
Quando un utente crea un modulo, viene aperto per impostazione predefinita nel programma di modifica dei moduli compatibile con SharePoint 2010 nel computer client dell'utente. Se non sono installati programmi compatibili, il modulo può essere aperto nel browser, se progettato a tale scopo. Se lo si desidera, è possibile specificare che un modulo progettato per essere aperto in un browser venga sempre aperto nel browser. È possibile modificare il comportamento predefinito in Apertura di documenti nel browser nelle impostazioni avanzate della raccolta.
Utilizzo dei tipi di contenuto per la configurazione dei modelli di raccolte documenti o moduli
Se sono attivati più tipi di contenuto e per tali tipi sono specificati modelli, la raccolta utilizza i modelli specificati dai tipi di contenuto e non il modello di file predefinito. In questo caso, se si desidera personalizzare i modelli per la raccolta è necessario modificare i tipi di contenuto.










