Quando si pianificano le riunioni di Lync, è possibile usare le opzioni predefinite, che sono appropriate per le riunioni informali e di piccole dimensioni con i colleghi.
È consigliabile modificare le opzioni se:
-
Si invitano più di 10-15 persone. Possono essere presenti fino a 250 partecipanti.
-
Si vuole controllare le autorizzazioni dei partecipanti (messaggi istantanei, audio, video).
-
Si vuole impostare un nuovo ID riunione, che consente solo agli utenti invitati di partecipare (livello di sicurezza superiore).
-
Sono presenti invitati da altre aziende.
Suggerimento: Per una guida interattiva alla configurazione delle riunioni Lync, in cui vengono forniti anche suggerimenti per la risoluzione dei problemi, vedere Pianificazione e preparazione di una riunione Lync.
Dopo avere fatto clic su Nuova riunione Lync nel Calendario di Outlook, fare clic su Opzioni riunione sulla barra multifunzione e scegliere le opzioni appropriate.
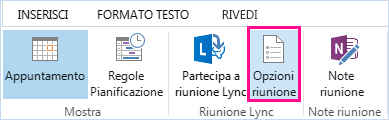
Ecco le opzioni disponibili
-
Dove è la riunione online?(ID riunione predefinito o nuovo)
-
Persone che non devono attendere di essere ammesse (Monitoraggio dei partecipanti)
-
Limitare la partecipazione?(disattivazione dell'audio dei partecipanti, disabilitazione dei messaggi istantanei, blocco dei video)
-
Altre risorse(registrazione, PIN, strumenti di presentazione, opzioni durante una riunione e così via)
Dove è la riunione online?
Questa opzione consente di scegliere se usare l'area riunioni assegnata o crearne una nuova (ID riunione) e impostare restrizioni e autorizzazioni.

-
Una nuova area riunioni per cui è possibile controllare le autorizzazioni
Questa opzione è più sicura e adatta per la presentazione di informazioni riservate. Viene creata una nuova riunione con un ID univoco ed è possibile personalizzare le autorizzazioni, indicando ad esempio chi deve diventare relatore, disattivare l'audio dei partecipanti o impedire loro di condividere video.
Quando si usa questa opzione e si ottiene una nuova area riunioni, i partecipanti alle riunioni precedenti non possono accedere accidentalmente alle riunioni successive, nel caso rimangano online. Inoltre, con una nuova area riunioni, è possibile aumentare il livello di sicurezza e consentire la partecipazione solo delle persone desiderate.
Per usare sempre questa opzione, fare clic su Memorizza le impostazioni nella parte inferiore della finestra, in modo che tutte le riunioni successive abbiano automaticamente un nuovo ID e le autorizzazioni selezionate.
-
Spazio personale della riunione dedicato (meno sicuro)
Rappresenta semplicemente la sala riunioni personale, che prevede sempre gli stessi ID e autorizzazioni. Il contenuto, ad esempio le presentazioni di PowerPoint o altri file, rimane nella riunione fino a quando non viene eliminato. Si tratta di un'opzione adeguata per le riunioni informali con i collaboratori, che consente agli utenti di eseguire l'accesso in qualsiasi momento senza le autorizzazioni del relatore.
Persone che non devono attendere di essere ammesse
È possibile scegliere le persone che accedono direttamente alla riunione e quelle che devono attendere l'autorizzazione. All'avvio della riunione, vengono visualizzati i nomi delle persone che vogliono partecipare alla riunione ed è possibile concedere o negare l'accesso.
|
Chi entra direttamente? |
Effetto |
Utilizzo consigliato |
|
Solo io, l'organizzatore della riunione |
Solo l'organizzatore della riunione accede direttamente. Tutti gli altri devono attendere l'autorizzazione. |
Quando si vuole garantire una maggiore sicurezza della riunione e delle informazioni riservate. |
|
Persone invitate appartenenti alla società |
Solo le persone invitate accedono direttamente alla riunione. Tutti gli altri devono attendere l'autorizzazione. |
Quando si devono presentare informazioni riservate e si vuole che partecipino solo persone specifiche. |
|
Tutti gli utenti dell'organizzazione |
Tutti gli utenti della società possono accedere direttamente alla riunione anche se non sono stati invitati. |
Quando non ci sono partecipanti esterni e non si prevede di dover presentare informazioni riservate. |
|
Tutti gli utenti (senza restrizioni) |
Tutti gli utenti che hanno il collegamento alla riunione possono accedere direttamente. |
Quando si invitano partecipanti esterni e non si prevede di dover presentare informazioni riservate. |
Note: Non dimenticare di selezionare o deselezionare le opzioni anche per le persone che accedono tramite telefono:
-
I chiamanti entrano direttamente - Le persone che accedono tramite telefono vengono connesse direttamente.
-
Annuncia l'entrata o l'uscita dei partecipanti - Il nome dei partecipanti che accedono o abbandonano la riunione viene annunciato pubblicamente. Non consigliato per riunioni con un numero elevato di partecipanti.
Chi è un relatore?
È possibile scegliere chi svolge il ruolo di relatore nella riunione, Ricordarsi che tutti i relatori dispongono di controllo completo sulla riunione, possono condividere i contenuti, registrare la riunione (non in Lync Basic, che non supporta la registrazione), modificare le opzioni di riunione, disattivare l'audio dei partecipanti ed eseguire altre attività durante la riunione.
Ecco le opzioni disponibili.
|
Chi è un relatore? |
Effetto |
Uso consigliato |
|
Solo io, l'organizzatore della riunione |
Solo l'organizzatore della riunione dispone di autorizzazioni di relatore. |
Quando i partecipanti non devono interagire con il contenuto della riunione. È possibile designare altri relatori durante la riunione, se si cambia idea. |
|
Tutti gli utenti dell'organizzazione |
Tutti gli utenti della società hanno il ruolo di relatori. |
Quando si svolgono riunioni informali con i membri del proprio team, in cui tutti i partecipanti possono condividere e modificare il contenuto. |
|
Tutti gli utenti (senza restrizioni) |
Tutti gli invitati hanno il ruolo di relatori. |
Quando sono presenti partecipanti esterni a cui si vuole assegnare il ruolo di relatore. |
|
Persone scelte |
L'utente corrente e le persone da lui scelte. |
Quando si vuole assegnare il ruolo di relatore a persone specifiche. |
Nota: Quando si seleziona Persone scelte, fare clic su Scegli i relatori e spostare i partecipanti dalla sezione Partecipante a Relatori. Con questa opzione non è possibile aggiungere come relatori gli invitati esterni e le liste di distribuzione, ma è possibile assegnare autorizzazioni di relatore ai singoli utenti durante la riunione.
Limitare la partecipazione?
Se si sta impostando un evento di grandi dimensioni o si vogliono evitare interruzioni, è possibile disabilitare i messaggi istantanei nella riunione, disattivare l'audio di tutti i partecipanti o impedire loro di usare la webcam, selezionando le caselle seguenti:
-
Disabilita messaggistica istantanea
-
Disattiva l'audio di tutti i partecipanti
-
Blocca video partecipanti
Queste opzioni si applicano solo ai partecipanti. I relatori possono sempre condividere audio e video nella riunione.

Telefono
A seconda delle impostazioni dell'account, questa scheda potrebbe non essere disponibile.
-
Da dove chiama la maggior parte delle persone?
A volte le persone partecipano a una riunione usando un telefono al posto di un computer. Per aiutarle a trovare rapidamente il numero locale ed evitare loro di sostenere spese per chiamate interurbane, scegliere l'area da dove chiama la maggior parte delle persone.
Nelle opzioni della riunione fare clic sulla scheda Telefono e scegliere l'area in Da dove chiama la maggior parte delle persone? Nell'invito verrà indicato il numero locale per tale area.
-
PIN (Personal Identification Number) di accesso dimenticato
La maggior parte delle volte non è necessario un PIN per partecipare a una riunione chiamando con il telefono. Si viene connessi direttamente e il numero viene visualizzato nell'elenco dei partecipanti. Se però si vuole chiamare in veste di coordinatore o come chiamante autenticato, è necessario immettere il PIN e/o il numero o l'interno dell'ufficio.
L'accesso come chiamante autenticato significa semplicemente che la riunione è protetta ed è necessario essere identificati prima di partecipare. In questo caso nell'elenco dei partecipanti viene visualizzato il nome al posto del numero.
Se non si ricorda il PIN, fare clic su Richiedi il PIN adesso nelle opzioni della riunione e seguire le istruzioni nella pagina per reimpostarlo. Per altre informazioni, vedere Configurare il PIN.
Altre risorse
Configurare il PIN (Personal Identification Number)
Registrare e riprodurre una riunione Lync
Introduzione alla sala riunioni Lync (strumenti di presentazione, gestione dei partecipanti, controlli audio/video e così via)










