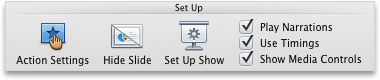Nota: Questo articolo ha esaurito la sua funzione e verrà ritirato tra breve. Per evitare problemi di "Pagina non trovata", si sta procedendo alla rimozione dei collegamenti noti. Se sono stati creati collegamenti a questa pagina, rimuoverli per contribuire a ottimizzare il Web.
È possibile specificare quanto deve durare la riproduzione del video durante una presentazione e impostare molte altre opzioni di riproduzione. Le opzioni includono la riproduzione di un video automaticamente o quando si fa clic, la riproduzione di un video a schermo intero e il loop di un video.
Prima di poter impostare le opzioni di riproduzione per un video, è necessario prima inserire o creare un collegamento a un video nella presentazione.
Queste opzioni di riproduzione non sono disponibili per i video online, ad esempio i video di YouTube. Sono disponibili solo per i video inseriti dal computer.
Importante: Impostare questa opzione prima di aggiungere eventuali animazioni o trigger al video. Modificando questa opzione verranno rimosse tutte le animazioni associate al video.
-
Nella visualizzazione normale fare clic sulla cornice del video nella diapositiva.
-
In strumenti videofare clic su riproduzione. Quindi, nell'elenco Start scegliere una di queste opzioni:
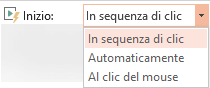
Opzione
Quando il video viene riprodotto durante una presentazione
Automaticamente
Il video viene riprodotto automaticamente quando la diapositiva viene visualizzata.
Al clic o quando si fa clic su
Il video viene riprodotto solo quando si fa clic sul pulsante Riproduci.
In sequenza di clic
Il video viene riprodotto in sequenza con le altre azioni programmate nella diapositiva, ad esempio gli effetti di animazione. Questa opzione non richiede un clic letterale. È possibile attivare il video per iniziare con un clicker o un altro meccanismo che attiva l'azione successiva nella diapositiva, ad esempio premendo il tasto freccia destra.
Questa opzione è disponibile in PowerPoint per Microsoft 365 ePowerPoint 2019. È disponibile anche in PowerPoint 2016 versione 1709 o successiva.)
Quando si esegue una presentazione, è possibile riprodurre un video in modo da riempire l'intera schermata della diapositiva. A seconda della risoluzione del file video originale, è possibile che il video risulti distorto quando viene ingrandito. Visualizzare sempre un'anteprima di un video prima di includerlo in una presentazione in modo che sia possibile annullare l'opzione di esecuzione a schermo intero qualora risulti distorto o poco nitido.
-
Nella visualizzazione normale fare clic sulla cornice del video nella diapositiva che si desidera riprodurre a schermo intero.
-
In strumenti videofare clic su riproduzionee selezionare la casella di controllo Riproduci a schermo intero .
Nota: Se si è impostato il video per la riproduzione a schermo intero e l'avvio automatico, è possibile trascinare la cornice del video nell'area grigia all'esterno della diapositiva, in modo che non sia visibile sulla diapositiva e non venga visualizzato anche brevemente prima di passare alla riproduzione a schermo intero.
-
Nella diapositiva fare clic sul fotogramma video.
-
Nella scheda riproduzione della barra multifunzione fare clic su Riproduci.
In strumenti videoselezionare riproduzione e quindi fare clic su volume. Scegliere una delle opzioni seguenti:
-
Basso
-
Medio
-
Alto
-
Disattiva
Suggerimento: È possibile regolare il volume anche usando l'apposito dispositivo di scorrimento sulla barra dei controlli multimediali.
Durante l'esecuzione di una presentazione, è possibile nascondere il video finché non si è pronti per riprodurlo. È consigliabile tuttavia creare un'animazione automatica o con trigger per avviare la riproduzione, altrimenti non sarà possibile visualizzare il video riprodotto durante la presentazione. Per ulteriori informazioni sulla creazione di un'animazione automatica o con trigger, vedere Impostare un trigger per un effetto di animazione.
-
Nel gruppo Opzioni video della scheda Riproduzione in Strumenti video selezionare la casella di controllo Nascondi se non è in riproduzione.
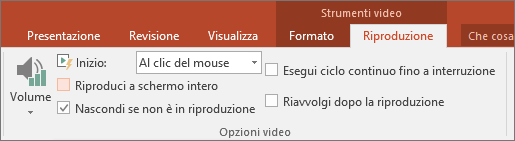
Per riprodurre più volte di seguito un video durante la presentazione, è possibile utilizzare la caratteristica di ciclo continuo.
-
Nel gruppo Opzioni video della scheda Riproduzione in Strumenti video selezionare la casella di controllo Esegui ciclo continuo fino a interruzione.
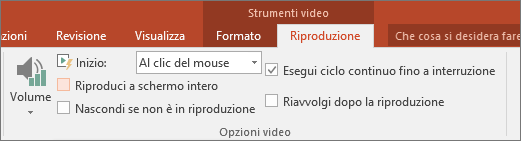
Nota: Se si vuole eseguire il ciclo di un'intera presentazione PowerPoint, non solo un video, vedere creare una presentazione a scorrimento automatico.
Per riavvolgere il video dopo averlo riprodotto in una presentazione, eseguire l'operazione seguente:
-
Nel gruppo Opzioni video della scheda Riproduzione in Strumenti video selezionare la casella di controllo Riavvolgi dopo la riproduzione.
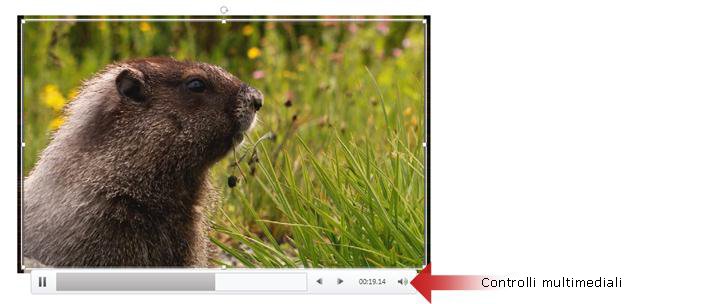
Per visualizzare o nascondere i controlli multimediali (Riproduci, Pausa, Avanti, Indietro, Volume) durante la presentazione, eseguire le operazioni seguenti:
-
Nel gruppo imposta della scheda presentazione selezionare o deselezionare la casella di controllo Mostra controlli multimediali .
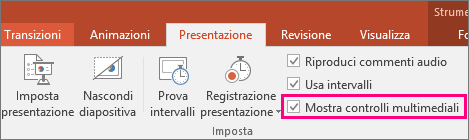
Versioni più recenti
Importante: Impostare questa opzione prima di aggiungere eventuali animazioni o trigger al video. L'impostazione dell'opzione Start consente di rimuovere tutte le animazioni già associate al video.
-
In visualizzazione normale fare clic sul video per selezionarlo.
-
Sulla barra multifunzione passa alla scheda riproduzione . Quindi, nell'elenco Start scegliere una di queste opzioni:

Opzione
Quando il video viene riprodotto durante una presentazione
Automaticamente
Il video viene riprodotto automaticamente quando la diapositiva viene visualizzata.
Al clic del mouse
Il video viene riprodotto solo quando si fa clic sul pulsante Riproduci.
In sequenza di clic
Il video viene riprodotto in sequenza con le altre azioni programmate nella diapositiva, ad esempio gli effetti di animazione. Questa opzione non richiede un clic letterale. È possibile attivare il video per iniziare con un clicker o un altro meccanismo che attiva l'azione successiva nella diapositiva, ad esempio premendo il tasto freccia destra.
Questa opzione è disponibile in PowerPoint per Microsoft 365 per Mac ePowerPoint 2019 per Mac. È disponibile anche inPowerPoint 2016 per Mac versione 16.9.0 o successiva.)
Quando si esegue una presentazione, è possibile riprodurre un video in modo da riempire l'intera schermata della diapositiva. A seconda della risoluzione del file video originale, è possibile che il video risulti distorto quando viene ingrandito. Visualizzare sempre un'anteprima di un video prima di includerlo in una presentazione in modo che sia possibile annullare l'opzione di esecuzione a schermo intero qualora risulti distorto o poco nitido.
-
Nella visualizzazione normale fare clic sulla cornice del video nella diapositiva che si desidera riprodurre a schermo intero.
-
Sulla barra multifunzione fare clic sulla schedariproduzione e selezionare la casella di controllo Riproduci a schermo intero .
Nota: Se si è impostato il video per la riproduzione a schermo intero e l'avvio automatico, è possibile trascinare la cornice del video nell'area grigia all'esterno della diapositiva, in modo che non sia visibile sulla diapositiva e non venga visualizzato anche brevemente prima di passare alla riproduzione a schermo intero.
-
Nella diapositiva fare clic sul fotogramma video.
-
Nella scheda riproduzione della barra multifunzione fare clic su Riproduci.
Sulla barra multifunzione selezionare la scheda riproduzione e quindi fare clic su volume. Scegliere una delle opzioni seguenti:
-
Basso
-
Medio
-
Alto
-
Disattiva
Suggerimento: È possibile regolare il volume anche usando l'apposito dispositivo di scorrimento sulla barra dei controlli multimediali.
Durante l'esecuzione di una presentazione, è possibile nascondere il video finché non si è pronti per riprodurlo. Tuttavia, se si esegue questa operazione, è necessario impostare il video per l'avvio automatico oppure non si vedrà mai la riproduzione del video durante la presentazione. Usare Start > automaticamente nella scheda riproduzione della barra multifunzione.
-
Sulla barra multifunzione, nel gruppo Opzioni video della scheda riproduzione selezionare la casella di controllo Nascondi durante presentazione .
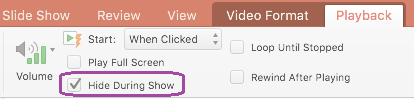
Per riprodurre più volte di seguito un video durante la presentazione, è possibile utilizzare la caratteristica di ciclo continuo.
-
Sulla barra multifunzione, nella scheda riproduzione , selezionare la casella di controllo ciclo continuo fino a interruzione .
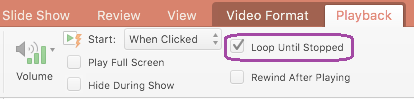
Nota: Se si vuole eseguire il ciclo di un'intera presentazione di PowerPoint, non solo un video, vedere creare una presentazione a scorrimento automatico.
Per riavvolgere automaticamente il video dopo averlo giocato durante la presentazione, eseguire le operazioni seguenti:
-
Sulla barra multifunzione, nella scheda riproduzione , selezionare la casella di controllo Riavvolgi dopo la riproduzione .
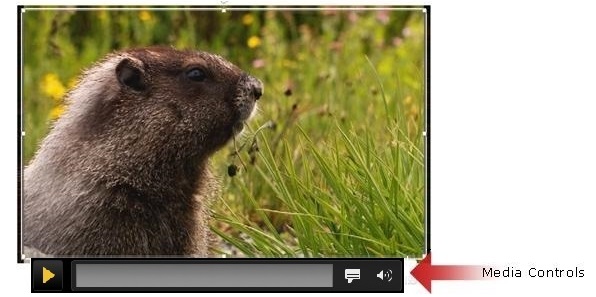
Per visualizzare o nascondere i controlli multimediali (riproduzione, pausa, didascalie, volume) durante la presentazione, eseguire le operazioni seguenti:
-
Nella scheda presentazione della barra multifunzione selezionare o deselezionare la casella di controllo Mostra controlli multimediali .
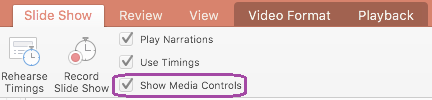
2011
Nota: Impostare questa opzione prima di aggiungere animazioni al filmato. Modificando questa opzione, verranno rimosse tutte le animazioni associate al filmato.
-
Nella diapositiva fare clic sul filmato che si vuole modificare e quindi fare clic sulla scheda Formato filmato.
-
Eseguire una delle operazioni seguenti:
Per
Eseguire questa operazione
Riprodurre il filmato quando la diapositiva che contiene il filmato viene visualizzata durante la diapositiva lenta
In Opzioni filmatoscegliere automaticamentedal menu a comparsa Avvia .

Controllare quando si vuole avviare il filmato facendo clic sul mouse
In Opzioni filmato, nel menu a comparsa Start , fare clic su fare clic su.
Durante la presentazione, fare clic sul filmato nella diapositiva quando si è pronti per riprodurre il filmato.

È possibile riprodurre un filmato in modo che riempia l'intera diapositiva (schermo) quando si consegna la presentazione. A seconda della risoluzione del file originale del filmato, potrebbe sembrare distorta, sfocata o fuzzy quando la si ingrandisce. Visualizzare sempre in anteprima il filmato prima di includerlo nella presentazione in modo che, se il video viene visualizzato come distorta o sfocato, è possibile annullare l'opzione a schermo intero.
Nota: Se si imposta il filmato per la visualizzazione a schermo intero ed è impostato anche per l'avvio automatico, è possibile trascinare la cornice del filmato fuori dalla diapositiva nell'area grigia in modo che non sia visibile nella diapositiva o in flash brevemente prima che il filmato vada a schermo intero.
-
Nella diapositiva fare clic sul filmato che si vuole modificare e quindi fare clic sulla scheda Formato filmato.
-
In Opzioni filmato, nel menu Opzioni riproduzione fare clic su Riproduci a schermo intero.

Durante l'esecuzione della presentazione, è possibile nascondere il filmato fino a quando non si è pronti per riprodurlo. Tuttavia, devi aggiungere un effetto di animazione per avviare la riproduzione o non vedrai mai la riproduzione del filmato durante la presentazione. Per altre informazioni, vedere aggiungere un'animazione a testo e oggetti.
-
Nella diapositiva fare clic sul filmato che si vuole modificare e quindi fare clic sulla scheda Formato filmato.
-
In Opzioni filmato, nel menu Opzioni riproduzione fare clic su Nascondi durantela riproduzione.

È possibile riprodurre un filmato ripetutamente e continuamente durante la presentazione eseguendo un loop del filmato.
-
Nella diapositiva fare clic sul filmato che si vuole modificare e quindi fare clic sulla scheda Formato filmato.
-
In Opzioni filmato, nel menu Opzioni riproduzione fare clic su ciclo fino a interruzione.

Suggerimento: Per interrompere il filmato in ciclo durante la presentazione, fare clic sul filmato o su

-
Nella diapositiva fare clic sul filmato che si vuole modificare e quindi fare clic sulla scheda Formato filmato.
-
In Opzioni filmato, nel menu Opzioni riproduzione , fare clic su Riavvolgi dopo la riproduzione.

Se non si vuole che vengano visualizzati durante la presentazione, è possibile nascondere i controlli multimediali. I controlli multimediali si trovano sulla barra degli strumenti sotto il filmato. Usare questi controlli per riprodurre o sospendere il filmato, vedere la durata del filmato e lo stato di avanzamento durante la riproduzione, spostarsi in avanti o indietro o regolare il volume.
-
Nella scheda presentazione , in Configura, deselezionare la casella di controllo Mostra controlli multimediali .