Microsoft Outlook Express è un programma di posta elettronica di base gratuito. È possibile importare messaggi di posta elettronica e informazioni sull'account da Outlook Express a Microsoft Outlook.
In Outlook Express ogni cartella di posta elettronica corrisponde a un singolo file. Ad esempio, la cartella Posta in arrivo in Outlook Express è un singolo file, Inbox.dbx. Al contrario, Outlook archivia ogni messaggio come singolo file. Se Outlook Express e Outlook sono installati in computer diversi, è necessario conoscere queste informazioni per poter trovare e copiare la cartella corretta, se occorre.
Per importare i messaggi di posta elettronica, scegliere la procedura da usare a seconda che Outlook Express e Outlook siano installati nello stesso computer o in computer diversi.
Se Outlook e Outlook Express sono installati nello stesso computer
-
Avviare l'Importazione/Esportazione guidata scegliendo una delle opzioni seguenti:
-
In Outlook 2010 fare clic su Apri > Importa nella scheda File.
-
In Outlook 2007 fare clic su Importa ed esporta nel menu File.
-
-
Fare clic su Importa messaggi e indirizzi Internet, quindi fare clic su Avanti.
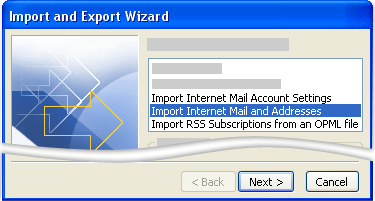
-
Fare clic su Outlook Express.
-
Selezionare la casella di controllo Importa messaggi.
-
Fare clic su Avanti.
-
Fare clic su Fine.
-
Per salvare una copia del riepilogo dell'importazione nella Posta in arrivo, fare clic su Salva in Posta in arrivo.
Se Outlook e Outlook Express sono installati in computer diversi
Per trasferire i messaggi usando l'Importazione/Esportazione guidata, è necessario prima di tutto trovare e copiare i file corretti dal computer in cui è installato Outlook Express al computer in cui è installato Outlook.
Nota: Copiare le informazioni di Outlook Express in una posizione condivisa non è sufficiente. È necessario copiare la cartella nel computer in cui è installato Outlook.
Copiare la cartella di Outlook Express
-
Nel computer in cui è configurato l'account di Outlook Express, fare clic su Opzioni nel menu Strumenti di Outlook Express.
-
Fare clic sulla scheda Manutenzione.
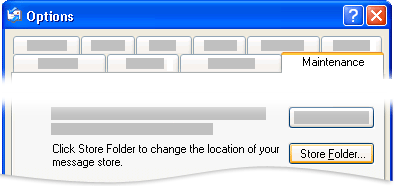
-
Fare clic su Archivia cartella e annotare il percorso completo indicato nel campo della finestra di dialogo Percorso archivio.

Suggerimento: Registrare questo percorso per poterlo usare più avanti in questa procedura. Per farlo rapidamente, selezionare le informazioni nel campo, premere CTRL+C per copiarle, quindi aprire Blocco note di Microsoft e premere CTRL+V per incollarle.
-
Se necessario, modificare la visualizzazione predefinita in Esplora risorse per visualizzare le cartelle nascoste. La cartella di Outlook Express si trova in una cartella nascosta.
-
Passare alla posizione trovata nella finestra di dialogo Percorso archivio.
-
Eseguire una delle operazioni seguenti:
-
Copiare l'intera cartella di Outlook Express in un supporto rimovibile, ad esempio un disco floppy, un DVD o un dispositivo di memoria portatile, quindi copiarla nel computer in cui è installato Outlook.
Nota: Quando si copia la cartella di Outlook Express nel computer con Outlook, la destinazione non è fondamentale perché le informazioni verranno archiviate solo temporaneamente. Copiare la cartella in un percorso facilmente raggiungibile.
-
Copiare l'intera cartella di Outlook Express in un percorso di rete accessibile da entrambi i computer. Quindi, nel computer in cui è installato Outlook, copiare la cartella dal percorso di rete al computer.
-
-
Nel computer in cui è installato Outlook, aprire Outlook Express. Se viene chiesto di creare un account di posta elettronica, fare clic su Annulla.
-
Scegliere Opzioni dal menu Strumenti.
-
Fare clic sulla scheda Manutenzione.
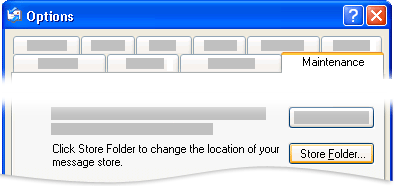
-
Fare clic su Archivia cartella, quindi scegliere Cambia.

-
Passare al percorso in cui è stata copiata la cartella di Outlook Express e fare clic sulla cartella.
-
Per chiudere la finestra di dialogo Sfoglia per cartelle, fare clic su OK.
-
Per chiudere la finestra di dialogo Percorso archivio, fare clic su OK.
-
Quando viene richiesto di usare i nuovi messaggi o sostituirli con i messaggi della posizione dell'archivio precedente, fare clic su Sì per passare a questo archivio.
-
Uscire da Outlook Express, quindi riavviarlo per completare il processo.
Importare i messaggi di Outlook Express in Outlook
-
Scegliere una delle opzioni seguenti:
-
In Outlook 2010 fare clic su Apri > Importa nella scheda File.
-
In Outlook 2007 fare clic su Importa ed esporta nel menu File.
-
-
Fare clic su Importa messaggi e indirizzi Internet, quindi fare clic su Avanti.
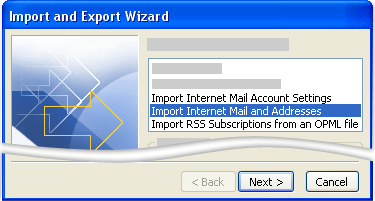
-
Fare clic su Outlook Express.
-
Selezionare la casella di controllo Importa messaggi.
-
Fare clic su Avanti.
-
Fare clic su Fine.
-
Per salvare una copia del riepilogo dell'importazione nella Posta in arrivo, fare clic su Salva in Posta in arrivo.
Importare il nome e le impostazioni dell'account da Outlook Express
-
Scegliere una delle opzioni seguenti:
-
In Outlook 2010 fare clic su Apri > Importa nella scheda File.
-
In Outlook 2007 fare clic su Importa ed esporta nel menu File.
-
-
Fare clic su Importa impostazioni account di posta Internet, quindi fare clic su Avanti.
-
Fare clic su Outlook Express, quindi su Avanti.
-
Seguire le altre istruzioni dell'l'Importazione/Esportazione guidata.










