In Visio è possibile usare i disegni di AutoCAD, le immagini, le ClipArt e altri file di grafica in due modi: importandoli per creare un nuovo disegno di Visio oppure inserendoli in un disegno di Visio esistente.
Importare un file di grafica per avviare la creazione di un nuovo disegno di Visio
È possibile importare file di grafica in formati diversi per avviare la creazione di un nuovo disegno di Visio scegliendo Apri nella scheda File.
Sono supportati i formati di file di grafica seguenti:
-
Disegno di AutoCAD (dwg o dxf)
-
Metafile avanzato compresso (emz)
-
Metafile avanzato (emf)
-
Formato GIF (gif)
-
File di interscambio JPEG (jpg)
-
Portable Network Graphics (png)
-
Disegno SVG (svg o svgz)
-
Formato TIFF - Tag Image File Format (tif o tiff)
-
Bitmap di Windows (bmp o dib)
-
Metafile di Windows (wmf)
Nota: I formati di file possono essere leggermente diversi in base alla lingua. L'importazione di file creati con sistemi in lingue diverse potrebbe non produrre gli stessi risultati.
-
Nella scheda File fare clic su Apri e passare al percorso del file da importare.
-
Nella casella Tipo file fare clic sul formato del file da importare.
Se il formato di file desiderato non compare nell'elenco, Visio non include un filtro per i file in quel formato. Provare a salvare il documento in un formato apribile con Visio.
-
Selezionare il file e quindi fare clic su Apri.
Inserire un file di grafica in un disegno di Visio esistente
È possibile inserire immagini, ClipArt e disegni di AutoCAD in un disegno di Visio esistente usando i comandi della scheda Inserisci.
Inserire un disegno di AutoCAD
-
Nella scheda Inserisci fare clic su Disegno CAD.
-
Cercare il file CAD e fare clic su Apri.
-
Per accettare le impostazioni predefinite del disegno CAD, fare clic su OK.
Nota: Tali impostazioni sono state definite per garantire risultati ottimali quando si inserisce un disegno CAD. È consigliabile non modificarle se non per scopi particolari.
Quando si inserisce un disegno di AutoCAD in formato DWG o DXF, viene inserita l'ultima visualizzazione spaziale salvata del disegno CAD. Il disegno CAD può essere stato salvato nello spazio modello o nello spazio carta.
-
Spazio modello: rappresenta l'area di lavoro principale in cui i progettisti CAD creano i disegni.
-
Spazio carta: rappresenta un'area di lavoro analoga a un foglio, in cui i progettisti CAD possono disporre le diverse visualizzazioni di un disegno.
L'immagine seguente mostra un disegno DWG salvato nello spazio carta.
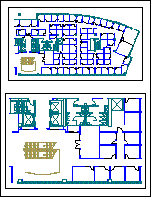
Il disegno contiene due finestre rettangolari. Un viewport è una finestra nel disegno CAD tridimensionale. Ogni viewport può essere impostato su una scala o un angolo diverso.
Inserire un'immagine o una ClipArt
-
Nella scheda Inserisci fare clic su Immagini o su Immagini online.
-
Passare al percorso del file da inserire, selezionarlo e quindi fare clic su Apri.
Suggerimento: È possibile aprire i file di grafica anche dalla scheda File. Nella scheda File fare clic su Apri. Passare al percorso del file di grafica, quindi nell'elenco Tipo file selezionare il formato di file desiderato. Selezionare il file e quindi fare clic su Apri. La maggior parte dei file importati nei disegni di Visio come immagini di grafica viene visualizzata come metafile. Per i file bitmap, ad esempio i file con estensione dib, bmp, pcx e così via, viene invece mantenuto il formato bitmap anche nel disegno di Visio.










