Quando si passa alla posta elettronica di Microsoft 365 da un altro servizio, come Gmail (o Yahoo! o AOL) sono disponibili due opzioni:
-
Importare una copia di tutti i vecchi messaggi nell'account di Microsoft 365. In questo modo è possibile riunire tutta la posta elettronica, passata e presente, in un unico account. Scegliere questa opzione se si ha l'app Outlook (2013 o 2016) installata nel computer e si prevede di ritirare l'account di Gmail. Le istruzioni sono riportate di seguito.
OPPURE
-
Connettere il vecchio account di posta elettronica a Outlook. Sarà possibile accedere ai vecchi messaggi e visualizzarli, ma questi saranno archiviati nell'account di Gmail, non in quello di Microsoft 365. Scegliere questa opzione se si prevede di mantenere attivo l'account di Gmail o se non si ha l'app Outlook installata nel computer. Per la procedura, vedere Connettersi ad account di posta elettronica in Outlook sul Web (Office 365).

Prima di importare la posta elettronica
-
Tenere a portata di mano il proprio Microsoft 365ID utente e la password.
-
Installare l'app Outlook. È inclusa nella maggior parte dei piani di Microsoft 365. Se non si ha l'app Outlook, vedere Come ottenere l'app Outlook.
Suggerimento: Non si dispone di un account di Microsoft 365 e si vuole mantenere Gmail come servizio? È comunque possibile usare Outlook per leggere, scrivere e gestire i messaggi di posta elettronica. In questo caso, procedere come segue Passaggio 1: Preparare Gmail per la connessione ad Outlook quindi Passaggio 2: aggiungere l'account Gmail ad Outlook.
Passaggio 1: Preparare Gmail per la connessione a Outlook
Prima di stabilire la connessione tra l'account di Gmail e Outlook, è necessario preparare l'account di Gmail. A questo scopo, attivare la verifica in due passaggi di Gmail e quindi creare una password dell'app che verrà usata da Outlook/Microsoft 365 con l'indirizzo Gmail per effettuare la connessione.
Passaggio 2: Aggiungere l'account Gmail a Outlook
Al termine di questo passaggio, i messaggi di Gmail esistenti verranno visualizzati in Outlook. È possibile usare Outlook per ricevere, leggere e inviare nuovi messaggi dal proprio account Gmail. Si può anche continuare a usare l'account Gmail come prima tramite il sito Web di Gmail.
-
Aprire l'app Outlook (ad esempio Outlook 2013 o 2016). La barra multifunzione superiore ha questo aspetto, con File nell'angolo a sinistra:
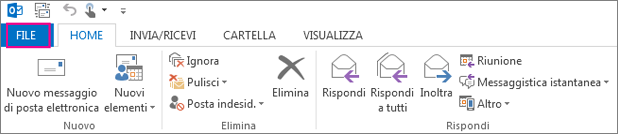
È possibile usare solo una versione di Outlook che ha la scheda File nell'angolo a sinistra, perché significa che ha un'Importazione/Esportazione guidata.
Se la barra multifunzione di Outlook ha un aspetto simile alla figura seguente, significa che non si sta usando l'app Outlook installata nel computer. Vedere Come ottenere l'app Outlook.
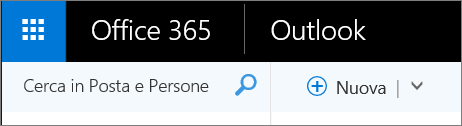
-
Nell'app Outlook scegliere File > Aggiungi account.
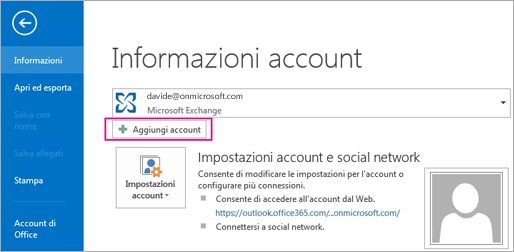
-
Nella pagina Configurazione automatica account immettere il nome, l'indirizzo di posta elettronica e la password Gmail (o la password dell'app), quindi scegliere Avanti.
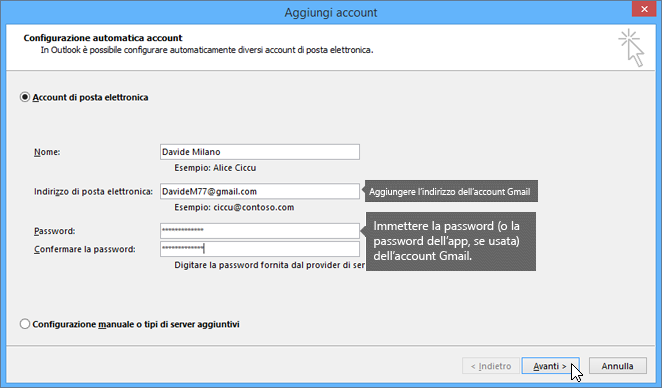
Se il processo di configurazione non viene completato, ma viene invece chiesto di immettere il nome utente e la password per il server imap.gmail.com, scegliere Annulla e reimmettere la password dell'app per correggere un eventuale errore di digitazione. Se i problemi persistono, vedere Risoluzione dei problemi relativi all'aggiunta dell'account Gmail a Outlook.
-
Fare clic su Fine. Outlook viene sincronizzato con l'account Gmail. La posta elettronica dell'account Gmail verrà visualizzata in Outlook, subito sotto la cassetta postale di Microsoft 365.
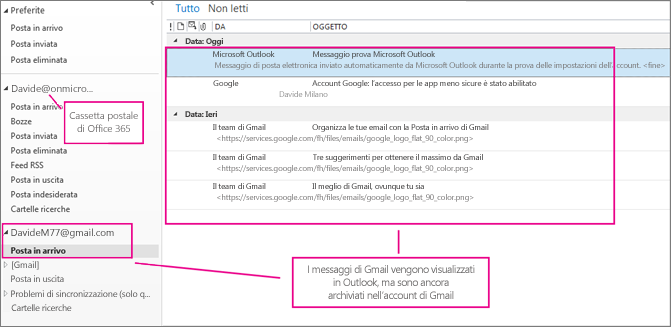
Passaggio 3: Copiare i messaggi di Gmail nel desktop
Utenti Mac: se si usa Outlook per Mac 2011, occorre seguire altre istruzioni per l'esportazione e l'importazione.
Al termine di questo passaggio, una copia dei messaggi di Gmail verrà archiviata in un file creato da Outlook nel desktop. Questo file è detto File di dati di Outlook (.pst). Se dopo aver creato lo snapshot si ricevono altri messaggi di posta elettronica indirizzati all'account Gmail, questi messaggi non vengono copiati nel file pst, ma è sempre possibile ripetere la procedura per copiarli.
-
Nell'app Outlook (Outlook 2013 o Outlook 2016) scegliere File > Apri ed esporta > Importa/Esporta.
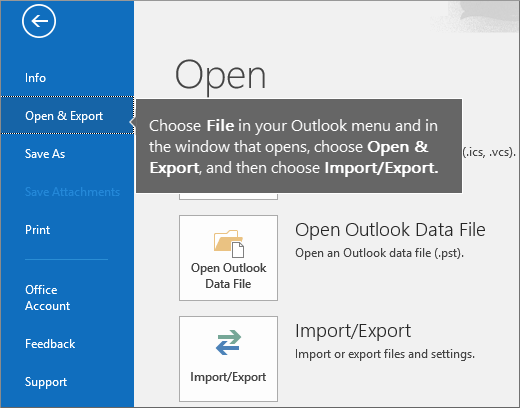
-
Fare clic su Esporta in un file e quindi su Avanti.
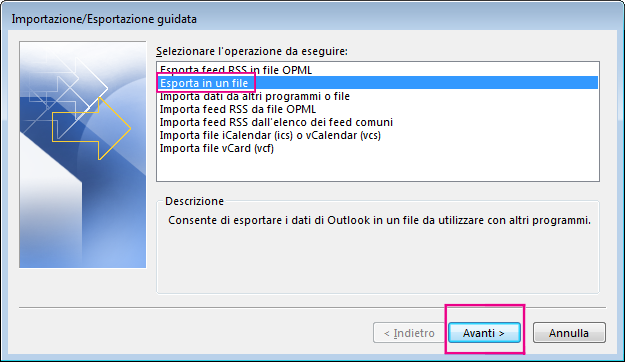
-
Scegliere File di dati di Outlook (pst) e quindi fare clic su Avanti.
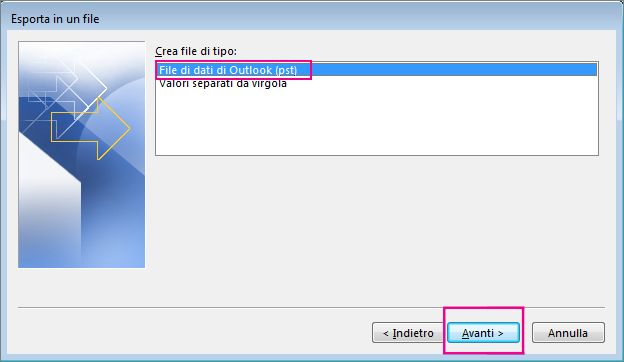
-
Selezionare l'account da esportare scegliendo il nome o l'indirizzo di posta elettronica dell'account Gmail, verificare che la casella Includi sottocartelle sia selezionata (in modo che venga copiata tutta la posta elettronica) e quindi fare clic su Avanti.
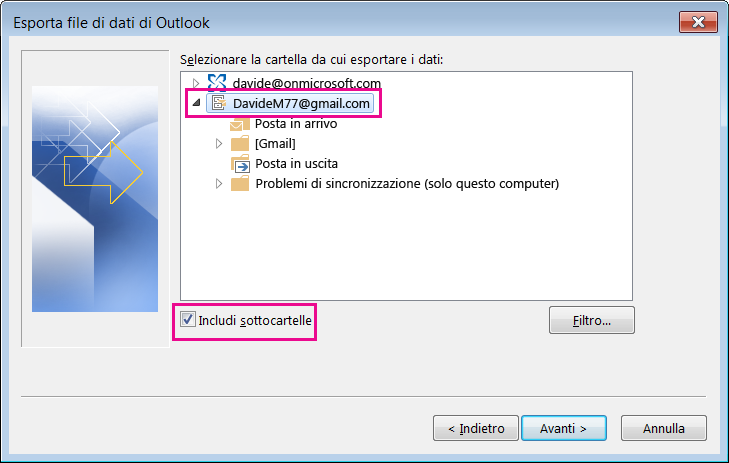
-
Scegliere Sfoglia per selezionare il percorso in cui salvare il File di dati di Outlook (.pst) e immettere un nome file. Per impostazione predefinita, il nome è "backup", quindi è consigliabile scegliere un altro nome facile da ricordare, come gmail. Se si esegue l'esportazione in un File di dati di Outlook (.pst) esistente, in Opzioni specificare come procedere per l'esportazione di elementi già esistenti nel file. Scegliere Fine per continuare.
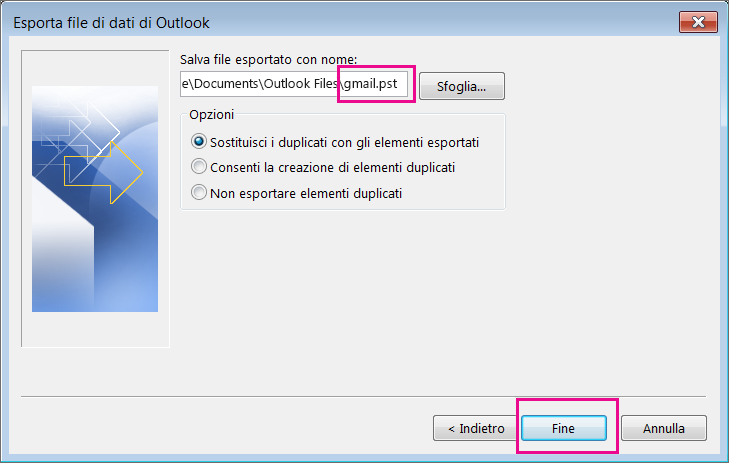
-
Nella finestra di dialogo Aggiunta password facoltativa aggiungere una password, se si vuole. Scegliere OK per salvare il file di dati anche se si lasciano vuote le caselle della password. Senza ulteriori avvisi, Outlook inizia immediatamente a esportare i dati. Al termine dell'esportazione non viene visualizzato alcun messaggio.
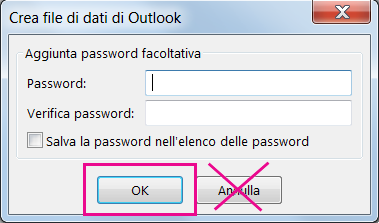
-
Verificare che il file pst sia effettivamente presente nel percorso in cui è stato salvato.
Passaggio 4: Copiare la posta elettronica di Gmail nella cassetta postale di Microsoft 365
Al termine di questo passaggio, la posta elettronica nel file pst sarà disponibile nella cassetta postale di Microsoft 365.
-
Nell'app Outlook (Outlook 2013 o Outlook 2016) scegliere File > Apri ed esporta > Importa/Esporta per avviare l'Importazione/Esportazione guidata.
-
Scegliere Importa dati da altri programmi o file > Avanti.
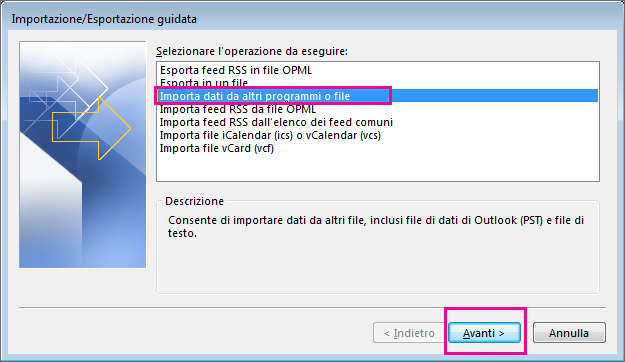
-
Scegliere File di dati di Outlook (pst) > Avanti.
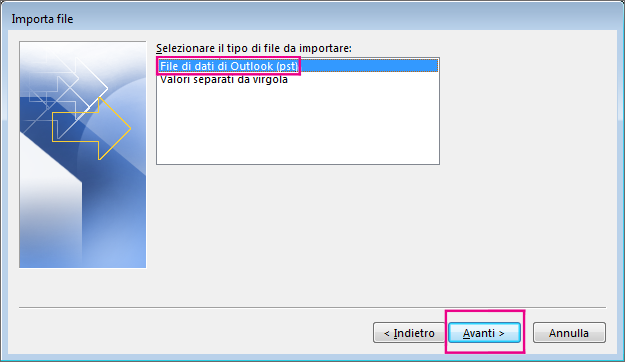
-
Individuare il file .pst creato al passaggio 3 (nel nostro esempio il file si chiama gmail.pst). In Opzioni scegliere come si vuole gestire i duplicati. Scegliere Avanti.
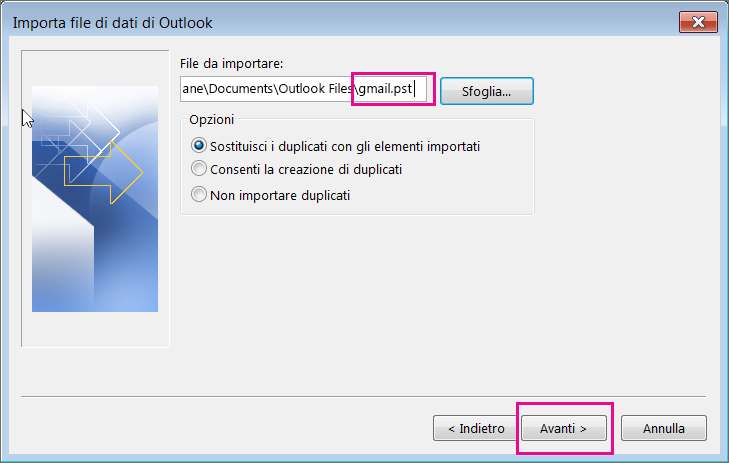
-
Se è stata assegnata una password al File di dati di Outlook (.pst), immettere la password e fare clic su OK.
-
Scegliere di importare la posta elettronica nella cassetta postale di Microsoft 365 (nell'esempio la cassetta postale di Microsoft 365 è denominata Mattia@onmicrosoft.com). Scegliere Fine.
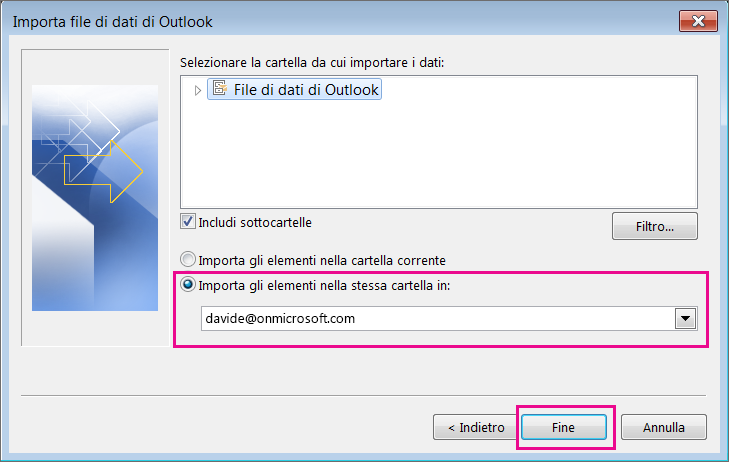
-
Outlook inizia a copiare le informazioni dal file pst alla cassetta postale di Microsoft 365. In presenza di volumi elevati di dati, questa operazione può richiedere ore. Se si chiude Outlook o ci si disconnette da Internet prima che l'importazione venga completata, il processo continuerà alla prossima riconnessione.
Quando l'importazione viene completata in Outlook, viene visualizzato lo snapshot della posta elettronica di Gmail, ora archiviata nella cassetta postale di Microsoft 365. Congratulazioni! I vecchi messaggi di Gmail sono ora nella cassetta postale di Microsoft 365.
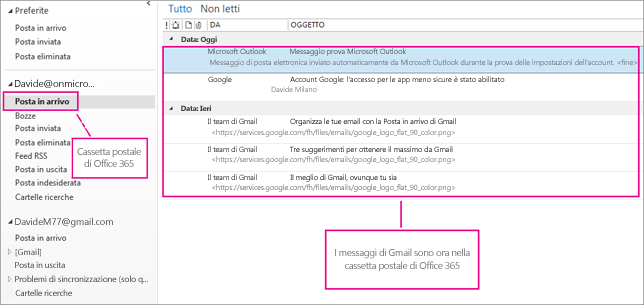
Poiché i vecchi messaggi di Gmail sono archiviati nella cassetta postale di Microsoft 365, è possibile usare Outlook sul Web per accedervi da qualsiasi dispositivo.
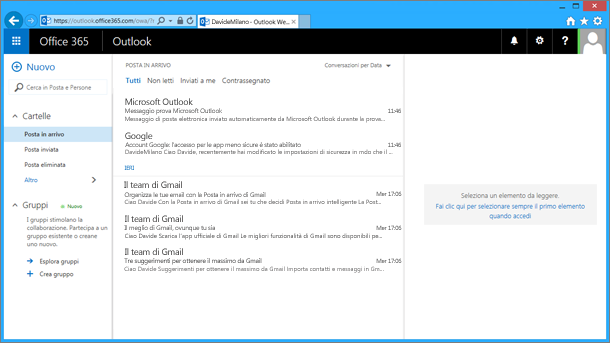
(Facoltativo) Passaggio 5: Rimuovere l'account Gmail da Outlook
Al termine di questo passaggio, l'account Gmail esisterà ancora, ma non verrà visualizzato in Outlook. Se si ricevono altri messaggi di posta elettronica sull'account Gmail, sarà necessario ripetere i passaggi descritti in questo articolo se si vuole includerli nella cassetta postale di Microsoft 365.
-
In Outlook scegliere File > Impostazioni account > Impostazioni account.
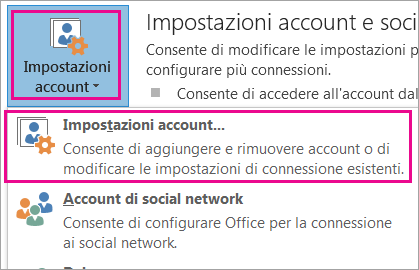
-
Nella casella Impostazioni account selezionare l'account Gmail e quindi scegliere Rimuovi.
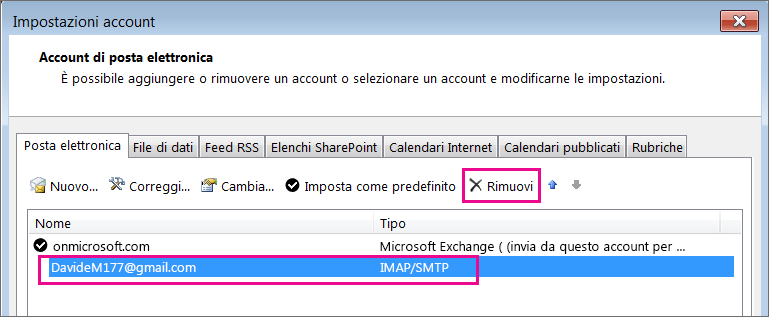
-
Nella finestra di messaggio che informa che la cache offline verrà eliminata, scegliere Sì.
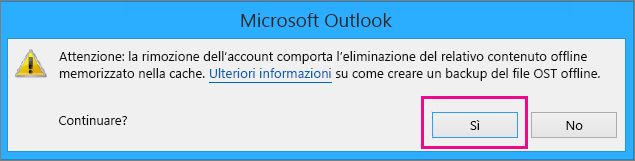
I messaggi di Gmail importati nella cassetta postale di Microsoft 365 sono ancora lì, ma l'account Gmail non viene più visualizzato in Outlook.
Risoluzione dei problemi relativi all'aggiunta dell'account Gmail a Outlook
Ecco 3 problemi comuni riscontrati dagli utenti durante l'importazione dell'account di Gmail in Outlook.
-
Problema 1: se viene visualizzata la richiesta di conferma seguente, scegliere Annulla (un paio di volte) e quindi scegliere di nuovo Annulla nella pagina Configurazione automatica account in modo che la richiesta di conferma non venga più visualizzata.
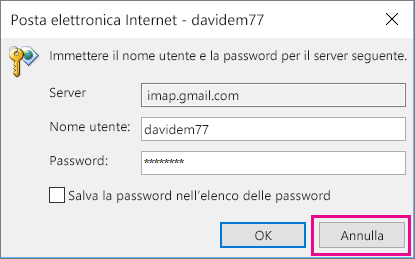
Questa richiesta viene visualizzata da Google per impedire gli accessi non autorizzati. Viene ripetuta per ogni ping di Outlook a Google. Viene visualizzata se:
-
È stata digitata una password non corretta. Per risolvere il problema, controllare la password.
-
Si usa un computer che non si è mai usato prima per accedere al proprio account di Gmail.
-
Non si accede al proprio account di Gmail da un po' di tempo.
Per risolvere il problema, provare questa procedura:
-
Accedere all'account di Gmail usando lo stesso computer che si userà per aggiungere l'account con Aggiungi account.
-
Assicurarsi di avere eseguito la procedura per preparare l'account di Gmail.
-
Ripetere il passaggio 2: Aggiungere l'account Gmail a Outlook partendo dal passaggio 3, File > Aggiungi account.
-
-
Problema 2: Se invece di visualizzare i messaggi di Gmail in Outlook si riceve un messaggio di errore del server IMAP, passare all'account Gmail e verificare che l'opzione Consenti app meno sicure siaattivata, quindi eseguire di nuovo la procedura per aggiungere l'account Gmail a Outlook.
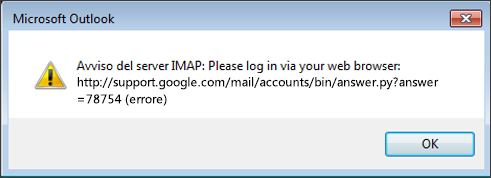
-
Problema 3: Viene visualizzato il messaggio di errore "Operazione non supportata dal provider di servizi. Impossibile completare l'operazione." Si sta tentando di importare i messaggi Gmail in un account Outlook.com o Hotmail.com? Questo errore è il risultato del tentativo di importazione in un account di Exchange ActiveSync (EAS). Il provider del servizio EAS (Outlook.com/Hotmail) non supporta l'importazione (o lo spostamento), ma solo la copia nella cartella. Per istruzioni, vedere Aggiungere tutti gli account di posta elettronica a Outlook.com.
Importare i contatti e il calendario di Gmail
In Gmail i contatti e il calendario sono archiviati separatamente dalla posta elettronica, quindi per copiarli in Outlook è necessario un passaggio aggiuntivo. Per le istruzioni, vedere:











