Questo articolo descrive come spostare dati da un database desktop di Access a un'app Web di Access, per condividerli con amici e colleghi in un Web browser.
Se non si sta usando un'app Web di Access o si cercano informazioni su come importare dati in un database desktop di Access, vedere Importare o creare un collegamento ai dati in un altro database di Access.
|
Importante Access Services 2010 e Access Services 2013 verranno rimossi dalla prossima versione di SharePoint. È consigliabile non creare nuove app Web ed eseguire la migrazione delle app esistenti su una piattaforma alternativa, come Microsoft Power Apps. È possibile condividere i dati di Access con Dataverse, un database nel cloud su cui è possibile creare applicazioni Power Platform, automatizzare i flussi di lavoro, agenti virtuali e altro ancora per il Web, il telefono o il tablet. Per altre informazioni, vedere Guida introduttiva: eseguire la migrazione dei dati di Access a Dataverse. |
Importazione di dati in un'app Web di Access
Ecco alcuni aspetti da considerare prima di iniziare:
-
Access non permette l'importazione di relazioni tra tabelle, colonne calcolate, regole di convalida, valori predefiniti, campi allegati, campi oggetto OLE e altri tipi di dati legacy nell'app Web.
-
Dato che in Access le ricerche vengono conservate, se esistono tabelle correlate controllare che siano state definite relazioni usando campi di ricerca prima di importare le tabelle nell'app Web.
Considerati questi preliminari, ecco come importare i dati:
-
Se è già stata avviata un'app Web di Access, aprirla in Access facendo clic su Impostazioni > Personalizza in Access nel browser e quindi facendo clic su Home > Tabella.
-
Se la pagina Aggiungi tabelle non è visualizzata, fare clic su Home > Tabella.
-
Nella pagina Aggiungi tabelle, ovvero la prima pagina visualizzata quando si crea una nuova app personalizzata, è possibile importare dati da altri database di Access, cartelle di lavoro di Excel, origini dati ODBC, file di testo/CSV ed elenchi di SharePoint.
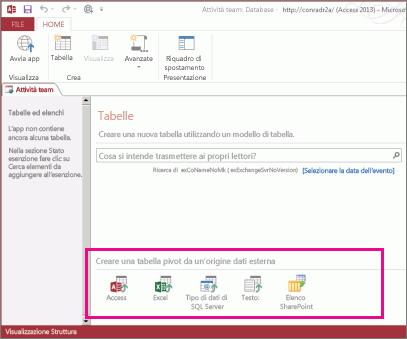
-
In Crea una tabella da un'origine dati esistente fare clic su Access.
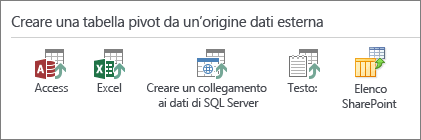
Nota: Se si vogliono importare dati da altre origini oltre ad Access, fare clic sull'opzione corrispondente all'origine dati appropriata e seguire le istruzioni della procedura guidata.
-
Si apre la finestra di dialogo Carica dati esterni - Database di Access.
-
Nella finestra di dialogo Carica dati esterni - Database di Access fare clic su Sfoglia, selezionare il database desktop di Access da cui si stanno importando i dati e fare clic su Apri.
-
Si apre la finestra di dialogo Importa oggetti.
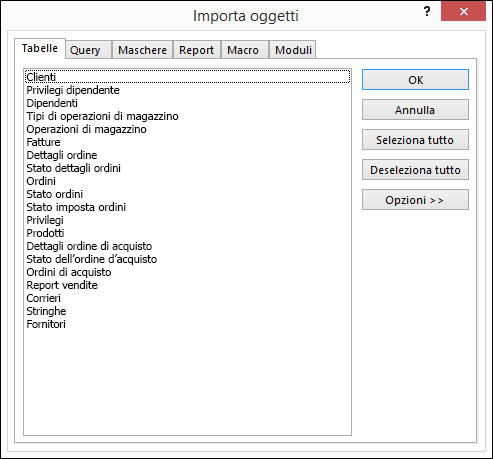
Nota: Da un database desktop di Access è possibile importare in un'app Web di Access solo tabelle. Non è possibile importare altri tipi di oggetto.
-
Nella scheda Tabelle della finestra di dialogo Importa oggetti selezionare le tabelle da importare.
Per annullare la selezione di un oggetto, fare di nuovo clic sull'oggetto.
-
Fare clic su OK per avviare il processo di importazione.
Access importa i dati e visualizza messaggi di errore se rileva eventuali problemi.
-
Access visualizza le nuove tabelle a sinistra dello schermo e per ognuna crea visualizzazioni predefinite. A questo punto, la cosa migliore è fare clic su Home > Avvia app. Nel browser fare clic sulle nuove tabelle e visualizzazioni per controllare che non ci siano problemi. Per modificare le visualizzazioni predefinite, chiudere il browser e personalizzare l'app Web in Access.
Note:
-
L'importazione di dati in un'app Web di Access comporta sempre la creazione di una nuova tabella con le visualizzazioni Elenco e Foglio dati predefinite.
-
Non è possibile aggiungere dati a tabelle esistenti in un'app usando l'Importazione guidata. È però possibile importare i dati in una nuova tabella e quindi eseguire una delle operazioni seguenti:
-
Usare le visualizzazioni Foglio dati per copiare e incollare i dati nella tabella di destinazione, oppure
-
Usare l'azione CreaRecord in una macro di dati per aggiungere i dati importati alla tabella di destinazione.
-
Suggerimento: Per iniziare a collegare i dati, creare ricerche tra le tabelle nuove e quelle esistenti. A condizione che le visualizzazioni predefinite di una tabella non siano state modificate rispetto all'originale, Access aggiungerà i controlli appropriati sui dati correlati per consentire l'uso dei dati.
Operazioni su dati esterni disponibili nelle app Web di Access e nei database desktop
Questa tabella può essere usata come riferimento rapido per individuare i tipi di file che è possibile importare o collegare ad app Web o database desktop di Access.
|
Nelle app Web di Access è possibile importare… |
Le app di Web Access possono essere collegate a… |
Nei database desktop è possibile importare… |
I database desktop possono essere collegati a… |
|
|
Microsoft Excel |
|
|
|
|
|
Microsoft Access |
|
|
|
|
|
Database ODBC, ad esempio SQL Server |
|
|
|
|
|
File di testo o con valori delimitati da virgole (CSV) |
|
|
|
|
|
Elenco SharePoint |
|
|
|
|
|
XML |
|
|||
|
Servizi dati |
|
|
||
|
Documento HTML |
|
|
||
|
Cartella di Outlook |
|
|
Per informazioni su come importare dati in un database desktop di Access, vedere Importare o collegare dati di un altro database di Access.











