Se in precedenza è stato creato un mapping XML, è possibile usarlo per importare dati XML in celle mappate, ma esistono anche diversi metodi e comandi per importare dati XML senza mapping XML.
Se si ha un mapping XML, eseguire questa procedura per importare i dati XML nelle celle mappate:
-
Selezionare una delle celle mappate nel mapping XML.
-
Fare clic su Sviluppo > Importa.
Se la scheda Sviluppo non è visibile, vedere Visualizzare la scheda Sviluppo.
-
Nella finestra di dialogo Importa XML individuare e selezionare il file di dati XML (con estensione xml) da importare, quindi fare clic su Importa.
Altri modi per importare i dati XML
Per altre informazioni sui problemi, vedere Problemi comuni dell'importazione di dati XML alla fine di questo articolo.
Importare un file di dati XML come tabella XML
-
Fare clic su Sviluppo > Importa.
Se la scheda Sviluppo non è visibile, vedere Visualizzare la scheda Sviluppo.
-
Nella finestra di dialogo Importa XML individuare e selezionare il file di dati XML (con estensione xml) da importare, quindi fare clic su Importa.
Se il file di dati XML non fa riferimento a uno schema, Excel lo deduce dal file stesso.
-
Nella finestra di dialogo Importa dati eseguire una delle operazioni seguenti:
-
Selezionare tabella XML nel foglio di lavoro esistente per importare il contenuto del file di dati XML in una tabella XML del foglio di lavoro nella posizione della cella specificata.
-
Selezionare tabella XML nel nuovo foglio di lavoro per importare il contenuto del file in una tabella XML in un nuovo foglio di lavoro a partire dalla cella A1. Lo schema del file di dati XML viene visualizzato nel riquadro attività Origine XML.
-
-
Se il file di dati XML non fa riferimento a uno schema, Excel lo deduce dal file stesso.
-
Per controllare il comportamento dei dati XML, ad esempio l'associazione, il formato e il layout, fare clic su Proprietà per visualizzare la finestra di dialogo Proprietà mapping XML. Ad esempio, i dati esistenti in un intervallo mappato verranno sovrascritti per impostazione predefinita quando si importano i dati, ma è possibile cambiare questa impostazione.
Importare più file di dati XML
-
Selezionare una cella mappata per importare più file XML in un singolo set di celle mappate.
Se si vogliono importare più file XML in più set di celle mappate, fare clic in una cella non mappata in un punto qualsiasi del foglio di lavoro.
-
Fare clic su Sviluppo > Importa.
Se la scheda Sviluppo non è visibile, vedere Visualizzare la scheda Sviluppo.
-
Nella finestra di dialogo Importa XML individuare e selezionare il file di dati XML (con estensione xml) da importare.
-
Se i file sono contigui, premere MAIUSC e quindi fare clic sul primo e sull'ultimo file nell'elenco. Tutti i dati dei file XML verranno importati e aggiunti alle celle mappate.
-
Se i file non sono contigui, tenere premuto CTRL e fare clic su ogni file da importare nell'elenco.
-
-
Fare clic su Importa.
Se sono stati selezionati file non contigui, viene visualizzata la finestra di dialogo Importazione <nome file>.xml . Selezionare il mapping XML che corrisponde al file di dati XML che si sta importando per ogni file.
Per usare un singolo mapping per tutti i file selezionati non ancora importati, selezionare Usa questo mapping XML per tutti i file selezionati dello schema.
Importare più file di dati XML come dati esterni
Per importare più file XML che usano lo stesso spazio dei nomi ma schemi XML diversi, è possibile usare il comando Da importazione dati XML. Excel crea un mapping XML univoco per ogni file di dati XML importato.
Nota: Se si importano più file XML che non definiscono uno spazio dei nomi, questi file vengono trattati come se usassero lo stesso spazio dei nomi.
-
Se si usa Excel con un abbonamento aMicrosoft 365, fare clic su Dati > Recupera dati > Da file > Da XML.
Se si usa Excel 2016 o versione precedente, fare clic su Dati > Da altre origini > Da importazione dati XML.
-
Passare all'unità, alla cartella o al percorso Internet contenente il file di dati XML da importare.
-
Selezionare il file e quindi fare clic su Apri.
-
Nella finestra di dialogo Importa dati eseguire una delle operazioni seguenti:
-
In una tabella XML del foglio di lavoro esistente Il contenuto del file viene importato in una nuova tabella XML in un nuovo foglio di lavoro. Se il file di dati XML non fa riferimento a uno schema, Excel lo deduce dal file stesso.
-
Foglio di lavoro esistente I dati XML vengono importati in una tabella bidimensionale con righe e colonne che usano tag XML come intestazioni di colonna e visualizzano i dati nelle righe sotto le intestazioni di colonna. Il primo elemento, ossia il nodo radice, viene usato come titolo e visualizzato nella posizione di cella specificata. Il resto dei tag viene ordinato alfabeticamente lungo la seconda riga. In questo caso, Excel non deduce lo schema e non è possibile usare un mapping XML.
-
Nuovo foglio di lavoro Excel aggiunge un nuovo foglio di lavoro alla cartella di lavoro e inserisce automaticamente i dati XML nell'angolo in alto a sinistra. Se il file di dati XML non fa riferimento a uno schema, Excel lo deduce dal file stesso.
-
-
Per controllare il comportamento dei dati XML, ad esempio l'associazione, il formato e il layout, fare clic su Proprietà per visualizzare la finestra di dialogo Proprietà mapping XML. Ad esempio, i dati esistenti in un intervallo mappato vengono sovrascritti per impostazione predefinita quando si importano i dati, ma è possibile cambiare questa impostazione.
Aprire un file di dati XML per importare i dati
-
Fare clic su File > Apri.
Se si usa Excel 2007, fare clic sul pulsante Microsoft Office

-
Nella finestra di dialogo Apri, fare clic sull'unità, sulla cartella o sul percorso Internet contenente il file da aprire.
-
Selezionare il file e quindi fare clic su Apri.
-
Se viene visualizzata la finestra di dialogo Importa XML , il file aperto fa riferimento a uno o più fogli di stile XSLT (Extensible Stylesheet Language Transformation), quindi è possibile fare clic su una delle opzioni seguenti:
-
Apri il file senza applicare un foglio di stile I dati XML vengono importati in una tabella bidimensionale con righe e colonne che usano tag XML come intestazioni di colonna e visualizzano i dati nelle righe sotto le intestazioni di colonna. Il primo elemento, ossia il nodo radice, viene usato come titolo e visualizzato nella posizione di cella specificata. Il resto dei tag viene ordinato alfabeticamente lungo la seconda riga. In questo caso, Excel non deduce lo schema e non è possibile usare un mapping XML.
-
Apri il file e applica il seguente foglio di stile (selezionarne uno) Selezionare lo stile da applicare e quindi fare clic su OK. I dati XML vengono formattati in base al foglio di stile selezionato.
Nota: I dati XML vengono aperti in sola lettura in Excel, in modo che non sia possibile salvare per errore il file originale nel formato di file Cartella di lavoro con attivazione macro di Excel (.xlsm). In questo caso, Excel non deduce lo schema e non è possibile usare un mapping XML.
-
-
Se viene visualizzata la finestra di dialogo Apri XML , il file XML non ha riferimenti al foglio di stile XSLT. Per aprirlo, fare clic su una delle opzioni seguenti:
-
Fare clic su Tabella XML per creare una tabella XML in una nuova cartella di lavoro.
Il contenuto del file viene importato nella tabella XML. Se il file di dati XML non fa riferimento a uno schema, Excel lo deduce dal file stesso.
-
Fare clic su Come cartella di lavoro di sola lettura.
I dati XML vengono importati in una tabella bidimensionale con righe e colonne che usano tag XML come intestazioni di colonna e visualizzano i dati nelle righe sotto le intestazioni di colonna. Il primo elemento, ossia il nodo radice, viene usato come titolo e visualizzato nella posizione di cella specificata. Il resto dei tag viene ordinato alfabeticamente lungo la seconda riga. In questo caso, Excel non deduce lo schema e non è possibile usare un mapping XML.
I dati XML vengono aperti in sola lettura in Excel, in modo che non sia possibile salvare per errore il file originale nel formato di file Cartella di lavoro con attivazione macro di Excel (.xlsm). In questo caso, Excel non deduce lo schema e non è possibile usare un mapping XML.
-
Fare clic su Usa riquadro attività Origine XML.
Lo schema del file di dati XML viene visualizzato nel riquadro attività Origine XML. È quindi possibile trascinare e mappare gli elementi dello schema al foglio di lavoro.
Se il file di dati XML non fa riferimento a uno schema, Excel lo deduce dal file stesso.
-
Problemi comuni dell'importazione di dati XML
Excel visualizza la finestra di dialogo Errore di importazione XML quando non è possibile convalidare i dati in base al mapping XML. In questa finestra di dialogo fare clic su Dettagli per altre informazioni su ogni errore. La tabella seguente elenca alcuni errori comuni di importazione:
|
Errore |
Cosa è successo |
|
Convalida dello schema non riuscita |
Quando si fa clic su Convalida dati in base allo schema per importazione ed esportazione nella finestra di dialogo Proprietà mapping XML, i dati vengono importati ma non vengono convalidati rispetto al mapping XML specificato. |
|
Alcuni dati sono stati importati come testo |
Alcuni o tutti i dati importati sono stati convertiti dal tipo di dati dichiarato in testo. Per usare questi dati in un calcolo, è necessario convertirli da testo in numeri o date. Ad esempio, un valore di data convertito in testo non funzionerà come previsto nella funzione ANNO finché non viene convertito nel tipo di dati Data. Excel converte i dati in testo quando:
|
|
Errore di analisi XML |
Il parser XML non può aprire il file XML specificato. Assicurarsi che il file non contenga errori di sintassi e che l'XML sia ben formato. |
|
Impossibile trovare un mapping XML corrispondente ai dati |
Questo problema può verificarsi quando si selezionano più file di dati XML da importare ed Excel non riesce a trovare un mapping XML corrispondente per uno dei file. Per il file specificato nella barra del titolo della finestra di dialogo, importare prima uno schema appropriato e poi provare a importare di nuovo il file. |
|
Impossibile ridimensionare una tabella XML in modo da creare spazio sufficiente per i dati |
Si sta provando ad aggiungere righe importando o aggiungendo dati alla tabella XML, ma non c'è spazio sufficiente per espandere la tabella. Le tabelle XML possono essere espanse solo verso il basso. È ad esempio possibile che immediatamente sotto la tabella XML ci sia un oggetto, come un'immagine o un'altra tabella, che impedisce l'espansione della tabella XML. Oppure è possibile che espandendosi, la tabella XML superi il limite di 1.048.576 righe di Excel. Per risolvere il problema, ridisporre le tabelle e gli oggetti nel foglio di lavoro per consentire l'espansione della tabella verso il basso. |
L'origine XML specificata non fa riferimento a uno schema
Il file XML che si sta provando ad aprire non fa riferimento a uno schema XML. Per lavorare con i dati XML del file, è necessario che Excel abbia uno schema basato sul contenuto del file XML. Se lo schema non è corretto o è insufficiente, rimuoverlo dalla cartella di lavoro. Quindi creare un file XML Schema e modificare il file di dati XML in modo che faccia riferimento allo schema. Per altre informazioni, vedere Eseguire il mapping tra gli elementi XML e le celle in un mapping XML.
Nota: Non è possibile esportare lo schema dedotto da Excel come file di dati XML Schema (XSD) distinto. Anche se esistono editor di schemi XML e altri metodi per creare un file XML Schema, può non risultare facile accedervi o informarsi su come usarli.
Eseguire la procedura seguente per rimuovere dalla cartella di lavoro lo schema creato da Excel:
-
Fare clic su Sviluppo > Origine.
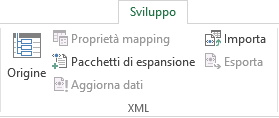
Se la scheda Sviluppo non è visibile, vedere Visualizzare la scheda Sviluppo.
-
Nel riquadro attività Origine XML toccare o fare clic su Mapping XML.
-
Nella finestra di dialogo Mapping XML fare clic sul mapping XML creato da Excel e quindi su Elimina.
L'importazione di più file XML che usano lo stesso spazio dei nomi ma schemi diversi non funziona come previsto
Quando si lavora con più file di dati XML e schemi XML, in genere si crea un mapping XML per ogni schema, si mappano gli elementi desiderati e quindi si importa ogni file di dati XML nel mapping XML appropriato. Se si usa il comando Importa per aprire più file XML con lo stesso spazio dei nomi, è possibile usare un unico schema XML. Se si usa questo comando per aprire più file XML che usano lo stesso spazio dei nomi ma schemi diversi, si ottengono risultati imprevisti. È ad esempio possibile che i dati vengano sovrascritti o che i file non si aprano.
Per importare più file XML che usano lo stesso spazio dei nomi ma schemi XML diversi, provare a usare il comando Da importazione dati XML (fare clic su Dati > Da altre origini). Questo comando consente di usare più schemi XML con più file XML che usano lo stesso spazio dei nomi. Excel crea un mapping XML univoco per ogni file di dati XML da importare.
Nota: Se si importano più file XML che non definiscono uno spazio dei nomi, questi file vengono trattati come se usassero lo stesso spazio dei nomi.
Visualizzare la scheda Sviluppo
Se la scheda Sviluppo non è visibile, eseguire le operazioni seguenti per visualizzarla:
-
In Excel 2013 e Excel 2010:
-
Fare clic su File > Opzioni.
-
Fare clic sulla categoria Personalizzazione barra multifunzione.
-
In Schede principali selezionare la casella Sviluppo e fare clic su OK.
-
-
In Excel 2007:
-
Fare clic sul pulsante Microsoft Office

-
Fare clic sulla categoria Frequenti.
-
In Opzioni principali per l'utilizzo di Excel selezionare la casella Mostra scheda Sviluppo sulla barra multifunzione e quindi fare clic su OK.
-
Vedere anche
Eseguire il mapping tra gli elementi XML e le celle in un mapping XML










