Se si usa un foglio di calcolo per raccogliere molte informazioni sui contatti di lavoro o personali, è possibile importarle direttamente in Outlook 2013 o Outlook 2016 per Windows con pochi preparativi. Sono necessari tre passaggi principali.
-
Salvare la cartella di lavoro di Excel come file CSV.
-
Importare i contatti.
-
Mappare le Excelcolonne del foglio di calcolo con i campi appropriati di Outlook.
Passaggio 1: Salvare la cartella di lavoro di Excel come file CSV
Outlook può importare file con valori delimitati da virgole (.csv), ma non cartelle di lavoro con più fogli, quindi il passaggio 1 consiste nel salvare la cartella di lavoro Excel come file di .csv. Ecco come:
-
Nella cartella di lavoro fare clic sul foglio contenente le informazioni sui contatti che si desidera importare.
-
Fare clic su File > Salva con nome.
-
Scegliere dove salvare il file.
-
Nella casella Tipo file scegliere CSV (delimitato dal separatore di elenco) (*.csv) e fare clic su Salva.
Excel visualizza il messaggio "Il tipo di file selezionato non supporta cartelle di lavoro contenenti fogli multipli". Il messaggio si riferisce a una limitazione per i file CSV e non ci sono conseguenze per la cartella di lavoro originale (file con estensione xlsx).
-
Fare clic su OK.
Excel visualizza il messaggio "Alcune caratteristiche della cartella di lavoro potrebbero andare perse salvando in formato CSV (delimitato dal separatore di elenco)". Il messaggio si riferisce a limitazioni del file CSV e può essere ignorato.
-
Fare clic su Sì per salvare il foglio di lavoro corrente come file CSV in Excel. La cartella di lavoro originale (file con estensione xlsx) viene chiusa.
-
Chiudere il file CSV.
Le operazioni da eseguire in Excelsono terminate. A questo punto è possibile avviare il processo di importazione in Outlook.
Nota: Alcune impostazioni locali usano separatori di elenco diversi per impostazione predefinita. Ad esempio, il separatore predefinito per il tedesco è il punto e virgola. Ma Outlook non supporta il punto e virgola come separatore di campo. Potrebbe quindi essere necessario sostituire gli eventuali punti e virgola nel file CSV con virgole prima di procedere con il passaggio successivo.
Passaggio 2: Importare i contatti in Outlook
Nota: Se si importa un file CSV in un account di Outlook.com (o un altro account di Exchange ActiveSync) in Outlook 2013, vedere Importare i contatti in un account di Outlook.com.
-
Nella parte superiore della barra multifunzione di Outlook scegliere File.

-
Scegliere Apri ed esporta > Importa/Esporta.
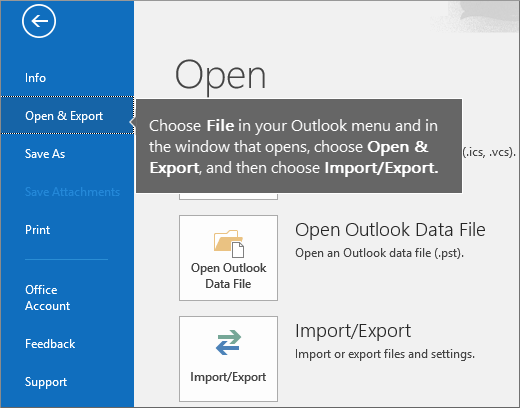
-
Scegliere Importa dati da altri programmi o file e quindi fare clic su Avanti.
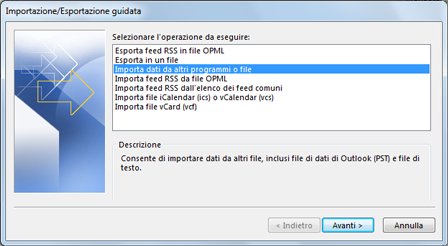
Suggerimento: Se viene richiesto di immettere una password e non ne è stata impostata una, fare clic su Annulla per passare alla finestra successiva.
-
Scegliere Valori separati da virgola e fare clic su Avanti.
-
Passare al file CSV che si vuole importare.
-
In Opzioni scegliere se sostituire i duplicati (contatti esistenti), creare contatti duplicati o non importare duplicati.
-
Fare clic su Avanti e scegliere la cartella di destinazione per i contatti. Dovrebbe essere selezionata per impostazione predefinita la cartella Contatti, ma in caso contrario scorrere verso l'alto o il basso fino a trovarla. È anche possibile scegliere una cartella diversa oppure crearne una nuova.
-
Fare clic su Avanti.
-
Verificare che sia selezionata la casella di controllo accanto a Importa "contatti.csv" (supponendo sia questo il nome del file).
-
Non fare ancora clic su Fine perché è necessario "mappare" alcune delle colonne nel file CSV ai campi dei contatti in Outlook. Il mapping è utile per assicurarsi di ottenere il risultato desiderato per i contatti importati.
Passaggio 3: Mappare le colonne del file CSV con i campi dei contatti di Outlook
-
Fare clic sul pulsante Mappa campi personalizzati. Verrà visualizzata la finestra di dialogo Mappa campi personalizzati.
-
In Da verrà visualizzata una casella con i nomi delle colonne del file CSV da importare.
-
In A saranno elencati i campi standard usati da Outlook per i contatti. Se un campo corrisponde a una colonna nel file CSV, la colonna sarà indicata in Corrisponde a.
-
I campi Nome, Secondo nome e Cognome sono campi standard dei contatti di Outlook, quindi se le informazioni sui contatti nel file contengono uno di questi nomi si può procedere.
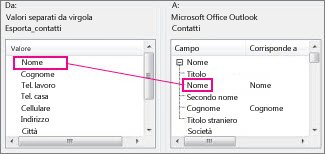
-
-
È probabile che sia necessario applicare manualmente qualche corrispondenza. In questo file importato, ad esempio, il numero di cellulare del contatto è in una colonna denominata "Tel. cell." e per questa colonna non esiste una corrispondenza esatta in Outlook. Per trovare una corrispondenza adatta in Outlook, è comunque possibile procedere in questo modo:
-
Scorrere verso il basso nel riquadro a destra fino a visualizzare Altro indirizzo, con un segno più (+) accanto.
-
Fare clic sul segno più per espandere il contenuto fino a visualizzare una buona corrispondenza, ossia Cellulare.
-
-
Nel riquadro a sinistra trascinare Tel. cell. e rilasciarlo su Cellulare nel riquadro a destra.
Si noterà che Tel. cell. compare ora accanto a Cellulare nella colonna Corrisponde a.
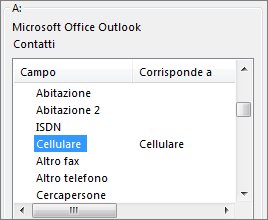
-
Trascinare i restanti valori, uno alla volta, dal riquadro a sinistra ai campi di Outlook appropriati nel riquadro a destra. Ad esempio, si potrebbe trascinare Indirizzo su Via (ab.) o Via (uff.), a seconda del tipo di indirizzo per i contatti.
-
Fare clic su Fine.
I contatti vengono importati in Outlook.
-
Per visualizzare i contatti in Outlook 2016, scegliere l'icona Persone nella parte inferiore della barra di spostamento.
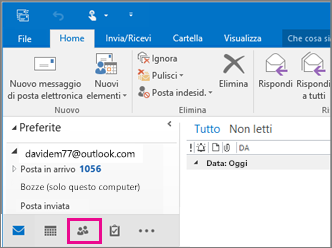
Vedere anche
Importare ed esportare posta elettronica, contatti e calendario di Outlook










