Per impedire la modifica dei disegni di Visio, è utile impedire la modifica degli attributi delle forme, come la larghezza e l'altezza, e bloccare le forme in modo che non possano essere selezionate.
La protezione delle forme richiede che la scheda Sviluppo sia visibile. Per impostazione predefinita, questa scheda è nascosta.
Abilitare la scheda Sviluppo
-
Fare clic sulla scheda File, quindi su Opzioni.
-
Fare clic su Avanzate e scorrere verso il basso fino alla sezione Generale .
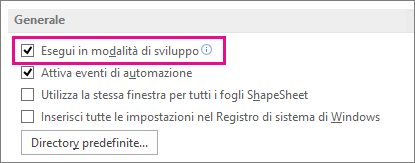
-
Seleziona Esegui in modalità sviluppatore e quindi fai clic su OK.
Impedire o consentire modifiche agli attributi delle forme
-
Selezionare una forma nel disegno.
-
Nel gruppo Struttura forma della scheda Sviluppo fare clic su Protezione.
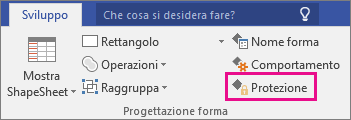
-
Selezionare gli attributi della forma da bloccare oppure deselezionare le caselle di controllo relative agli attributi da sbloccare e quindi fare clic su OK.
Nota: Se è possibile selezionare una forma input penna per la modifica (con uno degli strumenti penna disponibili), i tratti input penna possono essere aggiunti o cancellati dalla forma input penna anche quando nella finestra di dialogo Protezione sono selezionati vari attributi della forma. Per impedire modifiche a una forma input penna, bloccare la forma rispetto alla selezione.
Bloccare o sbloccare forme dalla selezione
-
Selezionare la forma o le forme da proteggere.
-
Nel gruppo Struttura forma della scheda Sviluppo fare clic su Protezione. Visio apre la finestra di dialogo Protezione.
Nota: Per altre informazioni su tutte le varie opzioni disponibili in questa finestra di dialogo, vedere Finestra di dialogo Protezione.
-
Selezionare la casella di controllo Da selezione e quindi fare clic due volte su OK .
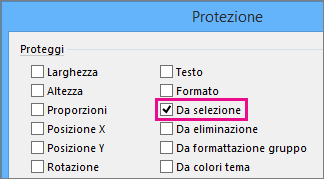
-
Nel gruppo Mostra/Nascondi della scheda Sviluppo selezionare la casella di controllo Esplora disegno.
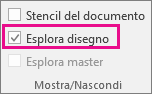
-
Nella finestra Esplora disegno fare clic con il pulsante destro del mouse sul nome del disegno e quindi scegliere Proteggi documento.
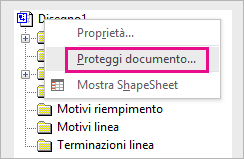
-
In Proteggi selezionare Forme e quindi fare clic su OK.

Per consentire di selezionare di nuovo le forme, seguire la procedura precedente, deselezionare la casella di controllo Forme e quindi fare clic su OK.










