Il controllo ortografico e grammaticale in più lingue può presentare una serie di problemi specifici, ad esempio testo corretto ma contrassegnato come errato oppure parole non digitate correttamente in una lingua diversa ma non contrassegnate come tali. Questo articolo descrive i problemi comuni e le soluzioni per assicurarsi che il testo venga identificato con la lingua corretta, che venga usato il dizionario della lingua corretta per il controllo ortografico e grammaticale e che gli strumenti automatizzati per le lingue siano abilitati in Office.
Nota: Se si vogliono digitare solo alcuni caratteri in una lingua diversa, vedere Inserire un segno di spunta o un altro simbolo.
Parole contenenti errori di ortografia non vengono contrassegnate come errate
Assicurarsi che siano soddisfatte queste condizioni:
-
La casella di controllo Rileva lingua automaticamente è selezionata
-
La casella di controllo Non eseguire controllo ortografia o grammatica è deselezionata
Verificare che la lingua sia abilitata
Per controllare correttamente l'ortografia e la grammatica in una lingua diversa, è necessario che la lingua sia abilitata in Office. Se la lingua necessaria non è inclusa nell'elenco delle lingue di modifica nella finestra di dialogo Impostazione delle preferenze di lingua per Office, per eseguire il controllo ortografico potrebbe essere necessario ottenere e installare un Language Pack. Per altre informazioni su come abilitare le lingue in Office, vedere Aggiungere una lingua o impostare le preferenze di lingua di Office e Language Accessory Pack per Office.
Assicurarsi che al testo sia applicata la lingua corretta
Se il correttore ortografico non controlla le parole digitate in una lingua diversa o contrassegna come errate le parole digitate correttamente in una lingua diversa, è possibile che tali parole vengano identificate con la lingua errata.
Per cambiare manualmente la lingua di determinate parole o di una sezione di testo in Word, eseguire le operazioni seguenti:
-
Nel gruppo Lingua della scheda Revisione fare clic su Lingua > Imposta lingua di modifica.
In Word 2007 fare clic su Imposta lingua nel gruppo Strumenti di correzione.
-
Nella finestra di dialogo Lingua selezionare la lingua desiderata.
Importante: Se la lingua desiderata non è visualizzata sopra la doppia riga, sarà necessario abilitare la lingua per renderla disponibile per il controllo ortografico.
-
Iniziare a digitare.
Nota: Per digitare determinati caratteri, ad esempio la dieresi in tedesco (ö), la tilde in spagnolo (ñ), la cediglia in turco (Ç) o un determinato simbolo, ad esempio un segno di punta, nel gruppo Simboli della scheda Inserisci fare clic su Simbolo e quindi sul carattere desiderato.
-
Per tornare alla lingua originale, oppure per passare a una lingua diversa, ripetere i passaggi da 1 a 3. Nel passaggio 3 scegliere la lingua successiva.
Verificare che si stia usando il dizionario della lingua corretta
Verifica che per il tuo testo sia selezionata la posizione della lingua del dizionario corretta, ad esempio inglese (Stati Uniti) invece di inglese (Regno Unito).
Per impostare il dizionario su una determinata lingua in Word, eseguire le operazioni seguenti:
-
Nel gruppo Lingua della scheda Revisione fare clic su Lingua > Imposta lingua di modifica.
In Word 2007 fare clic su Imposta lingua nel gruppo Strumenti di correzione.
-
Nella finestra di dialogo Lingua selezionare la lingua desiderata.
Importante: Se la lingua desiderata non è visualizzata sopra la doppia riga, sarà necessario abilitare la lingua per renderla disponibile per il controllo ortografico.
Nota: Se la versione di Office in uso non include strumenti di correzione, ad esempio il correttore ortografico, per la lingua da usare, potrebbe essere necessario applicare un Language Pack. Per altre informazioni, vedere Language Accessory Pack per Office.
Per cambiare il dizionario per il testo selezionato, eseguire la procedura seguente:
-
Selezionare il testo per cui cambiare la lingua del dizionario.
-
Nel gruppo Lingua della scheda Revisione fare clic su Lingua > Imposta lingua di modifica.
In Word 2007 fare clic su Imposta lingua nel gruppo Strumenti di correzione.
-
In Lingua fare clic sulla lingua in cui si vuole che venga identificata la sezione di testo. Se le lingue usate non sono visualizzate sopra la doppia riga, sarà necessario abilitarle, attivando le opzioni specifiche della lingua, per renderle disponibili.
Verificare che la casella di controllo Rileva lingua automaticamente sia selezionata
Per selezionare la casella di controllo Rileva lingua automaticamente in Word, eseguire le operazioni seguenti:
-
Nel gruppo Lingua della scheda Revisione fare clic su Lingua > Imposta lingua di modifica.
In Word 2007 fare clic su Imposta lingua nel gruppo Strumenti di correzione.
-
Nella finestra di dialogo Lingua selezionare la casella di controllo Rileva lingua automaticamente.
-
Verificare le lingue visualizzate prima della doppia riga nell'elenco Lingua. Word rileva solo le lingue elencate prima della doppia riga. Se le lingue necessarie non sono disponibili, è necessario abilitare la lingua di modifica, in modo che vengano rilevate automaticamente da Word.
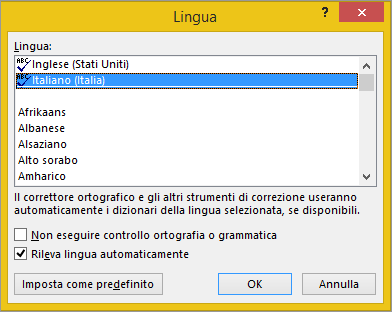
Note:
-
Per il rilevamento automatico della lingua è necessario che una frase di testo sia scritta in quella lingua. A seconda della lunghezza delle frasi, potrebbe essere necessario digitare diverse frasi prima che siano disponibili informazioni di contesto sufficienti affinché Word rilevi automaticamente la lingua e applichi il dizionario corretto.
-
Le parole che vengono scritte allo stesso modo in più lingue, ad esempio "centre" in inglese (Regno unito) e in francese (Francia), potrebbero provocare l'identificazione non corretta della lingua del testo da parte della casella di controllo Rileva lingua automaticamente. Per risolvere questo problema, digitare più parole nella lingua desiderata o deselezionare la casella di controllo Rileva lingua automaticamente.
Verificare che la casella di controllo Cambia automaticamente la tastiera in base alla lingua del testo adiacente sia selezionata
È possibile che la casella di controllo Cambia automaticamente la tastiera in base alla lingua del testo adiacente sia selezionata e provochi pertanto errori ortografici cambiando la lingua della tastiera durante la digitazione. Provare a digitare più parole nella lingua desiderata oppure deselezionare la casella di controllo Cambia automaticamente la tastiera in base alla lingua del testo adiacente.
Per selezionare la casella di controllo Cambia automaticamente la tastiera in base alla lingua del testo adiacente (in Office 2010, Office 2013 e Office 2016):
-
Aprire Word.
-
Fare clic su File> Opzioni > Avanzate.
-
In Opzioni di modifica selezionare la casella di controllo Cambia automaticamente la tastiera in base alla lingua del testo adiacente.
Nota: La casella di controllo Cambia automaticamente la tastiera in base alla lingua del testo adiacente viene visualizzata solo se è stato attivato un layout di tastiera per la lingua. Se questa opzione non è visualizzata, abilitare un layout di tastiera per le lingue che si desidera utilizzare.
Verificare che la casella di controllo Non eseguire controllo ortografia o grammatica sia deselezionata
Se la casella di controllo Non eseguire controllo ortografia o grammatica è selezionata, non verrà eseguito il controllo ortografico del documento.
Per deselezionare la casella di controllo Rileva lingua automaticamente in Word, eseguire le operazioni seguenti:
-
Nel gruppo Lingua della scheda Revisione fare clic su Lingua > Imposta lingua di modifica.
In Word 2007 fare clic su Imposta lingua nel gruppo Strumenti di correzione.
-
Nella finestra di dialogo Lingua deselezionare la casella di controllo Non eseguire controllo ortografia o grammatica.
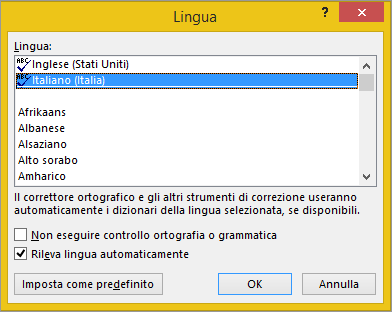
Per altre informazioni, vedere come eseguire il controllo ortografico e grammaticale in lingue diverse.
Verificare che la parola contenente errori di ortografia non sia stata aggiunta accidentalmente al dizionario personalizzato
Se una parola contenente errori ortografici è stata aggiunta a un dizionario personalizzato, sarà necessario trovarla ed eliminarla. Per informazioni su come cercare parole contenenti errori ortografici in un dizionario personalizzato, vedere Usare dizionari personalizzati per aggiungere parole al correttore ortografico. Per informazioni su come rimuovere una parola da un dizionario, vedere Aggiungere o modificare parole nel dizionario del controllo ortografico.
Il dizionario per la lingua desiderata non è incluso nell'elenco visualizzato nella finestra di dialogo Lingua
Se una lingua di dizionario non viene visualizzata nell'elenco Lingua dizionario della finestra di dialogo Lingua, significa in genere che la lingua non è stata abilitata come lingua di modifica o che non è stata inclusa nella versione installata di Office, quindi è necessario installare un apposito Language Pack. Per informazioni su come abilitare una lingua di modifica, vedere Cambiare la lingua usata in Office per i menu e gli strumenti di correzione.
Serve ulteriore assistenza?
Contattare Microsoft per domande o problemi.
Altre informazioni sull'ortografia e la grammatica
Controllare l'ortografia e la grammatica
Aggiungere o modificare parole nel dizionario del controllo ortografico
Il correttore ortografico e grammaticale non funziona nel modo previsto
Aggiungere una lingua o impostare le preferenze di lingua di Office
Esecuzione del controllo ortografico e grammaticale in un'altra lingua










