Se una tabella pivot esistente è disposta nel modo desiderato, è possibile importare tali impostazioni, altrimenti è possibile modificarle singolarmente. La modifica delle impostazioni predefinite per le tabelle pivot avrà effetto sulle nuove tabelle pivot in qualsiasi cartella di lavoro. Le tabelle pivot esistenti non sono interessate dalle modifiche apportate al layout predefinito.
Nota: Questa funzionalità è disponibile in Excel per Windows se si ha Office 2019 o se si ha un abbonamento a Microsoft 365. Gli abbonati a Microsoft 365devono verificare di avere installato la versione più recente di Office.
In questo video Doug di Office offre una breve introduzione delle opzioni predefinite per il layout delle tabelle pivot:

Per iniziare, passare a File > Opzioni > Dati > fare clic sul pulsante Modifica layout predefinito.
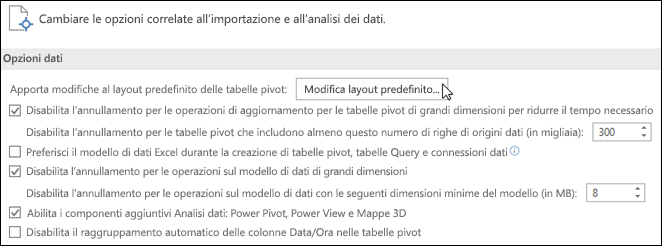
Opzioni in Modifica layout predefinito:
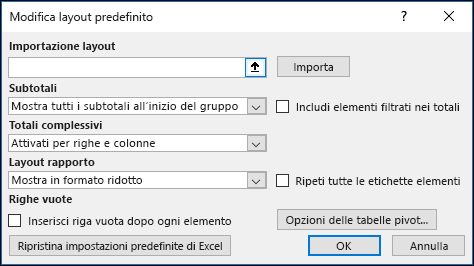
-
Importazione layout: selezionare una cella in una tabella pivot esistente e scegliere il pulsante Importa. Quelle impostazioni della tabella pivot verranno automaticamente importate e usate in futuro. È possibile reimpostare, importare nuove impostazioni o modificare singole impostazioni in qualsiasi momento.
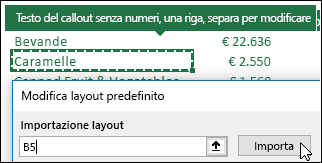
-
Subtotali: scegliere se visualizzare i subtotali all'inizio o alla fine di ogni gruppo di tabella pivot oppure non visualizzarli.
-
Totali complessivi: attivare o disattivare i subtotali complessivi per le righe e le colonne.
-
Layout report: scegliere il formato ridotto, il formato struttura o il formato tabella per il layout dei report.
-
Righe vuote: viene inserita automaticamente una riga vuota dopo ogni elemento.
-
Opzioni tabella pivot: consente di aprire la finestra di dialogo Opzioni tabella pivot standard.
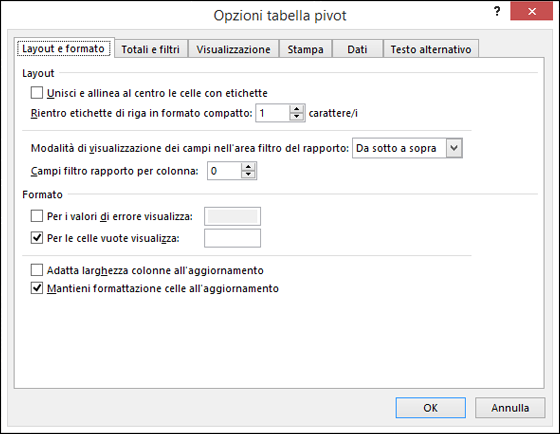
-
Ripristina impostazioni predefinite di Excel: consente di ripristinare le impostazioni predefinite di Excel per le tabelle pivot.
Servono altre informazioni?
È sempre possibile rivolgersi a un esperto della Tech Community di Excel o ottenere supporto nelle Community.
Argomenti correlati
Corso di LinkedIn Learning sulla creazione di tabelle pivot
Creare una tabella pivot per analizzare i dati
Creare un grafico pivot
Usare i filtri dei dati per filtrare i dati di tabella pivot
Creare la sequenza temporale di una tabella pivot per filtrare date










