Nella Guida introduttiva vengono descritte le funzionalità di comunicazione di base fornite dal software per le comunicazioni Microsoft® Lync™ Online. Viene spiegato come usare Lync Online per interagire facilmente e collaborare con i colleghi di lavoro.
Per saperne di più
Effettuare l'accesso e iniziare a usare il programma
Se si è già collegati alla rete dell'organizzazione, effettuare l'accesso avviando Lync.
-
Fare clic su Start, scegliere Tutti i programmi, fare clic su Microsoft Lync e selezionare Microsoft Lync Online. La visualizzazione del nome e dello stato presenza dell'utente all'apertura della finestra principale di Lync indica che l'accesso è stato effettuato.
-
Fare clic sul menu disponibilità, quindi fare clic sullo stato presenza o su Reimposta stato per fare in modo che Lync lo imposti automaticamente in base all'attività e al Calendario di Microsoft® Outlook®.
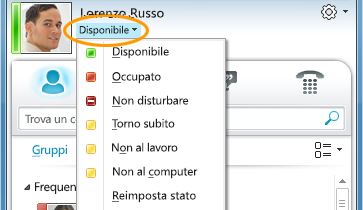
Nella tabella seguente vengono descritti i diversi indicatori degli stati presenza.
|
Stato presenza |
Descrizione |
|
|
L'utente è online e disponibile a essere contattato. |
|
|
L'utente è impegnato in una chiamata Lync oppure, in base al Calendario di Outlook, sta partecipando a una riunione e non vuole essere interrotto. |
|
|
L'utente non vuole essere disturbato e leggerà gli avvisi di conversazione solo se sono stati inviati da contatti del suo Gruppo di lavoro. |
|
|
L'utente si è momentaneamente allontanato dal computer. |
|
|
Il computer dell'utente è inattivo da un determinato intervallo di tempo (15 minuti per impostazione predefinita). |
|
|
L'utente non sta lavorando e non può essere contattato. |
|
|
L'utente non ha effettuato l'accesso. Gli utenti per cui è stata bloccata la visualizzazione della presenza vedranno lo stato Offline. |
|
|
Lo stato presenza dell'utente è sconosciuto. Lo stato presenza può apparire sconosciuto a utenti che non usano Lync come programma di messaggistica istantanea. |
Personalizzare le informazioni di contatto
È possibile personalizzare la posizione, i numeri di telefono e le informazioni sulla presenza. È ad esempio possibile aggiungere il numero di cellulare e renderlo disponibile solo ai contatti principali.
-
Per impostare e condividere la posizione corrente, nel menu della posizione fare clic su Mostra posizione personale ad altri.
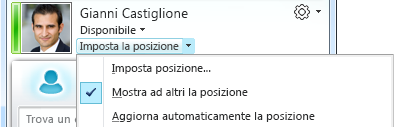
-
Per aggiungere un numero di telefono alla propria scheda contatto, fare clic sul pulsante Opzioni,

-
Fare clic sul pulsante relativo al tipo di numero di telefono che si vuole aggiungere, ad esempio Ufficio o Cellulare.
-
Nella finestra di dialogo Modifica numero di telefono digitare il numero e fare clic su OK.
-
Selezionare la casella di controllo Includi in scheda contatto e fare clic su OK.
-
Per modificare la relazione di privacy con una persona a cui si vuole consentire la visualizzazione dei propri numeri di telefono, fare clic con il pulsante destro del mouse sul nome del contatto nell'elenco Contatti, quindi selezionare Modifica relazione di privacy, Amici e parenti.
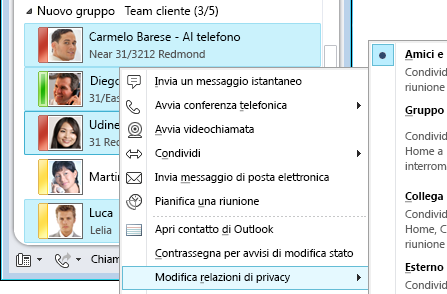
Modificare le impostazioni delle immagini
È possibile decidere se vedere o meno le immagini dei contatti. È inoltre possibile cambiare la propria immagine oppure scegliere di non visualizzarla.
Nascondere le immagini dei contatti
-
Nella finestra principale di Lync fare clic sul pulsante Opzioni

-
Nella finestra di dialogo Lync - Opzioni fare clic su Personale.
-
In Visualizza immagine deselezionare la casella di controllo Mostra foto dei contatti per nascondere le immagini dei contatti, quindi fare clic su OK.

Nascondere o modificare l'immagine personale
-
Nella finestra principale di Lync fare clic sul pulsante Opzioni

-
Nella finestra di dialogo Lync - Opzioni fare clic su Immagine personale.
-
Eseguire una delle operazioni seguenti:
-
Per nascondere l'immagine personale, fare clic su Non mostrare l'immagine personale.
-
Per modificare l'immagine personale, fare clic su Mostra l'immagine da un indirizzo Web, digitare l'indirizzo di un sito che contiene la foto, ad esempio OneDrive o Facebook, inserendo il nome del file e fare clic sul pulsante Connetti a immagine.
-
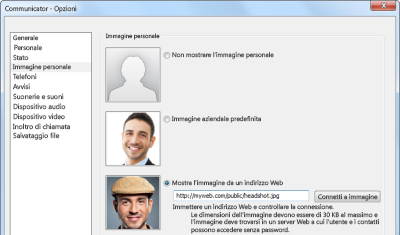
Nota: Le dimensioni del file non devono superare i 30 KB. Se le dimensioni della foto desiderata superano i 30 KB, vedere Preparare un'immagine per Lync Online.
Creare l'elenco Contatti
È consigliabile aggiungere all'elenco Contatti le persone che si contattano spesso o di cui si vuole tenere traccia.
-
Nella finestra principale di Lync digitare il nome o l'indirizzo di posta elettronica della persona nel campo di ricerca.
-
Fare clic sul nome della persona nei risultati di ricerca.
-
(Facoltativo) Se questa persona verrà contattata spesso, fare clic su Aggiungi a contatti frequenti.
-
Per aggiungerla a un gruppo fare clic su Aggiungi all'elenco contatti, quindi fare clic sul nome del gruppo. Se non è stato creato alcun gruppo, fare clic su Aggiungi a nuovo gruppo e assegnare un nome al gruppo. È possibile aggiungere altri contatti al gruppo in un secondo momento.
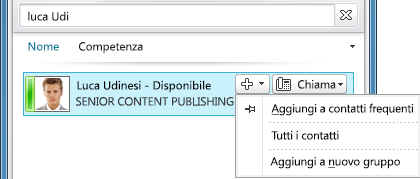
Stabilire un contatto tramite la messaggistica istantanea
Esistono diversi modi per avviare una conversazione di messaggistica istantanea con persone o gruppi presenti nell'elenco Contatti. Dall'elenco Contatti o dai risultati di ricerca, eseguire una delle operazioni seguenti:
-
Fare doppio clic sul contatto.
-
Scegliere l'immagine di una persona. Quando la scheda contatto si apre, fare clic sul pulsante Messaggio.
-
Scegliere un gruppo dell'elenco Contatti e, quando la scheda contatto del gruppo viene visualizzata, fare clic sul pulsante Messaggio per inviare un messaggio all'intero gruppo.
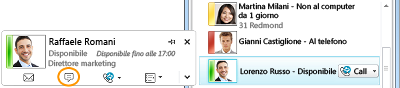
Per invitare altre persone a una conversazione di messaggistica istantanea:
-
Trascinare il nome di un contatto dell'elenco Contatti dalla finestra principale di Lync alla finestra di conversazione. Per aggiungere alla conversazione contatti esterni all'organizzazione (a cui non è possibile inviare messaggi istantanei) tramite posta elettronica, fare clic sul menu Opzioni persone nella finestra di conversazione, quindi su Invita tramite posta elettronica.
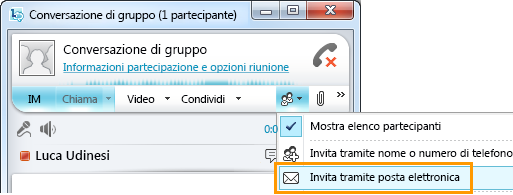
-
Per partecipare è sufficiente fare clic su un collegamento nel messaggio di posta elettronica. Gli utenti esterni possono partecipare alla conversazione anche se non hanno installato Lync.
















