Quando si installa Microsoft App di sincronizzazione di OneDrive per Mac, una copia del OneDrive viene scaricata nel Mac e inserita nella cartella OneDrive. La cartella viene mantenuta sincronizzata con OneDrive. Se si aggiunge, modifica o elimina un file o una cartella sul sito Web di OneDrive, il file o la cartella vengono aggiunti, modificati o eliminati anche nella cartella OneDrive dell'utente e viceversa.
Per caricare automaticamente file in OneDrive, copiarli o spostarli nella cartella OneDrive usando il Finder oppure salvarli nella cartella OneDrive da un'app. I file caricati in questo modo possono raggiungere fino a 250 GB di dimensioni, se è stato eseguito l’accesso con un account Microsoft o 15 GB se è stato eseguito l’accesso con un account aziendale o dell’istituto di istruzione. Se si è installata l'app OneDrive su altri computer, i file verranno automaticamente aggiunti anche alle cartelle OneDrive di questi computer.
Si può anche usare il Finder per rinominare ed eliminare file, creare nuove cartelle e spostare file all'interno della cartella OneDrive. Le modifiche verranno apportate automaticamente in OneDrive e negli altri computer in cui è installato il app di sincronizzazione.
L' app di sincronizzazione consente di sincronizzare i file dal OneDrive per le aziende o gli istituti di istruzione e persino dai siti microsoft SharePoint, se l'amministratore l'ha abilitato. Se si è l'amministratore IT dell'organizzazione, vedere Consentire agli utenti di sincronizzare i file di SharePoint con la nuova app sincronizzazione OneDrive.
Nota: Per usare il app di sincronizzazione per sincronizzare i file di lavoro, è necessario un account aziendaleMicrosoft 365.
Note:
-
OneDrive è supportato nei dispositivi macOS con Apple Silicon tramite l'emulazione di Rosetta 2. Per la maggior parte degli utenti, non è necessaria alcuna configurazione aggiuntiva per usare OneDrive in un Mac con l'emulatore Rosetta 2.
-
Il 10 novembre 2020 Apple ha annunciato il nuovo Mac che utilizza le CPU Apple Silicon. Se si usa un Mac che include il processore Apple Silicon anziché il processore Intel, alcune caratteristiche di Office potrebbero non essere ancora disponibili. Per altre informazioni, vedere Supporto di Microsoft 365 e Office 2019 per Apple Silicon
-
-
A partire dal 1° febbraio 2019, OneDrive supporta solo le nuove versione su Mac OS 10.12 o versioni successive. Per altre informazioni, vedi Avviso per la fine del supporto di OneDrive
Installare e configurare
Se è stato eseguito l'accesso al App di sincronizzazione di OneDrive con un account Microsoft, ad esempio someone@outlook.com, si dovrebbe già avere il app di sincronizzazione e andare al passaggio 2 di seguito.
-
Importante: Se si usa l'app OneDrive del Mac App Store, è necessario disinstallarla prima di installare l'ultima build del app di sincronizzazione.
-
Avviare l'installazione di OneDrive.
Metodo 1: se non si hanno account connessi a OneDrive
Se non si è connessi a OneDrive con alcun account, avviare OneDrive per connettere un account aziendale o dell'istituto di istruzione.
-
Avviare OneDrive premendo COMANDO+BARRA SPAZIATRICE per avviare una query Spotlight e quindi digitare OneDrive. Verrà avviata l'installazione di OneDrive.
-
Immettere l'account aziendale o dell'istituto di istruzione e quindi selezionare Accedi per configurare l'account.
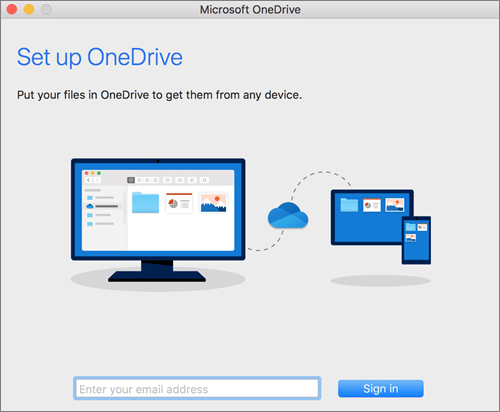
Metodo 2: se si ha già un account personale connesso a OneDrive
Se si ha già un account personale connesso a OneDrive, è possibile aggiungere un account aziendale o dell'istituto di istruzione nelle preferenze di OneDrive.
-
Fare clic sull'icona OneDrive nuvola nella barra dei menu, fare clic sui tre puntini per aprire il menu e selezionare Preferenze.
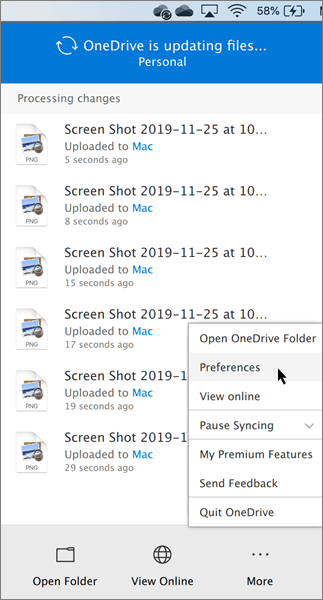
-
Fare clic sulla scheda Account e quindi selezionare Aggiungi un account per avviare OneDrive configurazione.
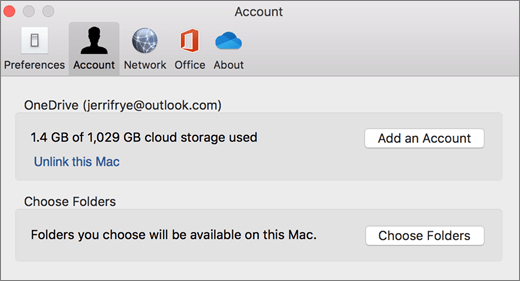
-
Immettere l'account aziendale o dell'istituto di istruzione e fare clic su Accedi.
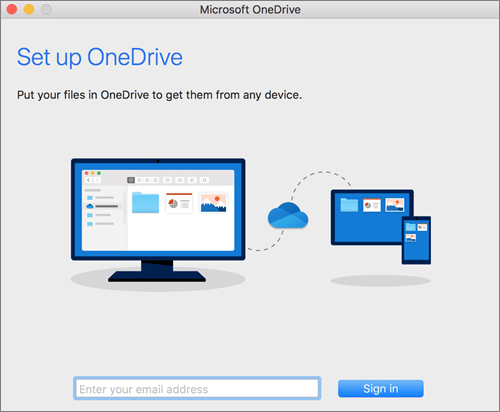
Parti principali dell'installazione di OneDrive
Durante l'installazione di OneDrive, è utile prestare particolare attenzione ad alcuni punti:
-
Durante la configurazione del OneDrive, è impostata una posizione predefinita. Tuttavia, è possibile modificare questa impostazione durante l'installazione. Nella schermata Questa è la tua cartella OneDrive fare clic su Cambia percorso.
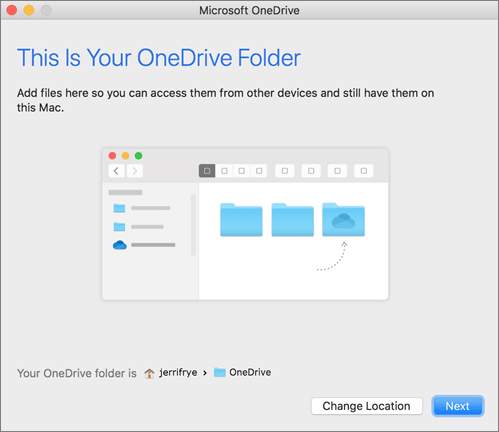
Selezionare un percorso in cui salvare i file di OneDrive e fare clic su Scegli questa posizione.
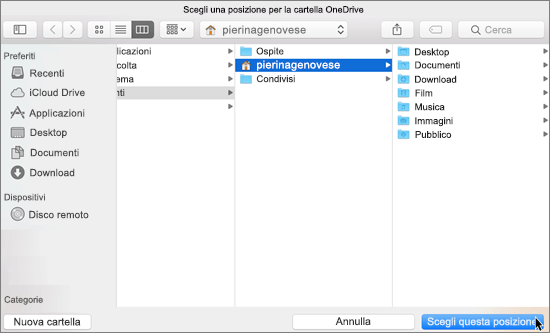
La schermata Questa è la tua cartella OneDrive visualizzata contiene ora il percorso della cartella selezionata. Fare clic su Avanti per continuare.
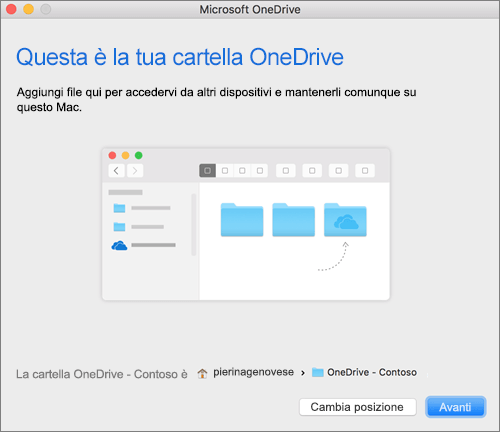
-
Nella schermata Sincronizza file dal tuo OneDrive è possibile selezionare le cartelle da sincronizzare nel computer e quindi fare clic su Avanti. Ciò consente di risparmiare spazio nel computer e riduce la larghezza di banda necessaria per i processi di sincronizzazione.
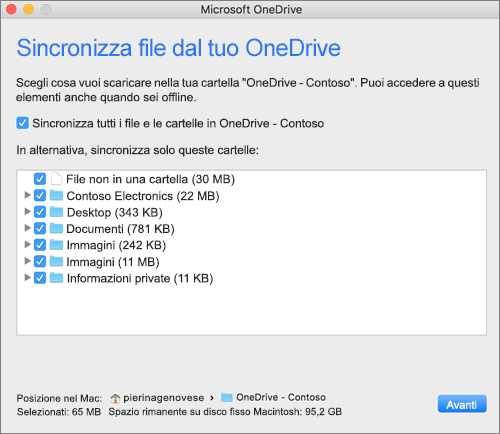
-
Non è necessario fare altro. Fare clic su Apri la cartella OneDrive per vedere i file sincronizzati con la cartella.
È possibile trovare OneDrive nella barra dei menu in alto. Sarà presente un'icona a forma di nuvola per ogni account connesso a OneDrive. Una sola nuvola indica quindi che si sta sincronizzando solo un account aziendale o dell'istituto di istruzione o solo un account personale, mentre due nuvole indicano che si stanno sincronizzando entrambi gli account.
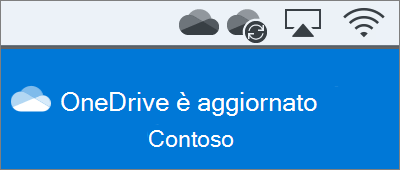
Nel Finder verrà visualizzata anche una cartella denominata OneDrive: NomeTenant.
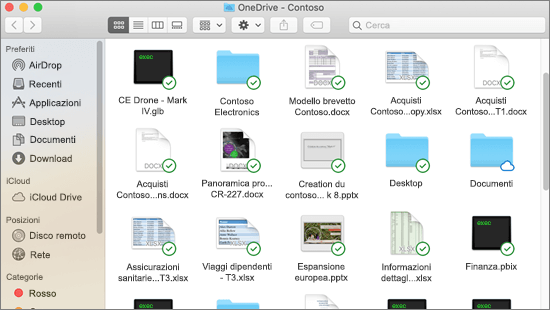
Nota: Contoso è un nome di esempio. Verrà visualizzato il nome dell'organizzazione.
Attivare l'integrazione del Finder
Se si esegue il sistema operativo OSX 10.10 o versione successiva, è possibile ottenere lo stato di sincronizzazione direttamente dal Finder abilitando le sovrapposizioni del Finder in Impostazioni.
Per iniziare, fare clic sul logo Apple nell'angolo superiore sinistro del desktop Mac e selezionare Preferenze di Sistema, quindi selezionare Estensioni nel menu di primo livello (visualizzato nella terza riga dall'alto).
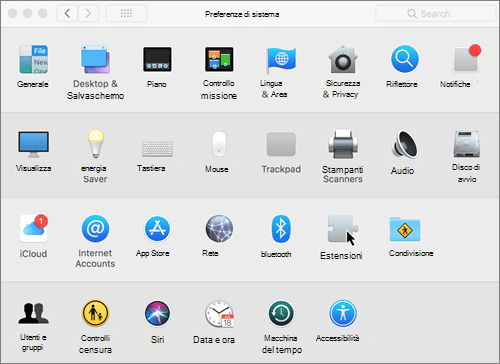
Attivare l'integrazione del Finder di OneDrive per abilitare le sovrapposizioni del Finder.
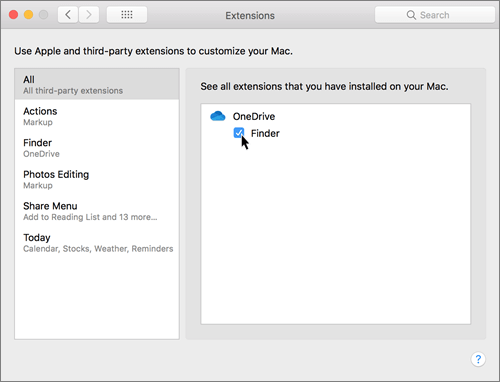
La procedura è completata. Aprire la cartella OneDrive nel Finder per visualizzare le sovrapposizioni sui file e le cartelle.
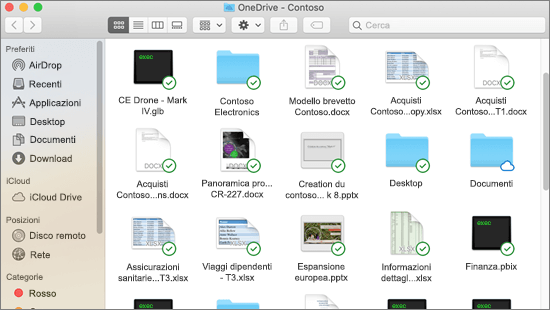
Gli amministratori che vogliono abilitare immagini sovrapposte alle icone di sincronizzazione in più computer possono usare questo comando Terminal:
/usr/bin/pluginkit -e use -i com.microsoft.OneDrive-mac.FinderSync
Sincronizzare i siti di SharePoint
Gli utenti hanno due opzioni per la sincronizzazione dei file nelle raccolte di SharePoint e in Teams. Possono aggiungere collegamenti a raccolte e cartelle in OneDrive oppure usare il pulsante di sincronizzazione nella raccolta.
Entrambe le opzioni consentono essenzialmente la stessa cosa: gli utenti possono accedere ai file nel computer locale nel Finder. Tuttavia, l'aggiunta di collegamenti a OneDrive consente l'accesso al contenuto in tutti i dispositivi, mentre la sincronizzazione è correlata a un dispositivo specifico. Inoltre, le scelte rapide da tastiera di OneDrive offrono prestazioni migliori rispetto all'uso del pulsante di sincronizzazione.
È consigliabile usare le scelte rapide da tastiera di OneDrive come opzione più versatile, se disponibile.
Per sincronizzare raccolte e cartelle con il pulsante sincronizza
-
Fare clic sull'icona di avvio delle app Microsoft 365

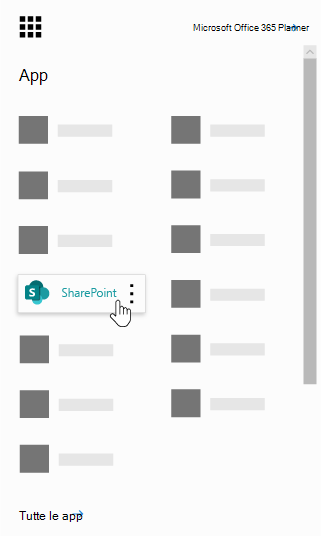
-
Fare clic sul sito da sincronizzare.
-
Fare clic su Documenti o passare alla sottocartella da sincronizzare.
-
Fare clic su Sincronizza.
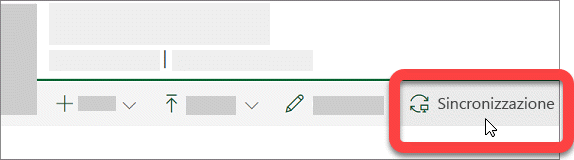
-
Se il browser richiede l'autorizzazione per usare "Microsoft OneDrive," confermare questa scelta.
Nota: L'organizzazione deve abilitare SharePoint sincronizzazione dei siti con il app di sincronizzazione per sincronizzare i siti nel Mac. Se si è l'amministratore IT dell'organizzazione, vedere Consentire agli utenti di sincronizzare i file di SharePoint con la nuova app sincronizzazione OneDrive. Se non si è l'amministratore IT, contattare il reparto IT.
-
Scegliere le cartelle da sincronizzare e quindi fare clic su Avvia sincronizzazione.
SharePoint siti del team si sincronizzano in una cartella con il nome del tenant. Questa cartella viene aggiunta automaticamente al riquadro di spostamento sinistro nel Finder.
Gestire i siti di sincronizzazione
È possibile gestire i siti di sincronizzazione nelle impostazioni di app di sincronizzazione.
-
Fare clic sull'icona di OneDrive sulla barra dei menu.
-
Fare clic su Preferenze e quindi sulla scheda Account .
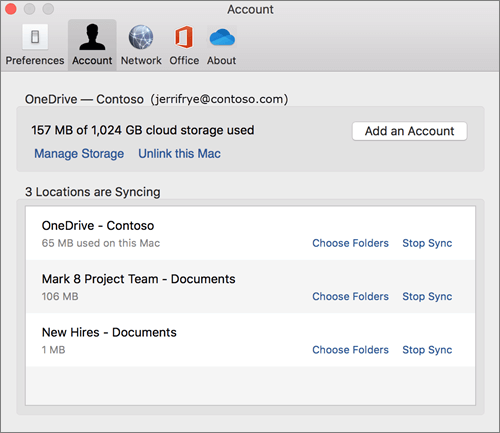
-
Per modificare le cartelle da sincronizzare, fare clic su Scegli cartelle per il percorso e quindi scegliere le cartelle da sincronizzare. Per interrompere la sincronizzazione di un sito, fare clic su Interrompi sincronizzazione accanto al sito. Le copie dei file restano nel computer. Se si vuole, è possibile eliminarle.
Altre risorse
Per altre risorse sul app di sincronizzazione:
|
Titolo |
Descrizione |
|---|---|
|
Distribuire e configurare la nuova app sincronizzazione OneDrive per Mac |
Informazioni utili agli amministratori per distribuire il app di sincronizzazione su OS X nell'ambiente aziendale degli utenti. |
|
Note sulla versione relative alla app di sincronizzazione. |
|
|
Nomi e tipi di file non validi in OneDrive, OneDrive for Business e SharePoint |
Articolo della Knowledge Base che descrive limiti e restrizioni, ad esempio i caratteri non validi nei nomi file. |
Servono altre informazioni?
|
|
Contatta il sopporto tecnico
Per il supporto tecnico, vai a Contatta il supporto tecnico Microsoft, immetti il tuo problema e seleziona Richiesta supporto. Se hai ancora bisogno di assistenza, seleziona Contatta il supporto tecnico per essere indirizzato all'opzione di supporto migliore. |
|
|
|
Amministratori
|












