Usare questa guida di riferimento per una rapida comprensione delle azioni del flusso di lavoro disponibili in Microsoft SharePoint Designer 2010.
In questo argomento
Azioni del flusso di lavoro in SharePoint Designer
Esistono due modi per visualizzare l'elenco delle azioni del flusso di lavoro in SharePoint Designer 2010. Durante la modifica di un flusso di lavoro:
-
Nel gruppo Inserisci della scheda Flusso di lavoro fare clic su Condizioni per aprire l'elenco delle azioni del flusso di lavoro.
-
In alternativa, è possibile fare clic all'interno di un passaggio del flusso di lavoro, nella casella di ricerca visualizzata digitare le parole che corrispondono al nome della condizione desiderata, ad esempio aggiungi, e quindi premere INVIO. Le azioni e le condizioni che contengono le parole digitate vengono visualizzate sotto la casella di testo.
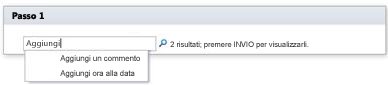
Le azioni disponibili durante la creazione del flusso di lavoro dipendono dal contesto del flusso di lavoro. Ad esempio, le azioni Avvia processo di approvazione e Avvia processo di feedback non sono disponibili per i siti in base a Microsoft SharePoint Foundation 2010. Alcune azioni di elenco sono disponibili solo all'interno di un passaggio di rappresentazione, mentre altre sono disponibili solo quando il flusso di lavoro è associato a un tipo di contenuto del documento. Le azioni di elenco che funzionano con l'elemento corrente, ad esempio Imposta stato approvazione contenuto e Imposta campo nell'elemento corrente , non sono disponibili in un flusso di lavoro del sito.
Le azioni sono organizzate in categorie in base all'area di applicazione in un flusso di lavoro. Ad esempio, le azioni che influiscono sul comportamento di un elemento sono elencate in Azioni elenco; azioni pertinenti ai set di documenti in Azioni set di documenti; e azioni personalizzate del flusso di lavoro in Azioni personalizzate. Le categorie per le azioni sono:
-
Azioni di base
-
Le azioni set di documenti vengono visualizzate solo quando il flusso di lavoro è associato a una raccolta o al tipo di contenuto del documento.
-
Azioni elenco
-
Le azioni relazionali vengono visualizzate solo quando il sito di SharePoint esegue SharePoint Server 2010.
-
Le azioni attività vengono visualizzate solo quando il sito di SharePoint esegue SharePoint Server 2010.
-
Le azioni relative al comportamento delle attività vengono visualizzate solo quando si personalizzano attività in azioni del flusso di lavoro predefinite, ad esempio Avvia processo di approvazione e Avvia processo di feedback.
-
Azioni utilità
Azioni generali
Le azioni generali sono azioni visualizzate nell'elenco Azioni indipendentemente dal contesto del flusso di lavoro.
|
Azione |
Descrizione |
|---|---|
|
Azioni di base |
Elenca le azioni più usate in un flusso di lavoro. |
|
Aggiungere un commento |
Questa azione viene inizialmente visualizzata in un passaggio del flusso di lavoro come Testo commento: commento . Usare questa azione per lasciare commenti informativi in Progettazione flussi di lavoro a scopo di riferimento. Questo è particolarmente utile quando ci sono altri utenti che creano il flusso di lavoro in modalità condivisa. Ad esempio, se una variabile nel flusso di lavoro corrente non ha un nome descrittivo, usare questa azione per aggiungere un commento per indicare il funzionamento della variabile nel flusso di lavoro. Di seguito è riportato un esempio di come potrebbe essere l'azione in un passaggio del flusso di lavoro, Commento: Questa variabile fornisce al reparto l'iniziatore dei flussi di lavoro. Nota: Chiunque modifichi il flusso di lavoro in Visio 2010 potrà anche visualizzare i commenti. |
|
Aggiungi ora alla data |
Questa azione viene inizialmente visualizzata in un passaggio del flusso di lavoro come Aggiungi 0 minuti alla data (Output a variabile:data).This action is initially displayed in a workflow step as Add 0 minutes to date (Output to Variable:date). Usare questa azione per aggiungere un'ora specifica in minuti, ore, giorni, mesi o anni a una data e archiviare il valore di output come variabile. La data può essere una data corrente, una data specifica o una ricerca. Di seguito è riportato un esempio di come potrebbe essere l'azione in un passaggio del flusso di lavoro, Aggiungere 7giorni all'elemento corrente:Modificato (Output a: Variabile: una settimana dalla data di modifica) |
|
Esegui calcolo |
Questa azione viene inizialmente visualizzata in un passaggio del flusso di lavoro come Calcola valore più valore (output per variabile: calc). Usare questa azione per eseguire un calcolo, ad esempio aggiungere, sottrarre, moltiplicare o dividere due valori, e archiviare il valore di output in una variabile. Ecco alcuni esempi di come potrebbe essere l'azione in un passaggio del flusso di lavoro,
Calcolare [fx :: Corsi*, Postazioni riempite] più 1 (Output a variabile: Nuove postazioni riempite) |
|
Accedi all'elenco cronologia |
Usare questa azione per registrare un messaggio relativo al flusso di lavoro nel relativo elenco Cronologia. Un messaggio può essere un riepilogo di un evento del flusso di lavoro o qualsiasi elemento significativo del flusso di lavoro. L'elenco cronologia del flusso di lavoro può essere utile per la risoluzione dei problemi relativi al flusso di lavoro. Questa azione viene inizialmente visualizzata in un passaggio del flusso di lavoro come Registra questo messaggio nell'elenco cronologia flussi di lavoro. Usare questa azione per registrare ciò che un flusso di lavoro ha eseguito in una determinata istanza del ciclo di vita. Ad esempio, è possibile registrare un messaggio che indica Copiato nell'elenco A o Posta inviata ai revisori. Una volta completato il flusso di lavoro, è possibile passare all'elenco Cronologia flusso di lavoro e visualizzare i messaggi nella colonna Descrizione . Di seguito è riportato un esempio di come potrebbe essere l'azione in un passaggio del flusso di lavoro, Registrare una settimana dal set di variabili Modificato all'elenco cronologia del flusso di lavoro Nota: Se si vuole un'azione che arresta il flusso di lavoro e quindi registra un messaggio nell'elenco Cronologia, usare invece l'azione Arresta flusso di lavoro . |
|
Pausa per durata |
Questa azione viene inizialmente visualizzata in un passaggio del flusso di lavoro come Pausa per 0 giorni, 0 ore e 5 minuti. Usare questa azione per sospendere il flusso di lavoro per una durata specifica in giorni, ore o minuti. Nota: Il tempo di ritardo viene applicato dall'intervallo di processi timer, che ha un valore predefinito di cinque minuti. |
|
Pausa fino alla data |
Questa azione viene inizialmente visualizzata in un passaggio del flusso di lavoro come Pausa fino a questo momento. Usare questa azione per sospendere il flusso di lavoro fino a una data specifica. È possibile aggiungere una data corrente, una data specifica o una ricerca. Ecco alcuni esempi di come potrebbe essere l'azione in un passaggio del flusso di lavoro,
Pausa fino alla variabile: una settimana dalla data di modifica |
|
Inviare un Email |
Questa azione viene inizialmente visualizzata in un passaggio del flusso di lavoro Email questi utenti. Usare questa azione per inviare un messaggio di posta elettronica a un utente o a un gruppo. In genere viene usato per inviare un messaggio di posta elettronica di conferma ai partecipanti al flusso di lavoro. Email destinatari possono essere un utente o un gruppo all'interno della raccolta siti o chiunque all'interno dell'organizzazione. Ora è possibile specificare facilmente un valore dinamico nell'oggetto, ad esempio una ricerca o una stringa. Importante: La posta elettronica in uscita deve essere configurata in Amministrazione centrale SharePoint. Di seguito è riportato un esempio di come potrebbe essere l'azione in un passaggio del flusso di lavoro, Variabile Email: responsabili approvazione |
|
Parte Dell'ora del campo Data/ora |
Questa azione viene inizialmente visualizzata in un passaggio del flusso di lavoro come Imposta ora come 00:00 per data (Output a variabile: data). Usare questa azione per creare un timestamp e archiviare il valore di output in una variabile. È possibile impostare l'ora in ore e minuti e aggiungere una data corrente, una data specifica o una ricerca. Si supponga, ad esempio, di voler aggiungere un timestamp a qualsiasi nuovo ordine cliente aggiunto a un elenco ordini. Invece di usare l'ora corrente dell'ordine ricevuto nel timestamp, è consigliabile aggiungere un'ora specifica in modo che il flusso di lavoro esegua qualsiasi azione su tutti i nuovi articoli con lo stesso timestamp, ad esempio il routing degli ordini al magazzino. Si supponga di avere una presentazione alle 9 di un giorno specifico e di voler visualizzare un promemoria tramite posta elettronica. È possibile usare questa azione per aggiungere l'ora alla data, sospendere il flusso di lavoro fino al giorno prima della presentazione e quindi impostare il flusso di lavoro per l'invio di un promemoria. Di seguito è riportato un esempio di come potrebbe essere l'azione in un passaggio del flusso di lavoro, Impostare il tempo su 00:00 per Elemento corrente :Modificato ( la variabile ora Output in data di modifica è impostata su mezzanotte) |
|
Impostare lo stato del flusso di lavoro |
Questa azione viene inizialmente visualizzata in un passaggio del flusso di lavoro come Imposta stato flusso di lavoro su Annullato. Usare questa azione per impostare lo stato del flusso di lavoro. Le opzioni predefinite sono Annullato, Approvato e Rifiutato. È possibile immettere un nuovo valore di stato nell'elenco a discesa dell'azione. Dopo aver immesso un valore di stato, la voce viene aggiunta automaticamente all'elenco a discesa. Ad esempio, è possibile immettere uno stato più descrittivo e informativo rispetto a Completato o Annullato, ad esempio Nota spese approvata. Note:
Se l'azione Imposta stato flusso di lavoro è l'ultimo passaggio del flusso di lavoro in cui è stato usato anche un valore personalizzato, è possibile visualizzare il valore personalizzato nella colonna Stato dell'elenco al momento della sospensione o del completamento del flusso di lavoro. Di seguito è riportato un esempio di come potrebbe essere l'azione in un passaggio del flusso di lavoro, Impostare lo stato del flusso di lavoro sullo stato di pecificazioneS: Pronto perla revisione della progettazione |
|
Imposta variabile flusso di lavoro |
Questa azione viene inizialmente visualizzata in una procedura del flusso di lavoro come Imposta variabile flusso di lavoro su valore. Usare questa azione per impostare una variabile del flusso di lavoro su un valore. Usare questa azione quando si vuole che il flusso di lavoro assegni dati a una variabile. Di seguito è riportato un esempio di come potrebbe essere l'azione in un passaggio del flusso di lavoro, Imposta variabile: totale nota spese su Elemento corrente:Totale |
|
Arresta flusso di lavoro |
Questa azione viene inizialmente visualizzata in un passaggio del flusso di lavoro come Interrompi flusso di lavoro e registra questo messaggio. Usare questa azione per interrompere l'istanza corrente del flusso di lavoro e registrare un messaggio nell'elenco Cronologia flusso di lavoro . Il messaggio specificato nell'azione verrà visualizzato nella colonna Descrizione della cronologia del flusso di lavoro al completamento del flusso di lavoro. Di seguito è riportato un esempio di come potrebbe essere l'azione in un passaggio del flusso di lavoro, Interruzione del flusso di lavoro e del flusso di lavoro di log ha superato la durata massima |
|
Azioni elenco |
Questa categoria di azioni esegue operazioni sugli elementi dell'elenco. Nota: Alcune azioni in questa categoria vengono visualizzate solo in un particolare contesto di flusso di lavoro. Ad esempio, alcune azioni di elenco vengono visualizzate solo quando si fa clic all'interno di un passaggio di rappresentazione del flusso di lavoro, mentre altre vengono visualizzate solo quando il flusso di lavoro è allegato a un tipo di contenuto del documento. Per altre informazioni, vedere Azioni disponibili in un passaggio di rappresentazione e Azioni disponibili quando il flusso di lavoro è associato a un tipo di contenuto del documento. |
|
Archivia elemento |
Questa azione viene inizialmente visualizzata in un passaggio del flusso di lavoro come elemento Archivia nell'elenco con commento: commento. Archivia un elemento estratto. Di seguito è riportato un esempio di come potrebbe essere l'azione in un passaggio del flusso di lavoro, Archiviare un elemento nelle Note spese con un commento: Nota spese approvata Nota: È possibile archiviare solo elementi da una raccolta documenti. |
|
Estrai elemento |
Questa azione viene inizialmente visualizzata in un passaggio del flusso di lavoro come voce Estrai nell'elenco. Usare questa azione per estrarre un elemento. Di seguito è riportato un esempio di come potrebbe essere l'azione in un passaggio del flusso di lavoro, Estrarre l'elemento nell'elemento corrente Note: Il flusso di lavoro verifica se l'elemento è archiviato prima di estrarre un documento
|
|
Copia voce di elenco |
Questa azione viene inizialmente visualizzata in un passaggio del flusso di lavoro come Copia elemento dell'elenco in questo elenco. Usare questa azione per copiare una voce di elenco in un altro elenco. Se è presente un documento nella voce di elenco, il flusso di lavoro copia anche il documento nell'elenco di destinazione. Di seguito è riportato un esempio di come potrebbe essere l'azione in un passaggio del flusso di lavoro, Copiare un elemento nell'elemento corrente nelle richieste di archiviazione Importante: È necessario avere almeno una colonna simile negli elenchi di origine e di destinazione |
|
Crea voce di elenco |
Questa azione viene inizialmente visualizzata in un passaggio del flusso di lavoro come elemento Crea nell'elenco (Output to Variable: create).This action is initially displayed in a workflow step as Create item in the list (Output to Variable: create). Usare questa azione per creare una nuova voce di elenco nell'elenco specificato. È possibile specificare i campi e i valori nel nuovo elemento. È possibile usare questa azione ogni volta che si vuole creare un nuovo elemento con informazioni specifiche. Ad esempio, creare annunci ogni volta che vengono approvati documenti importanti correlati alla società, ad esempio contratti, o archiviare documenti. La variabile di output è l'ID dell'elemento creato nell'elenco. Di seguito è riportato un esempio di come potrebbe essere l'azione in un passaggio del flusso di lavoro, Crea articolo in Ordini (Output to Variable: New Order ID) |
|
Eliminare un elemento |
Questa azione viene inizialmente visualizzata in una procedura del flusso di lavoro come Elimina elemento nell'elenco. Usare questa azione per eliminare un elemento. Di seguito è riportato un esempio di come potrebbe essere l'azione in un passaggio del flusso di lavoro, Eliminare un elemento in Documenti |
|
Annulla estrazione elemento |
Questa azione viene inizialmente visualizzata in un passaggio del flusso di lavoro come Annulla estrazione dell'elemento nell'elenco. Usare questa azione se un elemento è estratto, sono state apportate modifiche e si vogliono eliminare le modifiche e archiviarlo di nuovo. Di seguito è riportato un esempio di come potrebbe essere l'azione in un passaggio del flusso di lavoro, Annullare l'estrazione di un elemento in Documenti |
|
Impostare lo stato approvazione del contenuto |
Questa azione viene inizialmente visualizzata in un passaggio del flusso di lavoro come Imposta stato approvazione contenuto su questo stato con commenti Se nell'elenco è abilitata l'approvazione del contenuto, usare questa azione per impostare il campo stato approvazione contenuto su un valore come Approvato, Rifiutato o In sospeso. È possibile digitare uno stato personalizzato nell'azione. Di seguito è riportato un esempio di come potrebbe essere l'azione in un passaggio del flusso di lavoro, Impostare lo stato di approvazione del contenuto su Approvato con Aspetto corretto Note: L'azione Imposta stato approvazione contenuto funziona sull'elemento corrente su cui sta agendo il flusso di lavoro, quindi l'azione non è disponibile in un flusso di lavoro del sito.
|
|
Imposta campo nell'elemento corrente |
Questa azione viene inizialmente visualizzata in un passaggio del flusso di lavoro come Imposta archiviato su valore Usare l'azione per impostare un campo dell'elemento corrente su un valore. Di seguito è riportato un esempio di come potrebbe essere l'azione in un passaggio del flusso di lavoro, Impostare l'ID tipo di contenuto su Specifica Note: L'azione Imposta campo nell'elemento corrente non è disponibile quando si lavora in un flusso di lavoro del sito.
|
|
Aggiorna voce di elenco |
Questa azione viene inizialmente visualizzata in un passaggio del flusso di lavoro come Elemento di aggiornamento nell'elenco Usare questa azione per aggiornare una voce di elenco. È possibile specificare i campi e i nuovi valori in tali campi. Di seguito è riportato un esempio di come potrebbe essere l'azione in un passaggio del flusso di lavoro, Aggiorna elemento in Documenti |
|
Attendi la modifica del campo nell'elemento corrente |
Questa azione viene inizialmente visualizzata nei passaggi del flusso di lavoro come Attesa che il campo sia uguale al valore. Questa azione sospende il flusso di lavoro finché il campo dell'elemento corrente non viene modificato in un nuovo valore. Di seguito è riportato un esempio di come potrebbe essere l'azione in un passaggio del flusso di lavoro, Attendere che lo stato di approvazionesia uguale a1;#Rejected Nota: Se si vuole che il flusso di lavoro modifichi il valore del campo, invece di attendere che il campo venga modificato, usare invece l'azione Imposta campo nell'elemento corrente . |
|
Azioni attività |
Le azioni in questa categoria sono pertinenti agli elementi delle attività. |
|
Assegnare un modulo a un gruppo |
Questa azione viene inizialmente visualizzata in un passaggio del flusso di lavoro come Assegnare un modulo personalizzato a questi utenti. Consente di creare un modulo attività personalizzato con campi personalizzati. È possibile usare questa azione per assegnare un'attività a uno o più partecipanti o gruppi che richiedono loro di eseguire le attività. I partecipanti forniscono le risposte ai campi del modulo attività personalizzato e, al termine dell'attività, fare clic su Completa attività nel modulo. Di seguito è riportato un esempio di come potrebbe essere l'azione in un passaggio del flusso di lavoro, Assegnare la creazione di report sulle risorse al marketing Non esiste un valore restituito che identifichi i dati dell'attività. |
|
Assegnare un elemento Attività |
Questa azione viene inizialmente visualizzata in un passaggio del flusso di lavoro come Assegna attività a questi utenti. Usare questa azione per assegnare un'attività a ogni partecipante, richiedendo loro di eseguire le attività e quindi, al termine, di fare clic sul pulsante Completa attività nel modulo attività. Di seguito è riportato un esempio di come potrebbe essere l'azione in un passaggio del flusso di lavoro, Assegnare l'invio di una nota spese a Marketing |
|
Raccogliere dati da un utente |
Questa azione viene inizialmente visualizzata in un passaggio del flusso di lavoro come Raccolta dati da questo utente (Output to Variable: collect). Usare questa azione per assegnare un'attività al partecipante, richiedendogli di fornire le informazioni necessarie in un modulo attività personalizzato e quindi fare clic sul pulsante Completa attività nel modulo dell'attività. Questa azione include una clausola di output, ovvero il flusso di lavoro archivia le informazioni restituite dall'azione in una variabile corrispondente. L'ID della voce di elenco dell'elemento attività completata dell'azione viene archiviato nella variabile di raccolta . Di seguito è riportato un esempio di come potrebbe essere l'azione in un passaggio del flusso di lavoro, Raccogliere nota spese da marketing (output a variabile: nota spese di marketing) |
|
Azioni utilità |
La maggior parte delle azioni in questa categoria può essere usata per estrarre informazioni dalle stringhe di testo. È possibile tagliare una stringa di testo e usarla in diversi scenari del flusso di lavoro. Si supponga che la società voglia contrassegnare tutti i documenti in arrivo in un formato di nome specifico, ad esempio date_department (ad esempio 07142009_sales.docx) e di voler eseguire flussi di lavoro che assegnano attività a un revisore in base alla data nel file. È possibile usare un'azione di utilità per ottenere i primi 8 caratteri del nome del documento (07142009) e convertirlo in una data usando le coercizioni di ricerca in modo da poter assegnare attività con tale data di scadenza. Per altre informazioni sulle coercizioni di ricerca, vedere la sezione Vedere anche . |
|
Estrarre la sottostringa dalla fine della stringa |
Questa azione viene inizialmente visualizzata in un passaggio del flusso di lavoro come Copia 0 caratteri dalla fine della stringa (Output a variabile: sottostringa). Usare questa azione per copiare n numero di caratteri dalla fine di una stringa e archiviare il valore di output in una variabile. È necessario definire il numero di caratteri che il flusso di lavoro deve copiare dalla stringa. Di seguito è riportato un esempio di come potrebbe essere l'azione in un passaggio del flusso di lavoro, Copiare 15 caratteri dalla fine di CurrentItem:Name (Output to Variable: Copy15CharFromEndOfName) |
|
Estrarre la sottostringa dall'indice della stringa |
Questa azione viene inizialmente visualizzata in una procedura del flusso di lavoro come Copia dalla stringa, a partire da 0 (Output nella sottostringa). Usare questa azione per copiare tutti i caratteri a partire dal carattere n in una stringa e archiviare l'output in una variabile. Di seguito è riportato un esempio di come potrebbe essere l'azione in un passaggio del flusso di lavoro, Copia dall'elemento corrente:Name , a partire da 4 (Output to Variable: CopyStringFromChar4) |
|
Estrarre la sottostringa dall'inizio della stringa |
Questa azione viene inizialmente visualizzata nel passaggio del flusso di lavoro come Copia 0 caratteri dall'inizio della stringa (Output a variabile: sottostringa). Usare questa azione per copiare n numero di caratteri dall'inizio di una stringa e archiviare l'output in una variabile. È necessario definire il numero di caratteri che il flusso di lavoro deve copiare dalla stringa. Di seguito è riportato un esempio di come potrebbe essere l'azione in un passaggio del flusso di lavoro, Copiare 15 caratteri dall'inizio di CurrentItem:Name (Output to Variable: Copy15CharFromStartOfName) |
|
Estrarre la sottostringa di Stringa dall'indice con lunghezza |
Questa azione viene inizialmente visualizzata in un passaggio del flusso di lavoro come Copia dalla stringa, a partire da 0 per 0 caratteri (Output to Variable: substring). Usare questa azione per copiare n numero di caratteri a partire da un determinato carattere in una stringa e archiviare l'output in una variabile. È necessario definire il numero di caratteri che il flusso di lavoro deve copiare dalla stringa. Di seguito è riportato un esempio di come potrebbe essere l'azione in un passaggio del flusso di lavoro, Copia da elemento corrente:Nome, a partire da 4 per 15 caratteri (Output a variabile: Copyfrom Char4for15CharOfName) |
|
Trovare l'intervallo tra le date |
Questa azione viene inizialmente visualizzata in un passaggio del flusso di lavoro come Trova minuti tra data e data (Output a variabile: ora). Usare questa azione per calcolare la differenza di ora, in termini di minuti, ore o giorni, tra due date e archiviare l'output in una variabile. Di seguito è riportato un esempio di come potrebbe essere l'azione in un passaggio del flusso di lavoro, Trovare i minuti tra CurrentItem:Modified e Today (Output to Variable: Last Modified In Minutes) |
Inizio pagina
Azioni disponibili quando il sito di SharePoint esegue Microsoft SharePoint Server 2010
Azioni come Avvia processo di approvazione, Dichiara record e Gestione ricerca di un utente sono disponibili solo quando il sito di SharePoint esegue SharePoint Server 2010.
|
Azione |
Descrizione |
|---|---|
|
Azioni set di documenti |
Le azioni in questa categoria sono pertinenti a un set di documenti. Un set di documenti è una cartella in cui sono archiviati più documenti. In un flusso di lavoro un set di documenti viene considerato come un singolo elemento. Nota: Per poter usare un set di documenti nella raccolta, è necessario aggiungere il tipo di contenuto Set di documenti dalla pagina delle impostazioni della raccolta nel sito di SharePoint. |
|
Avviare il processo di approvazione del set di documenti |
Questa azione viene inizialmente visualizzata nei passaggi del flusso di lavoro come processo di avvio approvazione per il contenuto di questo set di documenti con gli utenti specificati da questa colonna. Avvia un'azione di approvazione su un set di documenti per utenti specifici. Quando si usa questa azione, lo stato del set di documenti e dei documenti che comprendono il set di documenti viene modificato, ad esempio Approvato o Rifiutato. Se è stata usata l'azione Avvia processo di approvazione in un set di documenti, viene modificato solo lo stato del set di documenti. Ecco un esempio di come potrebbe essere l'azione in un passaggio del flusso di lavoro: Avviare il processo di approvazione della distinta base per il contenuto di questo set di documenti con gli utenti specificati dalla variabile:Biii of Materials Approvers |
|
Acquisire una versione del set di documenti |
Questa azione viene inizialmente visualizzata nei passaggi del flusso di lavoro come Acquisire una versione di questo set di documenti che include le versioni tipo del contenuto con commento: commento. Blocca la versione del set di documenti che contiene la versione dei documenti, principale o secondaria, specificata nell'azione. Ecco un esempio di come potrebbe essere l'azione in un passaggio del flusso di lavoro: Acquisire una versione di questo set di documenti che include le ultime versioni principali del contenuto con un commento: Ultima versione principale della serie Bdel materiale |
|
Invia set di documenti al repository |
Questa azione viene inizialmente visualizzata nei passaggi del flusso di lavoro come Imposta documento di invio usando questa azione per content organizer di destinazione con questa spiegazione (Output to Variable: submit file result). Consente di spostare o copiare il set di documenti in un archivio documenti. Un archivio documenti può essere una raccolta del sito di SharePoint o un sito autonomo come il Centro documenti, che indirizza i record a una destinazione specifica in base alle regole definite dall'utente. Ecco un esempio di come potrebbe essere l'azione in un passaggio del flusso di lavoro: Submit Document set using Copy to DocumentRepository:GUID with Copy final bill of Material to repository (Output to Variable: Copy Document Set to repository) Nota: Per poter definire regole e instradare documenti, è prima di tutto necessario abilitare la caratteristica del sito di Content Organizer nel sito di SharePoint. Per altre informazioni, vedere l'argomento Configurare Content Organizer per la distribuzione dei record nella sezione Vedere anche . |
|
Impostare lo stato di approvazione del contenuto del set di documenti |
Questa azione viene inizialmente visualizzata nei passaggi del flusso di lavoro come Imposta lo stato di approvazione del contenuto per il contenuto del documento Impostato su questo stato con un commento. Usare questa azione per impostare l'approvazione del contenuto di un documento impostato su Approvato, Rifiutato o In sospeso. Ecco un esempio di come potrebbe essere l'azione in un passaggio del flusso di lavoro: Impostare lo stato di approvazione del contenuto per il contenuto di questo documento impostato su Approvato con La distinta base è approvata Nota: Per poter usare questa azione, l'approvazione del contenuto deve essere abilitata nell'elenco. |
|
Azioni attività |
Le azioni seguenti vengono usate negli scenari di approvazione. In questa categoria sono presenti due azioni del flusso di lavoro predefinite: Avvia processo di approvazione e Avvia processo di feedback. Le azioni predefinite sono simili ai flussi di lavoro secondari, ovvero la logica del flusso di lavoro è già definita nelle azioni. tutto quello che devi fare è fornire le informazioni appropriate. Queste azioni vengono usate nei flussi di lavoro riutilizzabili a livello globale Approvazione - SharePoint 2010 e Raccolta commenti e suggerimenti - SharePoint 2010 forniti con SharePoint Server 2010. Per informazioni su quando usare questi flussi di lavoro e su quando usare le azioni, vedere la sezione Quando usare le azioni di approvazione di questo articolo. È disponibile anche il processo di avvio attività personalizzato. Ha la logica predefinita, ma a differenza delle due azioni precedenti, non viene pre-compilato con le operazioni che il flusso di lavoro deve eseguire in ogni fase. Nota: Una categoria di azioni denominate Azioni comportamento attività viene visualizzata nell'elenco azioni solo quando si personalizza il comportamento di un'azione di approvazione, ad esempio Assegna elemento per approvazione o Assegna elemento per feedback. Per altre informazioni sulle azioni relative al comportamento delle attività, vedere la sezione Azioni disponibili all'interno delle azioni di approvazione di questo articolo. |
|
Avvia processo di approvazione |
Questa azione viene inizialmente visualizzata nei passaggi del flusso di lavoro come Avvia processo di approvazione nell'elemento corrente con questi utenti. Instrada un documento per l'approvazione. I responsabili approvazione possono approvare o rifiutare il documento, riassegnare l'attività di approvazione o richiedere modifiche. L'azione Avvia processo di approvazione si comporta come un flusso di lavoro predefinito. La logica è già definita nell'azione. L'azione ha diverse fasi incorporate che definiscono i comportamenti delle attività, i comportamenti del processo attività, la registrazione al log cronologia, le notifiche di posta elettronica e le condizioni di completamento. Anche se l'azione include una logica predefinita, è comunque necessaria l'informazione dell'utente, ad esempio gli utenti (i revisori), l'ordine in cui le attività devono essere indirizzate ai partecipanti, seriali o parallele, l'impostazione predefinita è seriale e le date di scadenza per il completamento dell'attività. È possibile assegnare attività sia ai partecipanti interni che a coloro che partecipano all'azione. Un partecipante esterno può essere un dipendente dell'organizzazione che non è un utente della raccolta siti o chiunque esterno all'organizzazione Ecco un esempio di come potrebbe essere l'azione in un passaggio del flusso di lavoro: Avvia il processo di feedback sulle specifichesull'elemento corrente con variabile: revisori |
|
Avvia processo di feedback |
Questa azione viene inizialmente visualizzata nei passaggi del flusso di lavoro come Avvia processo di feedback sull'elemento corrente con questi utenti. Usare questa azione per assegnare elementi di attività per il feedback agli utenti in un ordine specifico, seriale o parallelo. L'impostazione predefinita è parallela. Gli utenti o i partecipanti possono anche riassegnare un'attività ad altri utenti. Al termine, gli utenti possono fare clic sul pulsante Invia feedback per indicare il completamento dell'attività. L'azione Avvia processo di feedback si comporta come un flusso di lavoro predefinito. La logica è già definita nell'azione. L'azione ha diverse fasi incorporate che definiscono i comportamenti delle attività, i comportamenti del processo attività, la registrazione al log cronologia, le notifiche di posta elettronica e le condizioni di completamento. Anche se l'azione di approvazione include una logica predefinita, è comunque necessaria l'informazione dell'utente, ad esempio gli utenti (i revisori), l'ordine in cui le attività devono essere indirizzate ai partecipanti, seriali o parallele, e le date di scadenza per il completamento dell'attività. È possibile assegnare attività sia ai partecipanti interni che a coloro che partecipano all'azione. Un partecipante esterno può essere un dipendente dell'organizzazione che non è un utente della raccolta siti o chiunque esterno all'organizzazione. Ecco un esempio di come potrebbe essere l'azione in un passaggio del flusso di lavoro: Avviare il processo di approvazione delle specifiche sull'elemento corrente con variabile: responsabili approvazione |
|
Avviare un processo attività personalizzato |
Questa azione viene inizialmente visualizzata nei passaggi del flusso di lavoro come Avvia processo attività nella voce corrente con questi utenti. L'azione Avvia processo attività personalizzato è un modello di processo di approvazione che è possibile usare se le azioni di approvazione precedenti non soddisfano le proprie esigenze. Il processo di avvio attività personalizzato consente anche di creare logica al suo interno, ma a differenza delle altre due azioni di approvazione, non viene pre-compilato con ciò che il flusso di lavoro deve eseguire in ogni fase. È possibile specificare azioni e condizioni personalizzate nei comportamenti delle attività o nelle condizioni di completamento. Ecco un esempio di come potrebbe essere l'azione in un passaggio del flusso di lavoro: Avvia il processo di approvazione dellelezioni video sull'elemento corrente con variabile: approvatori |
|
Azioni elenco |
Questa categoria di azioni esegue operazioni sugli elementi dell'elenco. |
|
Dichiara come record |
Questa azione viene visualizzata nei passaggi di un flusso di lavoro come Dichiara questo elemento come record. Usare questa azione per identificare un documento come record e applicare le impostazioni di restrizioni dei record eventualmente definite nella pagina Impostazioni dichiarazione come record del sito di SharePoint. È possibile definire le impostazioni per la dichiarazione come record nel sito principale della raccolta siti. Le impostazioni di dichiarazione come record regolano la modalità di trattamento dei record, ad esempio se possono essere modificati o eliminati, quali metadati vengono applicati al record e qual è il criterio di conservazione di un record. Le impostazioni per la dichiarazione come record specificano restrizioni che devono essere applicate dopo che un elemento viene dichiarato come record, i ruoli utente autorizzati a dichiarare record e se la dichiarazione come record è disponibile per tutti gli utenti del sito. |
|
Annullare la dichiarazione come record |
Questa azione viene visualizzata nei passaggi del flusso di lavoro come Annulla dichiarazione come record Usare questa azione per annullare le impostazioni di dichiarazione come record applicate a un record. È possibile definire le impostazioni per la dichiarazione come record nel sito principale della raccolta siti. Le impostazioni di dichiarazione come record regolano la modalità di trattamento dei record, ad esempio se possono essere modificati o eliminati, quali metadati vengono applicati al record e qual è il criterio di conservazione di un record. Le impostazioni per la dichiarazione come record specificano restrizioni che devono essere applicate dopo che un elemento è stato dichiarato come record, i ruoli utente autorizzati a dichiarare record e se la dichiarazione come record è disponibile per tutti gli utenti del sito. |
|
Azioni relazionali |
L'azione in questa categoria consente di usare la relazione tra un utente e il responsabile dell'utente. |
|
Lookup Manager of a User |
Questa azione viene inizialmente visualizzata nei passaggi del flusso di lavoro come Find Manager di questo utente (output per variabile: manager). Usare questa azione per cercare il responsabile di un utente. Il valore di output viene quindi memorizzato in una variabile. Ecco un esempio di come potrebbe essere l'azione in un passaggio del flusso di lavoro: Find Manager of Workflow Context:Initiator (output to Variable: manager) |
Azioni disponibili nelle azioni attività
Azioni come Avvia processo di approvazione e Avvia processo di feedback possono essere usate nei flussi di lavoro per assegnare voci di elenco per l'approvazione o il feedback. Queste azioni sono predefinite, ovvero gran parte della logica del flusso di lavoro è già definita nell'azione; è necessario fornire le informazioni appropriate, ad esempio i responsabili approvazione o i revisori.
Nota: Se le azioni precedenti non soddisfano le proprie esigenze, è possibile personalizzarle nel browser, SharePoint Designer 2010 e negli ambienti di sviluppo compatibili con SharePoint, ad esempio Visual Studio. È anche possibile personalizzare l'azione Avvia processo attività personalizzato con gli stessi strumenti. Questa azione è un modello che può essere usato per definire un processo personalizzato per l'organizzazione.
Quando si personalizza il comportamento delle attività all'interno di azioni come Avvia processo di approvazione e Avvia processo di feedback, è disponibile una nuova categoria di azioni intitolato Azioni comportamento attività .
Nota: Le azioni disponibili nella categoria variano a seconda del contesto in un flusso di lavoro.
|
Azione |
Descrizione |
|---|---|
|
Termina processo attività |
Questa azione viene inizialmente visualizzata nei passaggi del flusso di lavoro come Termina processo attività. Termina il processo di attività. Il flusso di lavoro principale continua quindi con l'azione successiva. |
|
Impostare lo stato approvazione del contenuto (come autore) |
Questa azione viene inizialmente visualizzata nei passaggi del flusso di lavoro come Imposta l'approvazione del contenuto dell'elemento su cui è in esecuzione il processo di attività (eseguito come autore del flusso di lavoro). Consente di impostare lo stato di approvazione della voce di elenco su Approvato, Rifiutato o In sospeso usando le autorizzazioni dell'autore del flusso di lavoro e non l'iniziatore del flusso di lavoro. Questa opzione viene generalmente usata se la persona che avvia un flusso di lavoro di approvazione potrebbe non avere le autorizzazioni per approvare un documento. La voce di elenco è l'elemento su cui è in esecuzione l'azione. Potrebbe trattarsi o meno dell'elemento su cui è in esecuzione il flusso di lavoro. Nota: L'approvazione del contenuto deve essere abilitata nell'elenco a cui è associato il flusso di lavoro. |
|
Attendere la modifica nell'elemento processo attività |
Questa azione viene visualizzata nei passaggi del flusso di lavoro come Attendi modifica nell'elemento in cui è in esecuzione il processo di attività. Usare questa azione per fare in modo che il flusso di lavoro sospendi il processo di attività fino a quando non viene modificato un valore nell'elemento su cui è in esecuzione il processo di approvazione. |
|
Attendere l'eliminazione nell'elemento del processo di attività |
Questa azione viene visualizzata nei passaggi del flusso di lavoro come Attendi l'eliminazione dell'elemento in cui è in esecuzione il processo di attività. Usare questa azione per sospendere il processo di attività finché non viene eliminato un valore nell'elemento dell'attività su cui è in esecuzione il processo di approvazione. |
|
L'azione seguente viene visualizzata solo quando si personalizza l'azione Avvia processo di approvazione , si fa clic su come modificare il comportamento di una singola attività e quindi si fa clic all'interno del passaggio Prima dell'assegnazione di un'attività . |
|
|
Imposta campo attività |
Questa azione viene inizialmente visualizzata nei passaggi del flusso di lavoro come Imposta campo attività su valore. Usare questa azione per impostare un campo dell'elemento attività corrente su un valore. Può essere usato per un'attività non ancora creata. |
|
Le azioni seguenti vengono visualizzate solo quando si personalizza l'azione Avvia processo di approvazione , si fa clic su come modificare il comportamento di una singola attività e quindi si fa clic all'interno di Quando un'attività è in sospeso o Quando un'attività scade. |
|
|
Rescind Task |
Questa azione viene visualizzata nei passaggi del flusso di lavoro quando si riascindi l'attività. Completa l'attività senza un risultato. |
|
Attività di accodamento |
Questa azione viene visualizzata nei passaggi del flusso di lavoro, ad esempio Accoda una nuova attività e assegna a questo utente. Una nuova attività verrà assegnata all'utente specificato nell'azione, alla fine della fase corrente dell'azione di approvazione. Se la fase corrente fosse Valeria;Diane;Oliver, aggiungere un'attività a Diane sarebbe Valeria;Diane;Nazzareno;Diane. |
|
Attività delegato |
Questa azione viene inizialmente visualizzata nei passaggi del flusso di lavoro come delega dell'attività all'utente. L'attività assegnata all'utente corrente viene annullata e viene quindi assegnata al nuovo utente, indipendentemente dal fatto che si tratti di un singolo utente o di un gruppo. |
|
Riassegna attività |
Questa azione viene inizialmente visualizzata nei passaggi del flusso di lavoro, dopo l'escalation dell'attività al responsabile dell'assegnatario corrente. Non ci sono variabili da impostare per questa azione. L'attività viene assegnata al responsabile dell'utente a cui è attualmente assegnata l'attività. |
|
Inoltra attività |
Questa azione viene inizialmente visualizzata nei passaggi del flusso di lavoro, quindi in Inoltra questa attività all'utente. L'attività assegnata all'utente corrente viene annullata e viene quindi assegnata al nuovo utente. Se il nuovo utente è un gruppo e non un singolo utente, viene creata un'attività per ogni membro del gruppo. Questa operazione non è diversa dall'azione Delega attività in cui viene creata un'attività anche se l'utente è un gruppo. |
|
Gruppo Ordina e filtra |
Questa azione viene inizialmente visualizzata nei passaggi del flusso di lavoro, quindi in Inserisci un'attività assegnata all'utente. Inserisce una nuova fase dopo quella corrente nel processo di approvazione in cui l'utente specificato nell'azione è l'unico partecipante. |
|
Riassegna attività |
Questa azione viene inizialmente visualizzata nei passaggi del flusso di lavoro, quindi riassegna l'attività all'utente. Riassegna l'attività a un altro utente. |
|
Richiedere una modifica |
Questa azione viene inizialmente visualizzata nei passaggi del flusso di lavoro, quindi in Richiedi una modifica dell'utente. Usare questa azione per richiedere una modifica a un utente e riportare una nuova attività all'utente corrente una volta completata la modifica. |
|
Invia Email attività |
Questa azione viene inizialmente visualizzata nei passaggi del flusso di lavoro Email questi utenti. Usare questa azione per includere il pulsante Modifica attività nel messaggio di posta elettronica inviato agli utenti specifici. Nota: Questa azione viene visualizzata anche quando si fa clic su Al completamento dell'attività. |
Quando usare le azioni di approvazione e feedback?
In Microsoft Office SharePoint Designer 2007 le azioni delle attività sono stati usate negli scenari di approvazione. Con i flussi di lavoro riutilizzabili predefiniti in SharePoint Server 2010, ad esempio Approvazione- SharePoint 2010 e Raccolta commenti e suggerimenti- SharePoint 2010, probabilmente ci si sta chiedendo in che modo si differenziano dalle azioni attività Avvia processo di approvazione e Avvia processo di feedback. Anche se sia le azioni delle attività che i flussi di lavoro predefiniti possono essere usati per raccogliere feedback e scenari di approvazione, i flussi di lavoro predefiniti offrono una soluzione più sofisticata e completa.
Se i flussi di lavoro riutilizzabili predefiniti non soddisfano le proprie esigenze, è possibile personalizzarli con SharePoint Designer 2010. Se la personalizzazione di un flusso di lavoro predefinito in base alle proprie esigenze sarà più necessaria per la creazione di un nuovo flusso di lavoro, è possibile sfruttare le azioni Avvia processo di approvazione e Avvia processo di feedback nel flusso di lavoro. Se si vuole la struttura fornita da queste azioni, ma non la funzionalità, è possibile usare l'azione Avvia processo attività personalizzato .
Le azioni attività possono essere usate in uno scenario che non deve necessariamente aderire a un processo di approvazione su larga scala. Ad esempio, l'invio di promemoria ai dipendenti per la compilazione delle schede attività.
Fare riferimento alla tabella seguente per informazioni comparative tra le azioni di approvazione e di attività:
|
Funzionalità |
Azioni attività |
P re-built Riutilizzabili W orkflows |
|---|---|---|
|
Numero di utenti coinvolti nel processo |
Un singolo utente o gruppo per ogni azione di attività |
Più utenti possono essere coinvolti in più fasi di assegnazione. Una fase di assegnazione consente di specificare due cose: se il processo dell'attività deve essere eseguito in serie o in parallelo, e gli utenti o i partecipanti all'attività a cui verrà assegnata l'attività. |
|
Logica del flusso di lavoro precaricato |
Le azioni attività non hanno la logica predefinita. È necessario usare altre azioni e condizioni per creare un meccanismo di approvazione o feedback. |
Si tratta di flussi di lavoro dotati di logica incorporata per fornire un'esperienza di approvazione o feedback iniziale-finale. È possibile usare la logica predefinita o personalizzarle in base alle proprie esigenze. |
|
Ordine in cui l'attività viene instradata agli utenti |
Ordine parallelo per un gruppo e nessun ordine applicabile per un singolo utente. |
Le attività all'interno dei flussi di lavoro possono essere configurate in modo da essere eseguite in serie o in parallelo. |
|
Associazione dati a informazioni sull'attività |
Le azioni attività non includono ricerche pronte per l'uso. La raccolta di dati da un utente è un'azione con una clausola di output. I dati generati in fase di esecuzione di un flusso di lavoro vengono archiviati nella variabile nella clausola di output. È quindi necessario usare questa variabile nel flusso di lavoro in diverse azioni per creare uno scenario di approvazione o feedback autonomamente. |
Questi flussi di lavoro sfruttano le origini dati, semplificando la personalizzazione di un flusso di lavoro in base alle proprie esigenze. Le origini dati includono opzioni come Elemento corrente, Variabili e Parametri del flusso di lavoro predefinite, il contesto del flusso di lavoro corrente e Risultati attività. Ad esempio, per inviare un messaggio di posta elettronica alla persona a cui è assegnata l'attività corrente, usare l'azione Invia un Email e configurare l'azione in modo da inviare l'attività corrente tramite posta elettronica: Assegnata a |
|
Caratteristiche speciali per i partecipanti alle attività |
Le azioni attività non hanno caratteristiche speciali per un partecipante di attività, ad esempio la riassegnazione o la modifica della richiesta. |
Le azioni di approvazione possono consentire a un partecipante di riassegnare l'attività a un altro utente o richiedere una modifica al proprietario del processo di attività con un solo clic. |
|
Completamento attività |
Gli utenti devono fare clic sul pulsante Completa attività per indicare il completamento dell'attività. |
È possibile aggiungere pulsanti più significativi, ad esempio Approva e Rifiuta , per indicare il risultato nel modulo di completamento dell'attività. |
Azioni disponibili quando il flusso di lavoro è associato a un tipo di contenuto del documento
Alcune azioni del flusso di lavoro sono disponibili solo quando il flusso di lavoro è associato a una raccolta, ad esempio Documenti condivisi o al tipo di contenuto Documento .
|
Azione |
Descrizione |
|---|---|
|
Azioni di base |
|
|
Invia documento al repository |
Questa azione viene inizialmente visualizzata nei passaggi del flusso di lavoro come Invia file usando questa azione al router di destinazione con questa spiegazione (Output to Variable: submit file result). Consente di spostare o copiare il documento associato all'elemento dell'elenco in un archivio documenti. Un archivio documenti può essere una raccolta del sito di SharePoint o un sito autonomo come il Centro documenti, che indirizza i record a una destinazione specifica in base alle regole definite dall'utente. Ecco un esempio di come potrebbe essere l'azione in un passaggio del flusso di lavoro: Submit File using Move to the Archive:DocumentID Value with The file is ready for archival (Output to Variable: Submit file for archival) Nota: Per poter definire regole e instradare documenti, è prima di tutto necessario abilitare la caratteristica del sito di Content Organizer nel sito di SharePoint. |
|
Azioni set di documenti |
Le azioni in questa categoria sono pertinenti a un set di documenti. Un set di documenti è una cartella in cui sono archiviati più documenti. In un flusso di lavoro un set di documenti viene considerato come un singolo elemento. Note:
Per altre informazioni sui set di documenti, vedere la sezione Azioni disponibili quando il sito di SharePoint esegue Microsoft SharePoint Server 2010 di questo articolo. |
|
Azioni elenco |
Questa categoria di azioni esegue operazioni sugli elementi dell'elenco. |
|
Elimina bozze |
Questa azione viene visualizzata nei passaggi del flusso di lavoro come Elimina tutte le bozze (versioni secondarie) dell'elemento. Elimina la bozza o le versioni secondarie dell'elemento corrente, se presenti. Non ci sono variabili da impostare per questa azione. Nota: Il controllo delle versioni con versioni secondarie deve essere abilitato nell'elenco di SharePoint. |
|
Eliminare le versioni precedenti |
Questa azione viene visualizzata nei passaggi del flusso di lavoro come Elimina tutte le versioni precedenti di questo elemento. Elimina tutte le versioni precedenti dell'elemento corrente, se presenti. Non ci sono variabili da impostare per questa azione. Nota: Il controllo delle versioni deve essere abilitato nell'elenco di SharePoint. |
Azioni disponibili in un passaggio di rappresentazione
Alcune azioni elenco sono disponibili solo quando si fa clic all'interno di un passaggio di rappresentazione in un flusso di lavoro. Usare i passaggi di rappresentazione per fare in modo che il flusso di lavoro esegua azioni rappresentando l'autore del flusso di lavoro anziché l'iniziatore del flusso di lavoro. I passaggi di rappresentazione sono utili in scenari come l'approvazione e la pubblicazione, in cui le persone che inviano contenuto per l'approvazione e le persone che approvano il contenuto hanno autorizzazioni diverse. I passaggi di rappresentazione sono utili anche per automatizzare le attività di amministratore del sito, ad esempio un flusso di lavoro che assegna automaticamente le autorizzazioni agli utenti.
Note:
-
L'autore del flusso di lavoro è l'ultima persona che ha pubblicato il flusso di lavoro.
-
I passaggi di rappresentazione non possono essere annidati
|
Azione |
Descrizione |
|---|---|
|
Aggiungi autorizzazioni voci di elenco |
Questa azione viene inizialmente visualizzata nei passaggi del flusso di lavoro come Aggiungi queste autorizzazioni all'elemento nell'elenco. Concede le autorizzazioni dei livelli di autorizzazione specifici per un elemento a utenti specifici. Ecco un esempio di come potrebbe essere l'azione in un passaggio del flusso di lavoro: Aggiungere Collaborazione, Lettura all'elemento in Immagini |
|
Eredita autorizzazioni elemento elenco padre |
Questa azione viene inizialmente visualizzata nei passaggi del flusso di lavoro come Eredita autorizzazioni padre da elemento dell'elenco. Se l'elemento ha autorizzazioni univoche, è possibile usare questa azione per fare in modo che l'elemento erediti le autorizzazioni padre dall'elenco. Ecco un esempio di come potrebbe essere l'azione in un passaggio del flusso di lavoro: Ereditare le autorizzazioni padre dall'elemento in Immagini |
|
Rimuovere le autorizzazioni per le voci di elenco |
Questa azione viene inizialmente visualizzata nei passaggi del flusso di lavoro come Rimuovi queste autorizzazioni dall'elemento nell'elenco. Rimuove le autorizzazioni da un elemento per utenti specifici. Ecco un esempio di come potrebbe essere l'azione in un passaggio del flusso di lavoro: Rimuovere l'opzione Collaborazione dall'elemento in Immagini |
|
Sostituisci autorizzazioni voci di elenco |
Questa azione viene inizialmente visualizzata nei passaggi del flusso di lavoro come Sostituisci queste autorizzazioni dell'elemento nell'elenco. Sostituisce le autorizzazioni correnti di un elemento con le nuove autorizzazioni specificate nell'azione. Ecco un esempio di come potrebbe essere l'azione in un passaggio del flusso di lavoro: Sostituire la lettura dell'elemento in Immagini |
Azioni all'interno di un flusso di lavoro del sito
Un flusso di lavoro del sito funziona a livello di sito e non è collegato a un oggetto, ad esempio un elemento o un tipo di contenuto. Quando si lavora all'interno di un flusso di lavoro del sito, le azioni che funzionano su un elemento corrente, ad esempio Imposta stato approvazione contenuto e Imposta campo nell'elemento corrente, non saranno disponibili. Per altre informazioni su queste condizioni, vedere la sezione Azioni generali di questo articolo.










