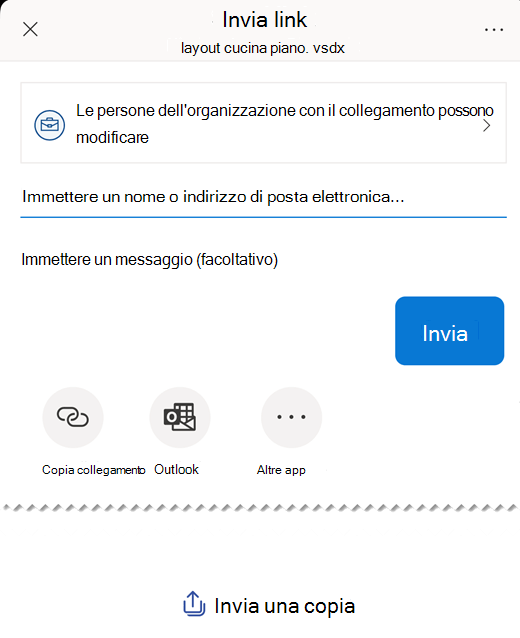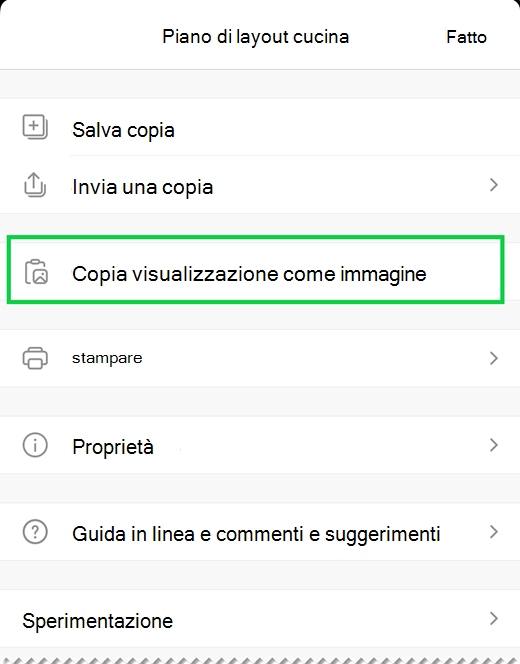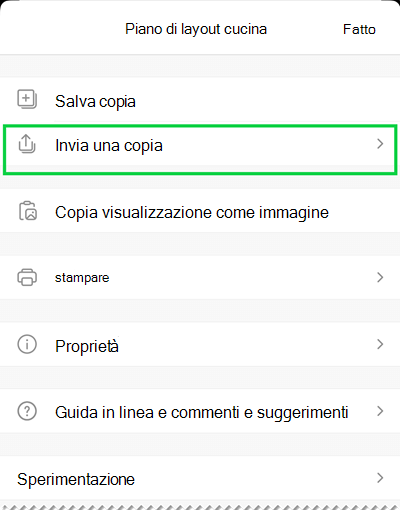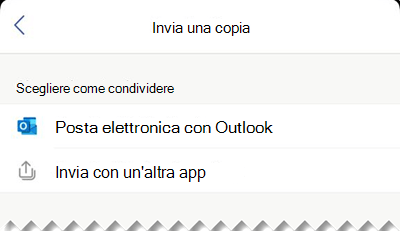Importante: Il 14 agosto 2023 l'app Visualizzatore di Microsoft Visio verrà ritirata e rimossa dall'apple App Store. In tale data, le installazioni esistenti dell'app nei dispositivi iPhone e iPad continueranno a funzionare. Tuttavia, nel corso del tempo, l'integrazione dell'app con servizi come OneDrive e SharePoint si interromperà. Inoltre, non avrai la possibilità di reinstallare l'app nel tuo dispositivo iOS se l'app viene disinstallata o hai cambiato dispositivo. Al posto di Visualizzatore Visio per iOS, è consigliabile usare Visio per il Web. Negli ultimi sei anni abbiamo continuamente migliorato l'esperienza di visualizzazione e condivisione di file nell'app Web per i disegni di Visio archiviata in OneDrive e SharePoint. Continueremo a introdurre interessanti innovazioni in Visio per il Web per migliorare l'esperienza di creazione di diagrammi tra i dispositivi. Per altre informazioni, vedere Visualizzatore Visio'app per iOS verrà ritirata dal App Store.
Visualizzatore di Visio per iOS consente di visualizzare e condividere i diagrammi di Visio creati nell'applicazione desktop Visio. Prima di tutto, si carica un file VSD o VSDX in OneDrive, OneDrive for Business o SharePoint. Quindi, le persone possono visualizzare e condividere i file in Visualizzatore di Visio per iPad o Visualizzatore Visio per iPhone. È anche possibile ricevere un file VSD o VSDX come allegato di posta elettronica e quindi toccare l'allegato per visualizzarlo nell'iPhone o nell'iPad. Per altre informazioni su Visualizzatore di Visio per iOS, Vedere Domande frequenti.
Questa app è solo un visualizzatore; non consente di modificare. La modifica richiede Visio l'app desktop o Visio per il Web.
In questo articolo:
Eseguire lo zoom avanti e la panoramica in un diagramma
Eseguire lo zoom avanti e la panoramica in un diagramma
Fare zoom avanti e indietro in un diagramma ed eseguirne la panoramica.
Zoom
-
Per fare zoom avanti, toccare il diagramma con due dita e allontanarle.
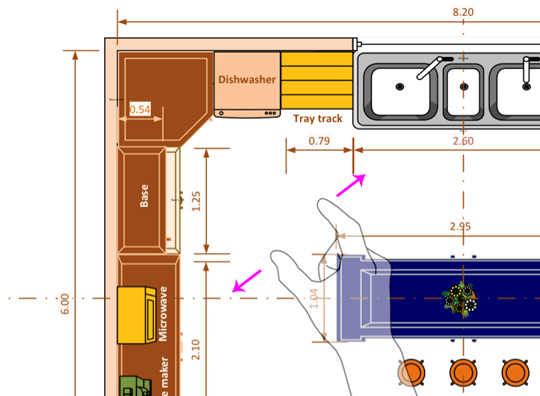
-
Per fare zoom indietro, toccare il diagramma con due dita e avvicinarle.
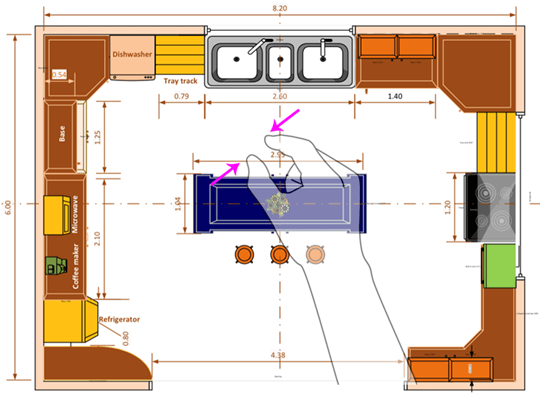
Panoramica
-
Se la finestra Panoramica non è già aperta, toccare l'icona di visualizzazione e verificare che sia attivata.
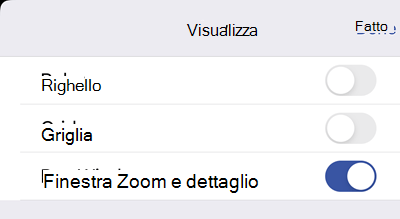
-
Quando si esegue la panoramica del diagramma, osservare la finestra Panoramica nell'angolo in alto a sinistra dello schermo. La casella evidenziata indica l'area della pagina visualizzata nella finestra di disegno. È possibile spostare la casella evidenziata per eseguire rispettivamente panoramica e zoom.
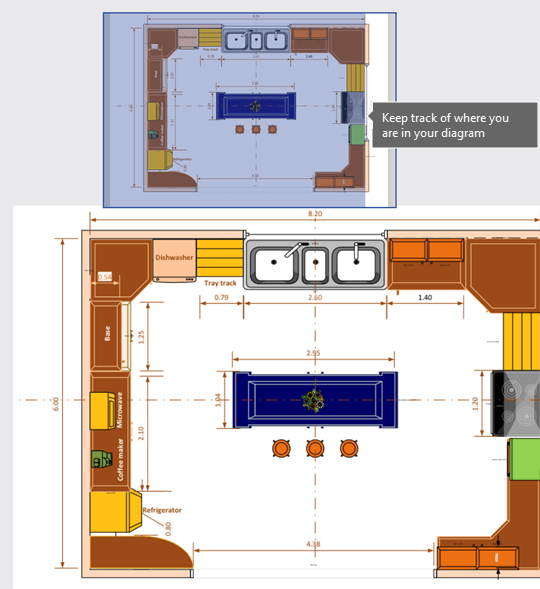
È anche possibile toccare e tenere premuta la finestra Panoramica e trascinarla in una posizione qualsiasi nel diagramma.
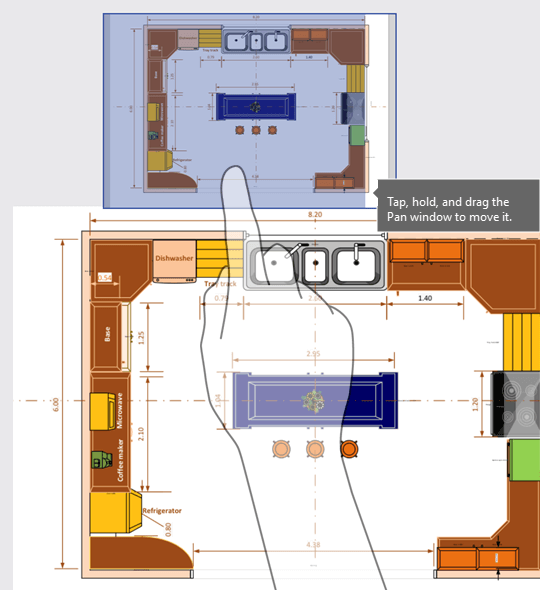
Visualizzare i livelli in un diagramma
Toccare l'icona dei livelli per visualizzare tutti i livelli delle forme nel diagramma.
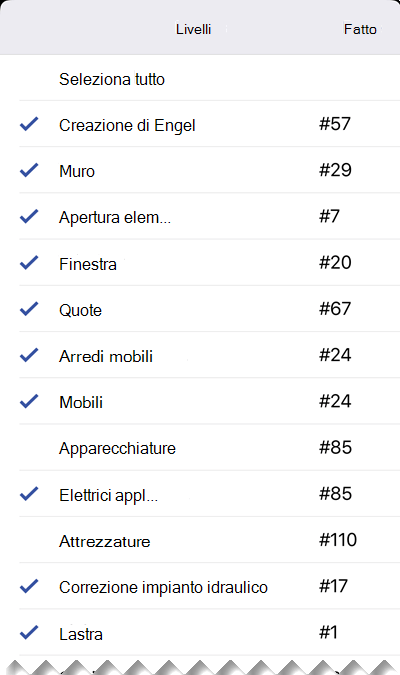
È possibile toccare il segno di spunta accanto a ogni livello per attivare e disattivare la forma. Il numero accanto a ogni livello rappresenta il numero di forme presente nel diagramma.
Cercare forme in un diagramma
-
Toccare l'icona di ricerca.

-
Digitare testo nella casella di ricerca. Accanto al testo di ricerca, viene visualizzato un numero che indica la quantità di oggetti del tipo cercato nel diagramma.

-
Usare le frecce avanti e indietro per trovare l'elemento successivo e precedente nel diagramma.
Salvare una copia di un file
-
Toccare l'icona File e quindi toccare Salva una copia.
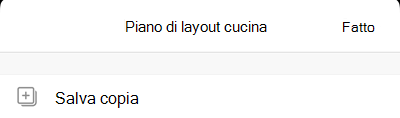
-
Nella casella Nome digitare un nome per il file.
-
Selezionare una posizione per il file.
-
Nell'angolo in alto a destra toccare Salva.
Stampare un diagramma
-
Toccare l'icona File, quindi Stampa.
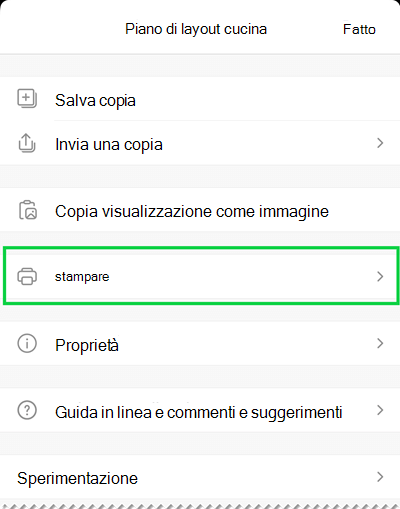
-
In Impostazioni selezionare l'orientamento e le dimensioni della pagina, le pagine da stampare e l'opzione Proporzioni.
Toccare Avanti.
-
Selezionare la stampante e il numero di copie desiderato, quindi stampare il diagramma in una stampante compatibile AirPrint.
Usa modalità scura
In iOS 13.0 e versioni successive è possibile adottare un aspetto scuro a livello di sistema denominato Modalità scura. Questo aspetto può essere utile in ambienti con scarsa illuminazione. A partire dalla versione 2.30, Visualizzatore di Visio per iOS supporta la modalità scura.
Nel dispositivo vai a impostazioni > schermo e luminosità per attivare o disattivare la modalità scura. Per altre informazioni, vedere Usare la modalità scura in iPhone o iPad.
L'opinione degli utenti è importante
L'opinione degli utenti su Visualizzatore di Visio per iPad e Visualizzatore Visio per iPhone è importante. Per inviare commenti e suggerimenti al team del prodotto, usare una delle opzioni elencate di seguito:
-
Toccare il menu con i puntini di sospensione nel file e quindi toccare Guida > Feedback.
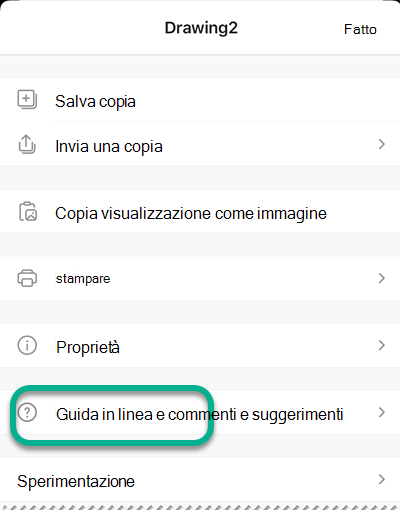
-
Se si vuole richiedere una funzionalità, invia un feedback per aiutarci ad assegnare priorità alle nuove funzionalità negli aggiornamenti futuri. Per ulteriori informazioni, vedi Come inviare feedback su Microsoft Office.