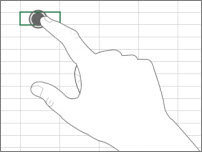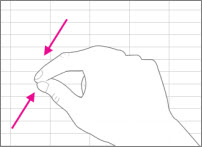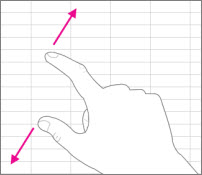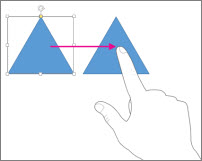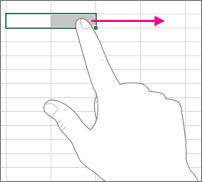Nota: Riteniamo importante fornire il contenuto della Guida più recente non appena possibile, nella lingua dell'utente. Questa pagina è stata tradotta automaticamente e potrebbe contenere errori di grammatica o imprecisioni. L'intento è quello di rendere fruibile il contenuto. Nella parte inferiore della pagina è possibile indicare se le informazioni sono risultate utili. Questo è l' articolo in lingua inglese per riferimento.
Se ha familiarità con Office e Windows su un touchscreen, alcuni gesti per acquisire rapidità.
Gesti di base:
|
Tocco |
|
|
Avvicinamento delle dita |
|
|
Allontanamento delle dita |
|
|
Scorrimento |
|
|
Scorrimento rapido |
|
Ecco come funzionano in Office.
In un'applicazione di Office
|
Per… |
Come fare… |
|
Passare alla visualizzazione a schermo intero |
Toccare il pulsante Schermo intero sulla barra del titolo. In alternativa toccare il pulsante Opzioni di visualizzazione barra multifunzione sulla barra del titolo, quindi toccare Nascondi automaticamente barra multifunzione. |
|
Passare alla visualizzazione standard |
Toccare i tre puntini nella parte superiore dello schermo, quindi toccare il pulsante Chiudi modalità schermo intero. In alternativa toccare il pulsante Opzioni di visualizzazione barra multifunzione, quindi toccare Mostra schede e comandi. |
|
Attivare la modalità tocco |
Toccare il pulsante Modalità tocco sulla barra di accesso rapido. In alternativa toccare l'icona a forma di mano Modalità tocco/mouse sulla barra di accesso rapido e toccare Tocco. Se l'icona a forma di manoModalità tocco/mouse non è presente, è possibile aggiungerla alla barra di accesso rapido. Seguire le istruzioni per la personalizzazione della barra di accesso rapido. |
|
Disattivare la modalità tocco |
Toccare il pulsante Modalità tocco sulla barra di accesso rapido. In alternativa toccare l'icona a forma di mano Modalità tocco/mouse sulla barra di accesso rapido e toccare Mouse. |
|
Personalizzare la barra di accesso rapido |
Premere, tenere premuto e rilasciare qualsiasi pulsante sulla barra di accesso rapido. Dal menu visualizzato, scegliere come si vuole procedere. |
Uso della tastiera virtuale
|
Per… |
Come fare… |
|
Mostrare la tastiera virtuale |
Toccare il pulsante Tastiera touchscreen sulla barra delle applicazioni. |
|
Nascondere la tastiera virtuale |
Toccare il pulsante X sulla tastiera virtuale. |
|
Ancorare la tastiera virtuale |
Toccare Ancora sulla tastiera virtuale per mantenerla aperta. |
|
Disancorare la tastiera virtuale |
Toccare Disancora sulla tastiera virtuale. |
Spostamento in un file
|
Per... |
Come fare… |
|
Scorrere |
Toccare il documento e scorrerlo verso l'alto e verso il basso. |
|
Fare zoom avanti |
Allontanare tra loro due dita. |
|
Fare zoom indietro |
Avvicinare tra loro due dita. |
Selezione
|
Per... |
Come fare… |
|
Posizionare il cursore |
Toccare un punto del file. |
|
Selezionare testo |
Toccare il testo e trascinare il punto di selezione. |
|
Formattare testo |
Toccare il testo selezionato e toccare un'opzione di formattazione sulla barra di formattazione rapida. |
Uso di forme e oggetti
|
Per… |
Come fare… |
|
Spostare |
Toccare l'oggetto e farlo scorrere. |
|
Ridimensionare |
Toccare l'oggetto e poi premere e trascinare il punto di ridimensionamento dell'oggetto. |
|
Ruotare |
Toccare l'oggetto e poi premere e trascinare il punto di manipolazione di rotazione. |
In Excel
|
Per… |
Come fare… |
|
Modificare una cella |
Effettuare un doppio tocco sulla cella. |
|
Selezionare un intervallo di dati |
Toccare una cella e trascinare il punto di selezione. |
|
Cancellare il contenuto di una cella |
Toccare una cella per selezionarla, toccarla ancora per visualizzare la barra di formattazione rapida e poi toccare Cancella. |
In PowerPoint
|
Per… |
Come fare… |
|
Applicare lo zoom avanti in una diapositiva in visualizzazione Presentazione |
Allontanare tra loro due dita. |
|
Applicare lo zoom indietro in una diapositiva in visualizzazione Presentazione |
Avvicinare tra loro due dita. |
|
Mostrare i controlli in visualizzazione Presentazione |
Toccare una diapositiva. |
|
Passare alla diapositiva precedente o successiva in visualizzazione normale |
Eseguire un gesto rapido verticale sulla diapositiva o toccare l'anteprima della diapositiva stessa nel riquadro anteprima. |
|
Selezionare più diapositive |
Nel riquadro anteprima o in visualizzazione Sequenza diapositive eseguire un breve scorrimento rapido orizzontale su ogni diapositiva finché il colore del bordo dell'anteprima non cambia. |
|
Ridisporre le diapositive |
Trascinare orizzontalmente una diapositiva dal riquadro anteprima alla nuova posizione. |
|
Selezionare più oggetti |
Toccare un oggetto per selezionarlo, quindi toccarlo e tenerlo premuto toccando altri oggetti. |
|
Modificare il testo in un oggetto |
Effettuare un doppio tocco sul testo. |
Modificare le impostazioni di visualizzazione
|
Per… |
Come fare… |
|
Ingrandire testo e oggetti |
Eseguire uno scorrimento rapido, toccare Start, eseguire uno scorrimento rapido verso l'alto, toccare Tutte le app, toccare Pannello di controllo nella cartella di sistema di Windows, toccare Aspetto e personalizzazione, toccare Visualizzazione e toccare Media - 125%. |