Questo articolo si applica Office Home & Business, Office Home & Student e Office Professional. Non si applica ai programmi Office installati da unMicrosoft 365 abbonamento.
Se Office è stato installato in più PC e si hanno problemi di attivazione, vedere Cambiare il codice Product Key di Office.
Selezionare la versione seguente con la procedura per gestire più installazioni di acquisto di una copia unica con lo stesso account Microsoft.
Suggerimento: Se è necessario installare Office in più PC, sarà più facile gestirli se si acquista un abbonamento a Microsoft 365 per le aziende o una versione con contratto multilicenza di Office.
-
Aprire un'app di Office, ad esempio Word e accedere con l'account Microsoft associato a questa versione di Office.
-
Analogamente allo screenshot della finestra seguente, nella finestra Seleziona Office per il dispositivo verrà visualizzato un elenco numerato di tutte le licenze. Una delle licenze sarà pre-selezionata. Selezionare quella o scegliere una licenza diversa per questo dispositivo e quindi selezionare Avanti.
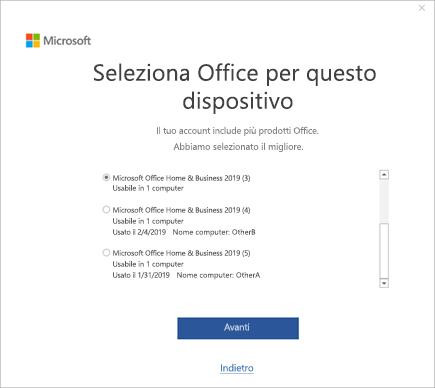
Suggerimento: Ricordare che la maggior parte degli acquisti di una copia unica è disponibile solo su 1 dispositivo. Usando lo screenshot precedente come esempio, questo significa che se è stato selezionato Microsoft Office Home and Business 2019 (3), non sarà possibile riutilizzare la licenza aggiungendola a un dispositivo diverso.
-
Seguire i prompt rimanenti.
Se si acquistano e si installano più copie di Office, è consigliabile creare un elenco per tenere traccia del codice Product Key di Office usato su ogni PC. Questo elenco sarà utile nel caso in cui fosse necessario reinstallare Office in un nuovo PC (quando se ne dismette uno precedente) oppure in seguito alla riformattazione o alla sostituzione di un disco rigido. È possibile usare questo elenco per evitare di reinstallare accidentalmente Office usando un codice Product Key in uso su un altro PC.
Per iniziare, creare una semplice tabella a due colonne. Una colonna contiene i nomi di ogni PC in cui è installato Office, mentre l'altra contiene il codice Product Key usato per installare ogni copia di Office.
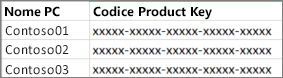
Passaggio 1: Scrivere il codice Product Key completo di ogni copia di Office
Nel primo passaggio occorre compilare la colonna Codice Product Key dell'elenco con i codici Product Key completi visualizzati nella pagina Servizi e abbonamenti.
-
Accedere alla pagina Servizi e abbonamenti con la password e l'indirizzo di posta elettronica associati all'account Microsoft usato per installare Office.
-
Per ogni prodotto Office elencato nella pagina, scegliere Visualizza il codice Product Key e aggiungere ogni codice all'elenco.
Passaggio 2: Visualizzare il codice Product Key in ogni PC in cui è installato Office
In questo passaggio occorre visualizzare gli ultimi cinque caratteri del codice Product Key di ogni PC in cui è installato Office, quindi, usando queste informazioni, compilare la colonna Nome PC per ogni codice Product Key nell'elenco.
-
Passare al PC in cui è installato Office.
-
Aprire una finestra del prompt dei comandi.
Windows 11, 10 e 8.1
-
Selezionare il pulsante Start

-
Digitare Prompt dei comandi.
-
Fare clic sull'icona Prompt dei comandi con il pulsante destro del mouse e quindi scegliere Esegui come amministratore.
-
-
Selezionare la versione di Office e la versione di Windows (32 bit o 64 bit) ed eseguire i comandi come descritto.
Suggerimenti:
-
L'installazione predefinita di Office è a 32 bit, ma se il computer include più di 4 GB di RAM, probabilmente si avrà Windows a 64 bit.
-
Se non si sa quale versione è installata, vedere Come individuare quale versione di Office si sta usando. Per verificare se la versione di Windows installata è a 32 o a 64 bit, vedere Quale sistema operativo Windows è in esecuzione?
-
Suggerimento: Se viene visualizzato il messaggio Errore di input: impossibile trovare il file di script, significa che è stato usato il comando errato, ma non c'è da preoccuparsi, perché l'esecuzione del comando errato non provoca danni. Verificare di nuovo le versioni di Office e Windows e provare a usare un comando diverso.
Copiare il comando seguente, incollarlo nella finestra del prompt dei comandi e premere INVIO.
cscript "C:\Program Files\Microsoft Office\Office16\OSPP.VBS" /dstatus
Il prompt dei comandi visualizza gli ultimi cinque caratteri del codice Product Key usato per installare Office nel computer. L'esempio seguente usa XXXXX per rappresentare questi caratteri.
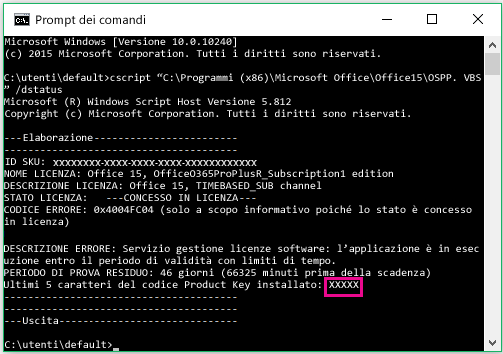
Suggerimento: Se viene visualizzato il messaggio Errore di input: impossibile trovare il file di script, significa che è stato usato il comando errato, ma non c'è da preoccuparsi, perché l'esecuzione del comando errato non provoca danni. Verificare di nuovo le versioni di Office e Windows e provare a usare un comando diverso.
Copiare il comando seguente, incollarlo nella finestra del prompt dei comandi e premere INVIO.
cscript "C:\Program Files (x86)\Microsoft Office\Office16\OSPP.VBS" /dstatus
Il prompt dei comandi visualizza gli ultimi cinque caratteri del codice Product Key usato per installare Office nel computer. L'esempio seguente usa XXXXX per rappresentare questi caratteri.
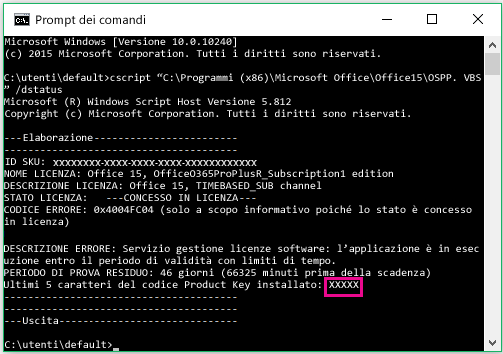
Suggerimento: Se viene visualizzato il messaggio Errore di input: impossibile trovare il file di script, significa che è stato usato il comando errato, ma non c'è da preoccuparsi, perché l'esecuzione del comando errato non provoca danni. Verificare di nuovo le versioni di Office e Windows e provare a usare un comando diverso.
Copiare il comando seguente, incollarlo nella finestra del prompt dei comandi e premere INVIO.
cscript "C:\Program Files\Microsoft Office\Office16\OSPP.VBS" /dstatus
Il prompt dei comandi visualizza gli ultimi cinque caratteri del codice Product Key usato per installare Office nel computer. L'esempio seguente usa XXXXX per rappresentare questi caratteri.
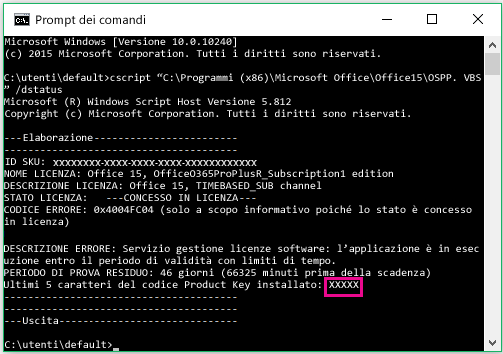
Usare gli ultimi cinque caratteri di ogni codice Product Key per compilare la colonna Nome PC dell'elenco.











