Riutilizzare gli elenchi di Microsoft SharePoint personalizzati con i modelli di elenco. Un modello consente di salvare campi, formule e formattazione e, facoltativamente, anche dati. I modelli possono essere scaricati per l'archiviazione o caricati in un altro sito.
Importante: SharePoint i siti del team connessi al gruppo non supportano attualmente i modelli di elenco. Per altri siti SharePoint, abilitare gli script per l'uso di modelli di elenco. Per altre info, Vedi come consentire o impedire script personalizzati.
-
Aprire l'elenco che si vuole salvare come modello.
-
Se si è in SharePoint, selezionare impostazioni

In altre versioni, sulla barra multifunzione selezionare elencoe quindi selezionare Impostazioni elenco.
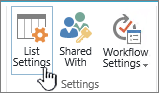
-
Nella colonna autorizzazioni e gestione selezionare Salva elenco come modello.
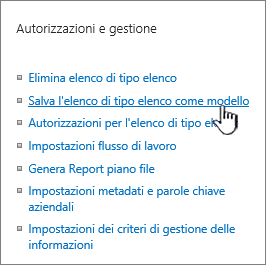
Viene visualizzata la pagina Salva come modello.
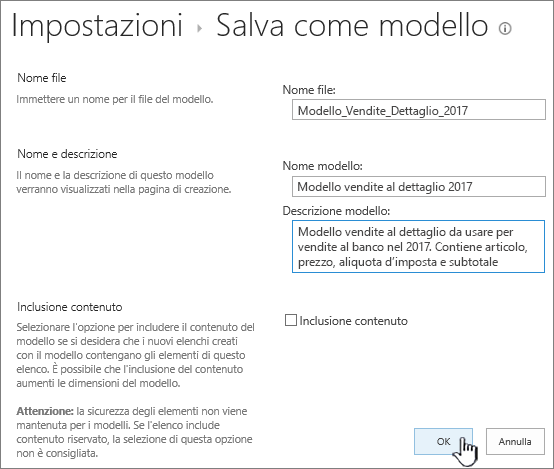
-
Nel campo nome file immettere il nome del file da usare per il modello.
Nota: Non aggiungere un'estensione per il file al nome. L'estensione STP verrà aggiunta automaticamente.
-
Nel campo nome modello immettere il titolo che si vuole visualizzare nella raccolta di modelli di elenco per questo modello.
-
Nel campo Descrizione modello immettere una descrizione per il modello. La descrizione viene visualizzata nel riquadro dei dettagli a destra quando si seleziona il modello nella raccolta.
-
Per includere il contenuto attualmente presente nell'elenco nel nuovo modello di elenco, selezionare la casella di controllo Includi contenuto . Per altre informazioni, vedere Limiti per i dati in un modello di elenco.
Nota: Questo passaggio non comporta il salvataggio delle eventuali impostazioni di sicurezza applicate all'elenco. Per questo motivo, è consigliabile salvare il modello di elenco in un luogo sicuro in modo che non possa essere ripristinato da utenti che non devono avere accesso a questo contenuto.
-
Selezionare OK.
Verrà visualizzata una schermata di conferma di salvataggio corretta se tutto procede bene.
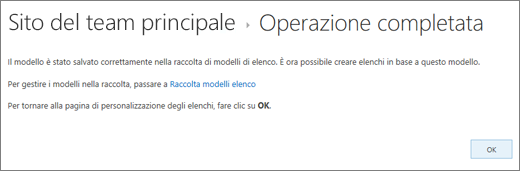
Per visualizzare il nuovo modello di elenco nella raccolta di modelli di elenco, selezionare il collegamento raccolta modelli .

-
Selezionare impostazioni

-
Nella colonna Web designer Galleries selezionare modelli di elenco.
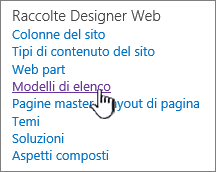
Nota: Questa opzione è disponibile solo per gli utenti che dispongono dell'autorizzazione Gestione elenchi. I proprietari dei siti hanno questa autorizzazione per impostazione predefinita.
Verrà visualizzata la pagina raccolta modelli elenco .

-
Per il modello di elenco che si vuole aggiornare, nella colonna modifica selezionare modifica

-
Selezionare Elimina elementoe per confermare selezionare OK.
-
Selezionare impostazioni

-
Nella colonna Web designer Galleries selezionare modelli di elenco.
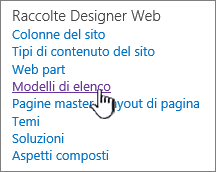
Nota: Questa opzione è disponibile solo per gli utenti che dispongono dell'autorizzazione Gestione elenchi. I proprietari dei siti hanno questa autorizzazione per impostazione predefinita.
Verrà visualizzata la pagina raccolta modelli elenco .

-
Per il modello di elenco che si vuole modificare, nella colonna modifica selezionare modifica

-
Modificare le informazioni che si desidera modificare e quindi scegliere OK.
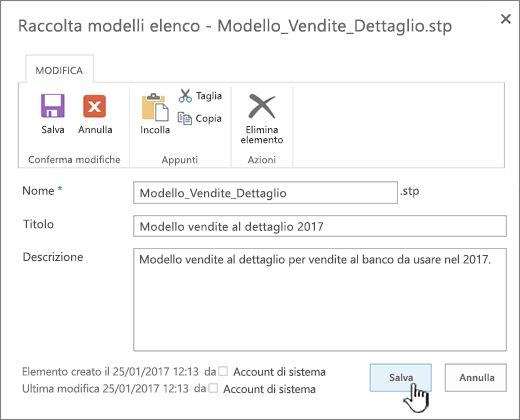
Nota: La procedura seguente richiede le autorizzazioni di scrittura per la cartella o la condivisione in cui si sta scaricando il file del modello di elenco.
-
Selezionare impostazioni

-
Nella colonna Web designer Galleries selezionare modelli di elenco.
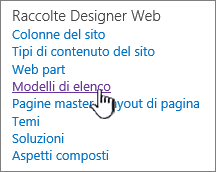
Nota: Questa opzione è disponibile solo per gli utenti che dispongono dell'autorizzazione Gestione elenchi. I proprietari dei siti hanno questa autorizzazione per impostazione predefinita.
Verrà visualizzata la pagina raccolta modelli elenco .

-
Nella colonna nome selezionare il collegamento per il modello di elenco che si vuole scaricare.
-
Nella finestra di dialogo Download file del browser, per scaricare il file, selezionare Salva o Salva con nome.
I modelli di elenco che sono stati scaricati in un file del file system possono essere caricati nella raccolta di modelli di elenco. Per eseguire la procedura seguente è necessario disporre di autorizzazioni di lettura per la cartella o la condivisione di rete che contiene il file del modello di elenco.
Note:
-
I file di modello di elenco usano l'estensione STP.
-
I modelli di elenco possono essere usati solo nello stesso tipo di sito o area di lavoro in cui sono stati creati. Ciò significa che non è possibile usare un modello di elenco creato in un sito dell'area di lavoro riunioni in un sito di teams. Tuttavia, un modello di elenco creato in un sito teams può essere usato in un sito di teams diverso.
-
Selezionare impostazioni

-
Nella colonna Web designer Galleries selezionare modelli di elenco.
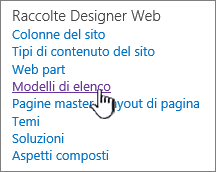
Nota: Questa opzione è disponibile solo per gli utenti che dispongono dell'autorizzazione Gestione elenchi. I proprietari dei siti hanno questa autorizzazione per impostazione predefinita.
Verrà visualizzata la pagina raccolta modelli elenco .

-
Sulla barra multifunzione selezionare Carica documento.
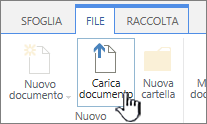
Viene visualizzata la pagina Aggiungi modello.
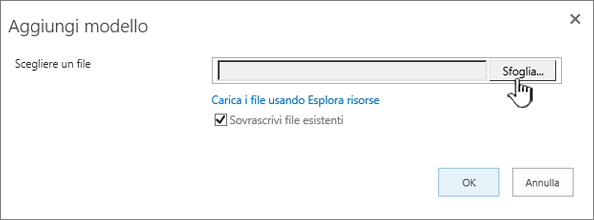
-
Per il modello di elenco che si vuole caricare, immettere il percorso e il nome del file (inclusa l'estensione) oppure selezionare Sfoglia.
-
Scegliere se sovrascrivere i file esistenti. Per impostazione predefinita, la casella di controllo Sovrascrivi file esistente è selezionata.
Nota: Se è selezionata la casella di controllo Sovrascrivi file esistente , un modello di elenco già archiviato nel database del contenuto e con lo stesso nome del file che si sta caricando verrà sovrascritto. Se si tenta di caricare un modello di elenco già esistente nel database del contenuto e questa casella di controllo non è selezionata, viene visualizzata una finestra di dialogo di errore.
-
Selezionare OK.
Creare un modello di elenco in SharePoint Server 2010
-
Aprire l'elenco che si vuole salvare come modello.
-
Sulla barra multifunzione selezionare elencoe quindi selezionare Impostazioni elenco.

-
Nella colonna autorizzazioni e gestione selezionare Salva elenco come modello.
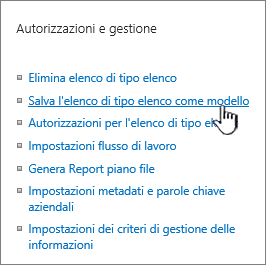
Viene visualizzata la pagina Salva come modello.
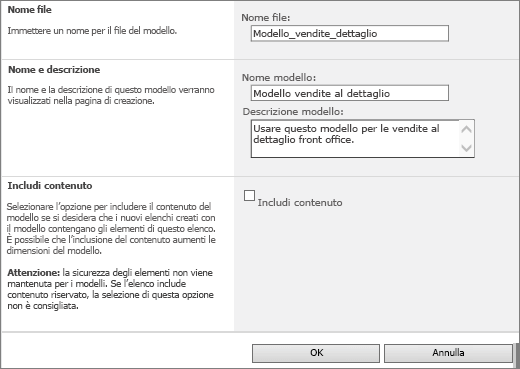
-
Nel campo nome file immettere il nome del file da usare per il modello.
Nota: Non aggiungere un'estensione file al nome file. L'estensione STP verrà aggiunta automaticamente.
-
Nel campo nome modello immettere il titolo che si vuole visualizzare nella raccolta di modelli di elenco per questo modello.
-
Nel campo Descrizione modello immettere una descrizione per il modello. La descrizione viene visualizzata nel riquadro dei dettagli a destra quando si seleziona il modello nella raccolta.
-
Per includere il contenuto attualmente presente nell'elenco nel nuovo modello di elenco, selezionare la casella di controllo Includi contenuto . Per altre informazioni, vedere Limiti per i dati in un modello di elenco.
Nota: Questo passaggio non comporta il salvataggio delle eventuali impostazioni di sicurezza applicate all'elenco. Per questo motivo, è consigliabile salvare il modello di elenco in un luogo sicuro in modo che non possa essere ripristinato da utenti che non devono avere accesso a questo contenuto.
-
Selezionare OK.
Il nuovo modello di elenco viene visualizzato nella raccolta di modelli di elenco.

Eliminare un modello nella raccolta di modelli di elenco in SharePoint Server 2010
-
Nel menu Azioni sito

Nota: In un sito per cui il menu Azioni sito è personalizzato, scegliere Impostazioni sitoe quindi selezionare le impostazioni che si desidera visualizzare.
-
Nella colonna gallerie selezionare modelli di elenco.
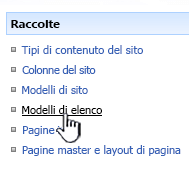
Nota: Questa opzione è disponibile solo per gli utenti che dispongono dell'autorizzazione Gestione elenchi. I proprietari dei siti hanno questa autorizzazione per impostazione predefinita.
Verrà visualizzata la pagina raccolta modelli elenco .

-
Per il modello di elenco che si vuole eliminare, nella colonna modifica selezionare modifica

-
Selezionare Elimina elementoe per confermare, quindi scegliere OK.
Modificare le proprietà del modello di elenco in SharePoint Server 2010
-
Nel menu Azioni sito

Nota: In un sito per cui il menu Azioni sito è personalizzato, scegliere Impostazioni sitoe quindi selezionare le impostazioni che si desidera visualizzare.
-
Nella colonna gallerie selezionare modelli di elenco.
Nota: Questa opzione è disponibile solo per gli utenti che dispongono dell'autorizzazione Gestione elenchi. I proprietari dei siti hanno questa autorizzazione per impostazione predefinita.
Verrà visualizzata la pagina raccolta modelli elenco .

-
Per il modello di elenco che si vuole aggiornare, nella colonna modifica selezionare modifica

-
Modificare le informazioni che si desidera modificare e quindi scegliere OK.
Scaricare un modello nel file System in SharePoint Server 2010
Nota: La procedura seguente richiede le autorizzazioni di scrittura per la cartella o la condivisione in cui si sta scaricando il file del modello di elenco.
-
Nel menu Azioni sito

Nota: In un sito per cui il menu Azioni sito è personalizzato, scegliere Impostazioni sitoe quindi selezionare le impostazioni che si desidera visualizzare.
-
Nella colonna gallerie selezionare modelli di elenco.
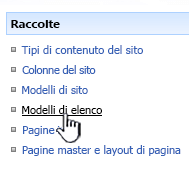
Nota: Questa opzione è disponibile solo per gli utenti che dispongono dell'autorizzazione Gestione elenchi. I proprietari dei siti hanno questa autorizzazione per impostazione predefinita.
Verrà visualizzata la pagina raccolta modelli elenco .

-
Nella colonna nome selezionare il collegamento per il modello di elenco che si vuole scaricare.
-
Nella finestra di dialogo Download file , per scaricare il browser in modo consentita, selezionare Salva o Salva con nome.
Caricare un modello nella raccolta di modelli di elenco in SharePoint Server 2010
È possibile caricare i modelli di elenco scaricati in un file nel file System nella raccolta di modelli di elenco. Per eseguire la procedura seguente è necessario disporre di autorizzazioni di lettura per la cartella o la condivisione di rete che contiene il file del modello di elenco.
Note:
-
I file di modello di elenco usano l'estensione STP.
-
I modelli di elenco possono essere usati solo nello stesso tipo di sito o area di lavoro in cui sono stati creati. Ciò significa che non è possibile usare un modello di elenco creato in un sito dell'area di lavoro riunioni in un sito di teams. Tuttavia, un modello di elenco creato in un sito teams può essere usato in un sito di teams diverso.
-
Nel menu Azioni sito

Nota: In un sito per cui il menu Azioni sito è personalizzato, scegliere Impostazioni sitoe quindi selezionare le impostazioni che si desidera visualizzare.
-
Nella colonna gallerie selezionare modelli di elenco.
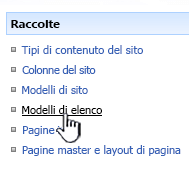
Nota: Questa opzione è disponibile solo per gli utenti che dispongono dell'autorizzazione Gestione elenchi. I proprietari dei siti hanno questa autorizzazione per impostazione predefinita.
Verrà visualizzata la pagina raccolta modelli elenco .

-
Scegliere Carica.
Verrà visualizzata la pagina Carica modello: raccolta modelli elenco .
-
Per il modello di elenco che si vuole caricare, immettere il percorso e il nome del file (inclusa l'estensione) oppure selezionare Sfoglia.
-
Scegliere se sovrascrivere i file esistenti. Per impostazione predefinita, la casella di controllo Sovrascrivi file esistente è selezionata.
Nota: Se è selezionata la casella di controllo Sovrascrivi file esistente , un modello di elenco già archiviato nel database del contenuto e con lo stesso nome del file che si sta caricando verrà sovrascritto. Se si tenta di caricare un modello di elenco già esistente nel database del contenuto e questa casella di controllo non è selezionata, viene visualizzata una finestra di dialogo di errore.
-
Selezionare OK.
Creare un modello di elenco in SharePoint Server 2007
-
Aprire l'elenco che si vuole salvare come modello.
-
Selezionare Impostazionie quindi selezionare Impostazioni elenco.
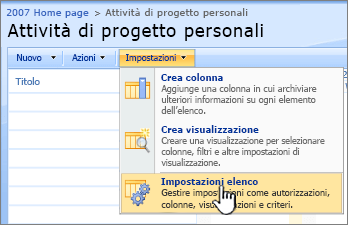
-
Nella colonna autorizzazioni e gestione selezionare Salva elenco come modello.
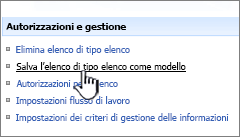
Viene visualizzata la pagina Salva come modello.
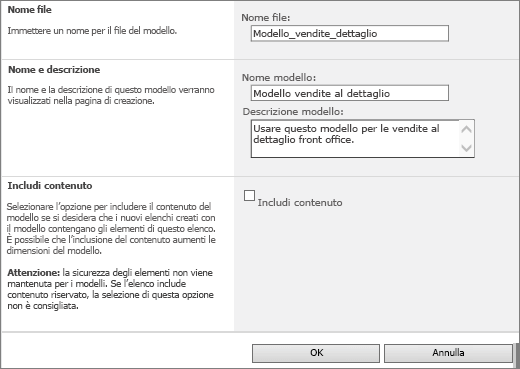
-
Nel campo nome file immettere il nome del file da usare per il modello.
Nota: Non aggiungere un'estensione file al nome file. L'estensione STP verrà aggiunta automaticamente.
-
Nel campo nome modello immettere il titolo che si vuole visualizzare nella raccolta di modelli di elenco per questo modello.
-
Nel campo Descrizione modello immettere una descrizione per il modello.
-
Per includere il contenuto attualmente presente nell'elenco nel nuovo modello di elenco, selezionare la casella di controllo Includi contenuto . Per altre informazioni, vedere Limiti per i dati in un modello di elenco.
Nota: Questo passaggio non comporta il salvataggio delle eventuali impostazioni di sicurezza applicate all'elenco. Per questo motivo, è consigliabile salvare il modello di elenco in un luogo sicuro in modo che non possa essere ripristinato da utenti che non devono avere accesso a questo contenuto.
-
Selezionare OK.
Il nuovo modello di elenco viene visualizzato nella raccolta di modelli di elenco.
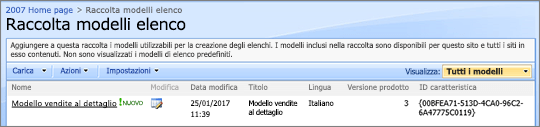
Eliminare un modello nella raccolta di modelli di elenco in SharePoint Server 2007
-
Nel menu Azioni sito

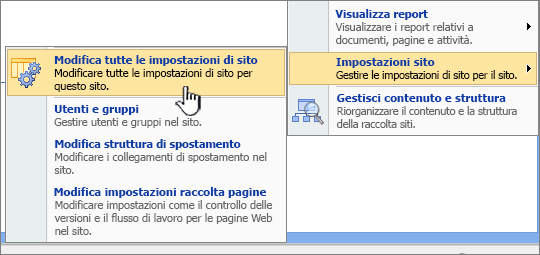
Nota: In un sito per cui il menu Azioni sito è personalizzato, scegliere Impostazioni sitoe quindi selezionare le impostazioni che si desidera visualizzare.
-
Nella colonna gallerie selezionare modelli di elenco.
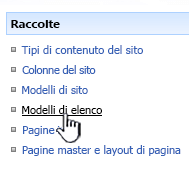
Nota: Questa opzione è disponibile solo per gli utenti che dispongono dell'autorizzazione Gestione elenchi. I proprietari dei siti hanno questa autorizzazione per impostazione predefinita.
Verrà visualizzata la pagina raccolta modelli elenco .
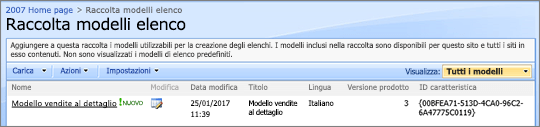
-
Per il modello di elenco che si vuole eliminare, nella colonna modifica selezionare modifica proprietà documento

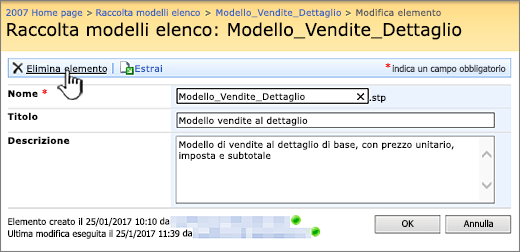
-
Selezionare Elimina elementoe per confermare, quindi scegliere OK.
Modificare le proprietà del modello di elenco in SharePoint Server 2007
-
Nel menu Azioni sito

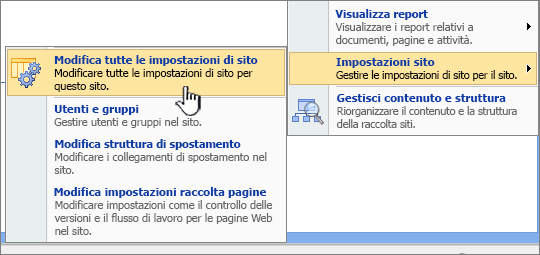
Nota: In un sito per cui il menu Azioni sito è personalizzato, scegliere Impostazioni sitoe quindi selezionare le impostazioni che si desidera visualizzare.
-
Nella colonna gallerie selezionare modelli di elenco.
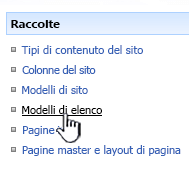
Nota: Questa opzione è disponibile solo per gli utenti che dispongono dell'autorizzazione Gestione elenchi. I proprietari dei siti hanno questa autorizzazione per impostazione predefinita.
Verrà visualizzata la pagina raccolta modelli elenco .
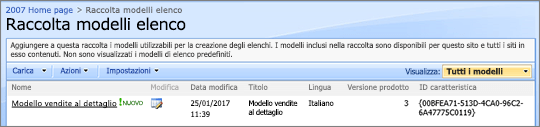
-
Per il modello di elenco che si vuole modificare, nella colonna modifica selezionare modifica proprietà documento

-
Modificare le informazioni che si desidera modificare e quindi scegliere OK.
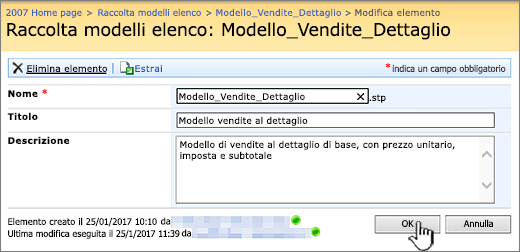
Scaricare un modello nel file System in SharePoint Server 2007
Nota: La procedura seguente richiede le autorizzazioni di scrittura per la cartella o la condivisione in cui si sta scaricando il file del modello di elenco.
-
Nel menu Azioni sito

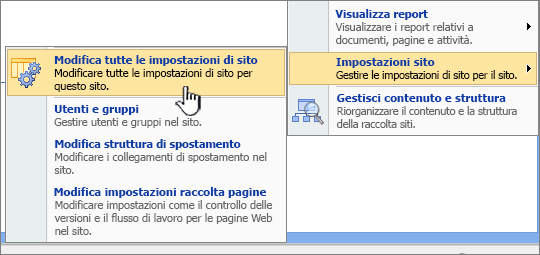
Nota: In un sito per cui il menu Azioni sito è personalizzato, scegliere Impostazioni sitoe quindi selezionare le impostazioni che si desidera visualizzare.
-
Nella colonna gallerie selezionare modelli di elenco.
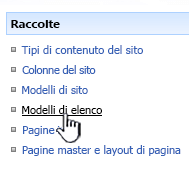
Nota: Questa opzione è disponibile solo per gli utenti che dispongono dell'autorizzazione Gestione elenchi. I proprietari dei siti hanno questa autorizzazione per impostazione predefinita.
Verrà visualizzata la pagina raccolta modelli elenco .
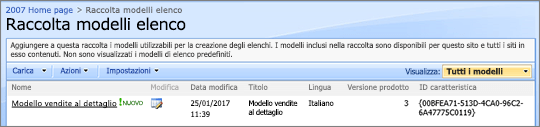
-
Nella colonna nome , per il modello di elenco che si vuole scaricare, selezionare il collegamento.
-
Nella finestra di dialogo Download file associata al browser selezionare Salva o Salva con nome.
-
Se si riceve una finestra di dialogo Scarica completa , selezionare Chiudio selezionare la X.
Caricare un modello nella raccolta di modelli di elenco in SharePoint Server 2007
È possibile caricare i modelli di elenco scaricati in un file nel file System nella raccolta di modelli di elenco. Per eseguire la procedura seguente è necessario disporre di autorizzazioni di lettura per la cartella o la condivisione di rete che contiene il file del modello di elenco.
Note:
-
I file di modello di elenco usano l'estensione STP.
-
I modelli di elenco possono essere usati solo nello stesso tipo di sito o area di lavoro in cui sono stati creati. Ciò significa che non è possibile usare un modello di elenco creato in un sito dell'area di lavoro riunioni in un sito di teams. Tuttavia, un modello di elenco creato in un sito teams può essere usato in un sito di teams diverso.
-
Nel menu Azioni sito

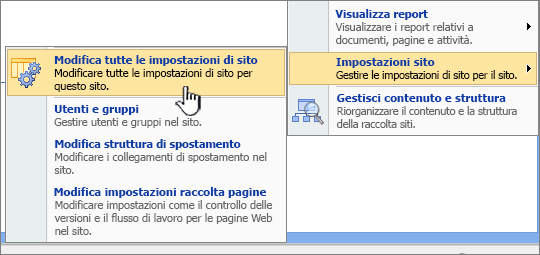
Nota: In un sito per cui il menu Azioni sito è personalizzato, scegliere Impostazioni sitoe quindi selezionare le impostazioni che si desidera visualizzare.
-
Nella colonna gallerie selezionare modelli di elenco.
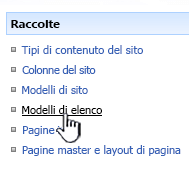
Nota: Questa opzione è disponibile solo per gli utenti che dispongono dell'autorizzazione Gestione elenchi. I proprietari dei siti hanno questa autorizzazione per impostazione predefinita.
Verrà visualizzata la pagina raccolta modelli elenco .
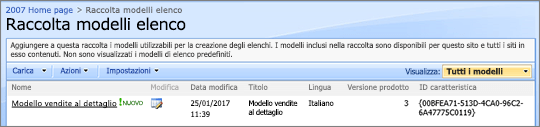
-
Scegliere Carica.
Verrà visualizzata la pagina Carica modello: raccolta modelli elenco .
-
Per il modello di elenco che si vuole caricare, immettere il percorso e il nome del file (inclusa l'estensione) oppure selezionare Sfoglia.
-
Selezionare OK.
-
Nella raccolta di modelli di elenco modificare le proprietà desiderate e quindi scegliere OK.
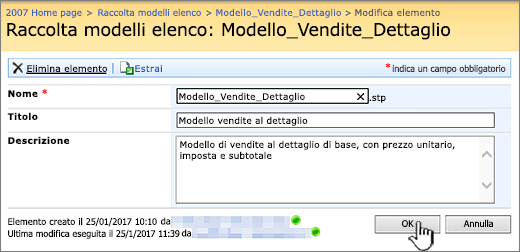
Limiti per il contenuto in un modello di elenco
Il limite predefinito per il salvataggio di un modello di elenco con dati è 50 MB.
Un modello di elenco con un overlay del calendario richiederà la regolazione manuale. Dopo aver creato un nuovo elenco dal modello, eliminare ogni sovrapposizione e aggiungerla di nuovo.
Non è supportato il salvataggio di una raccolta come modello con un set di documenti. Quando viene creata una nuova raccolta con un modello contenente un set di documenti, è possibile che si verifichino errori.
Usare un modello di elenco in SharePoint
È possibile creare nuovi elenchi a partire dai modelli di elenco salvati come si farebbe con qualsiasi altro modello. I modelli di elenco vengono archiviati nella raccolta di modelli e visualizzati insieme alle altre app e modelli.
Per altre info su come usare i modelli di elenco o le app elenco, vedere creare un elenco in SharePoint.










